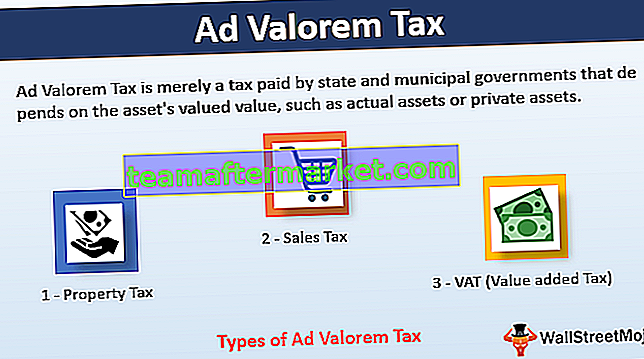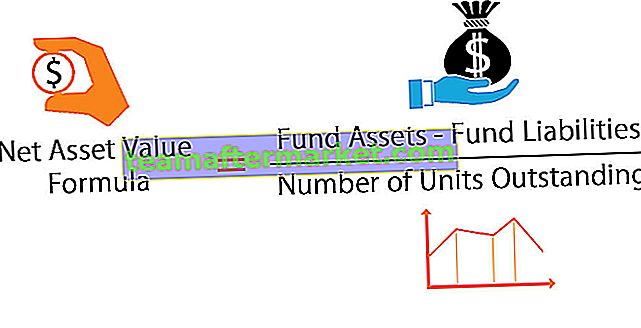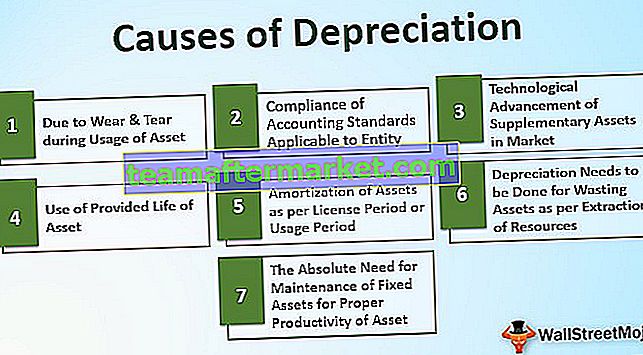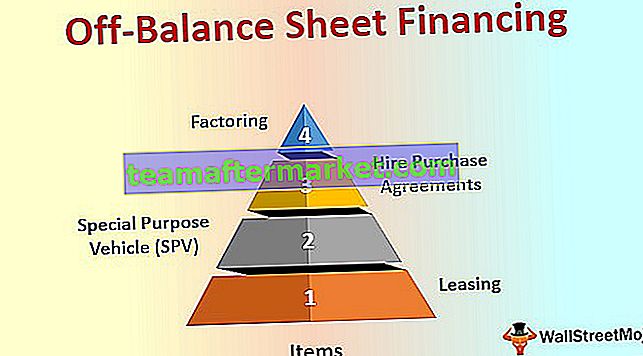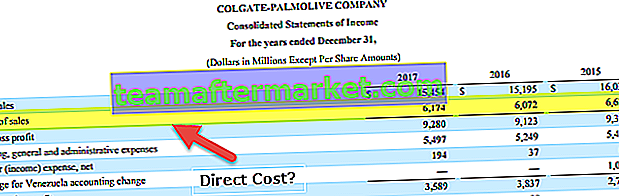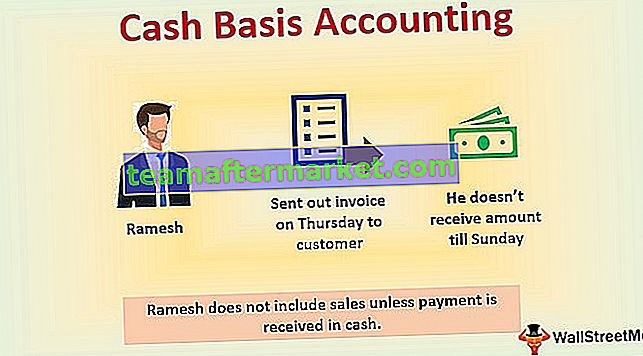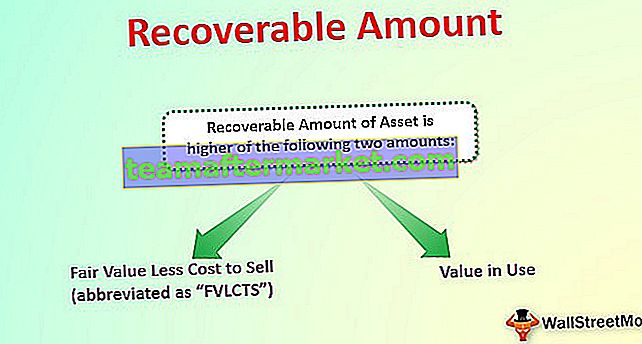Die Formatierungsfunktion in VBA wird verwendet, um die angegebenen Werte im gewünschten Format zu formatieren. Diese Funktion hat grundsätzlich zwei obligatorische Argumente, eines ist die Eingabe, die in Form einer Zeichenfolge erfolgt, und das zweite Argument ist die Art des Formats, das wir verwenden möchten Wenn wir beispielsweise Format (.99, "Prozent") verwenden, erhalten wir das Ergebnis als 99%.
Formatnummer in VBA Excel
VBA ist den regulären Excel-Funktionen weit voraus. VBA verfügt über viele eigene integrierte Funktionen, genau wie wir mehr als 500 Funktionen im Arbeitsblatt haben. Eine solche Formel in VBA ist "Formatnummer".
Ja, Sie haben richtig gehört, wir haben eine Funktion namens "FormatNumber" in VBA. In diesem Artikel werden wir ausschließlich eine vollständige Tour durch diese Funktion machen.

Wie formatiere ich Zahlen mit VBA NumberFormat?
Wie der Funktionsname selbst sagt, formatiert er die angegebene Nummer gemäß den vom Benutzer angegebenen Formatierungsanweisungen.
Die Formatierung von Zahlen ist nichts anderes als das Hinzufügen von Dezimalstellen, das Einschließen negativer Zahlen in Klammern, das Anzeigen führender Nullen für Dezimalwerte usw. Mit der Funktion VBA FormatNumber können wir den Formatierungsstil auf die Zahlen anwenden, mit denen wir arbeiten. Unten ist die Syntax der Funktion

- Ausdruck: Dies ist nichts anderes als die Zahl, die wir formatieren müssen.
- Num Digits After Decimal: Wie viele Stellen für Dezimalstellen möchten Sie auf der rechten Seite der Zahl positionieren.
- Führende Ziffer einschließen: Die führende Ziffer besteht nur aus Ziffern, bevor die Nummer beginnt. Dies gilt für Werte kleiner als 1, aber größer als -1.
- Wenn Sie vor dem Dezimalwert Null anzeigen möchten, können Sie das Argument als TRUE oder -1 übergeben. Das Ergebnis ist. "0,55"
- Wenn Sie vor dem Dezimalwert keine Null anzeigen möchten, können Sie das Argument als FALSE oder 0 übergeben. Das Ergebnis ist ".55".
- Der Standardwert ist -2, dh regionale Computereinstellungen.
- Eltern für negative Zahlen verwenden: Wenn Sie die negativen Zahlen in Klammern anzeigen möchten, können Sie das Argument als TRUE oder -1 übergeben. Das Ergebnis ist. "(255)"
- Wenn Sie die negativen Zahlen ohne Klammern anzeigen möchten, können Sie das Argument als FALSE oder 0 übergeben. Das Ergebnis ist. "-255"
- Gruppenziffern: Gibt an, ob Sie tausend Trennzeichen hinzufügen möchten oder nicht. Wenn ja, ist TRUE oder -1 das Argument, wenn nicht FALSE oder 0 ist das Argument. Standardmäßig ist der Wert -2, dh entspricht den regionalen Computereinstellungen.
Beispiele für die Excel VBA FormatNumber-Funktion
Wir werden die praktischen Beispiele der Funktion Excel VBA Format Number sehen. Wir werden jedes Argument einzeln ausführen.
Erstellen Sie zu diesem Zweck den Makronamen und deklarieren Sie eine der Variablen als Zeichenfolge. Der Grund, warum wir die Variable als Zeichenfolge deklarieren müssen, weil das Ergebnis der VBA-Funktion FormatNumber nur als Zeichenfolge angegeben wird.
Sie können diese VBA-Formatnummernfunktionsvorlage hier herunterladen - VBA-FormatnummernfunktionsvorlageCode:
Sub Format_Number_Example1 () Dim MyNum As String End Sub
Beispiel 1 - Fügen Sie Dezimalstellen vor der Zahl hinzu
Schritt 1 - Angenommen, wir haben mit der Nummer 25000 gearbeitet und müssen sie formatieren und rechts von der Nummer Dezimalstellen hinzufügen. Weisen Sie unserer Variablen einen Wert zu.
Code:
Sub Format_Number_Example1 () Dim MyNum As String MyNum = FormatNumber (End Sub

Schritt 2 - An erster Stelle steht der Ausdruck, dh die Nummer, die formatiert werden muss. Unsere Nummer ist also 25000.
Code:
Sub Format_Number_Example1 () Dim MyNum As String MyNum = FormatNumber (25000, End Sub

Schritt 3 - Als nächstes wird angegeben, wie viele Ziffern wir hinzufügen müssen, dh 2 Ziffern.
Code:
Sub Format_Number_Example1 () Dim MyNum As String MyNum = FormatNumber (25000, 2) End Sub

Schritt 4 - Zeigen Sie den Wert der Variablen im VBA-Meldungsfeld an.
Code:
Sub Format_Number_Example1 () Dim MyNum As String MyNum = FormatNumber (25000, 2) MsgBox MyNum End Sub
Schritt 5 - Das Ergebnis dieses Makros ist wie folgt.

Wir können zwei Dezimalstellen rechts von der Zahl sehen.

Beispiel 2 - Gruppennummer, dh Tausendertrennzeichen
Für dieselbe Anzahl können wir tausend Trennzeichen hinzufügen oder löschen. Wenn wir tausend Trennzeichen anzeigen möchten, müssen wir vbTrue als letztes Argument auswählen .
Code:
Sub Format_Number_Example1 () Dim MyNum As String MyNum = FormatNumber (25000, 2 ,,, vbTrue) MsgBox MyNum End Sub
Dies wird das Ergebnis so werfen.

Wenn Sie nun vbFalse auswählen, erhalten wir nicht tausend Trennzeichen.
Code:
Sub Format_Number_Example1 () Dim MyNum As String MyNum = FormatNumber (25000, 2 ,,, vbFalse) MsgBox MyNum End Sub
Das Ergebnis dieses Codes ist so.

Wenn ich vbUseDefault auswähle, erhalten wir das Ergebnis gemäß der Systemeinstellung. Unten ist das Ergebnis davon.

Meine Systemeinstellung hat also standardmäßig tausend Trennzeichen.
Beispiel 3 - Klammern für negative Zahlen einschließen
Wenn wir die negative Zahl haben, können wir die negative Zahl in Klammern anzeigen. Wir müssen vbTrue unter "Eltern für negative Zahlen verwenden" auswählen .
Code:
Sub Format_Number_Example1 () Dim MyNum As String MyNum = FormatNumber (-25000, 2 ,, vbTrue) MsgBox MyNum End Sub
Nun das Ergebnis so.

Wenn wir vbFalse auswählen, erhalten wir eine negative Zahl mit einem Minuszeichen.
Code:
Sub Format_Number_Example1 () Dim MyNum As String MyNum = FormatNumber (-25000, 2 ,, vbFalse) MsgBox MyNum End Sub
Nun das Ergebnis so.