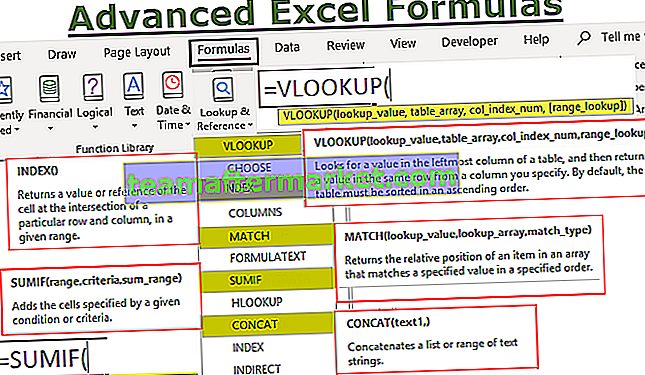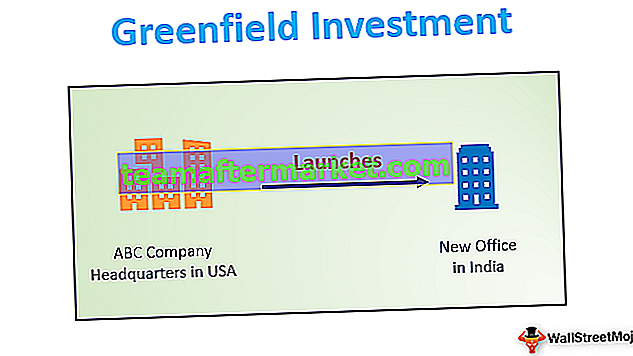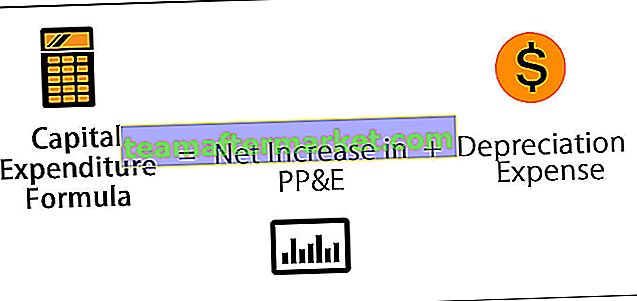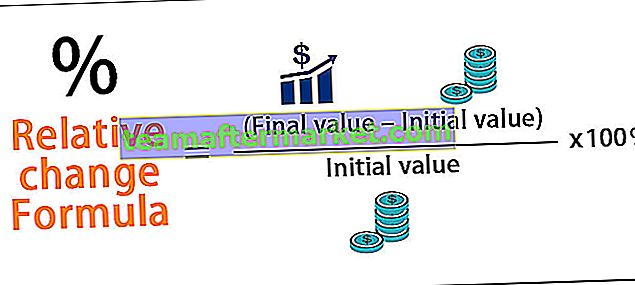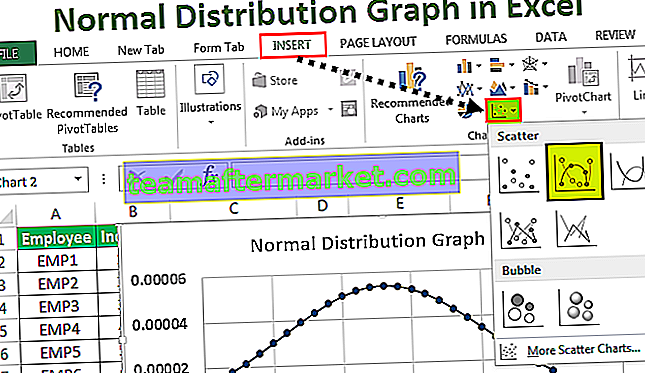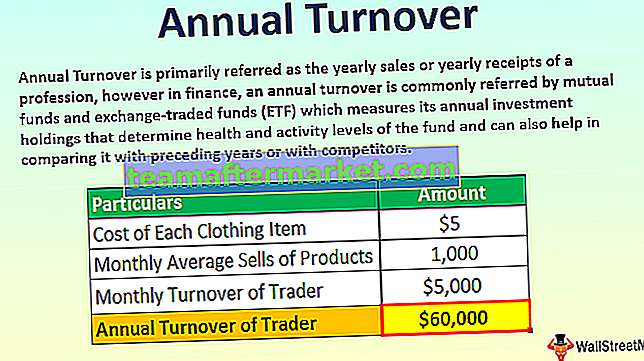Top 5 Methoden zum Filtern von Daten mit Leerzeichen in Excel
- Trimmfunktion verwenden
- Verwenden von Begrenzt in Text auf Spalten
- Verwenden der festen Breite in Text zu Spalten
- Verwenden der Such- und Ersetzungsoption
- Ersatzfunktion verwenden
Lassen Sie uns jede der Methoden zusammen mit einem Beispiel im Detail diskutieren.
Sie können diese Excel-Vorlage zum Entfernen von Leerzeichen hier herunterladen - Excel-Vorlage zum Entfernen von Leerzeichen# 1 - Wie entferne ich mit der Trimmfunktion Leerzeichen aus dem Text in Excel?
Wir haben folgende Daten bei uns:

Zellen in Spalte A haben Texte, zwischen denen Leerzeichen stehen, und wir werden die Leerzeichen in Spalte B aus ihnen entfernen.
- In B1 Typ = Trimmen.

Wie im Text beschrieben, entfernt die Trimmfunktion alle Leerzeichen aus einer Textzeichenfolge mit Ausnahme einzelner Leerzeichen zwischen Wörtern.
- Wählen Sie die A1-Zelle aus.

- Klicken Sie auf Eingabe und entfernen Sie die zusätzlichen Leerzeichen automatisch.

- Ziehen Sie die Formel und kopieren Sie sie in Zelle B5.

Die Trimmfunktion entfernte die zusätzlichen Leerzeichen mit Ausnahme des Leerzeichens zwischen den Texten.
# 2 - Wie entferne ich Leerzeichen, indem ich in Text auf Spalten begrenzt bin?
Text in Spalten in Excel kann auch Leerzeichen aus einer Zelle entfernen. Betrachten Sie die folgenden Daten:

Wenn die Trimmfunktion nicht die Leerzeichen zwischen den Texten entfernt hat, sondern mit Text in Spalten, können wir auch die zusätzlichen Leerzeichen zwischen den Texten und Zahlen in Excel entfernen.
- Wählen Sie Spalte A aus, gehen Sie zur Registerkarte Daten und klicken Sie auf Text in Spalten.

- Wählen Sie Begrenzt.

- Klicken Sie als Trennzeichen auf Nächstes Leerzeichen und dann auf Fertig stellen.

Excel trennte die Texte von ihren Leerzeichen und platzierte sie in der nächsten Spalte.

# 3 - Entfernen von Speicherplatz in Excel mithilfe der Option "Breite Breite in Text zu Spalten"?
Wir können auch eine feste Breite in einer Text-zu-Spalten-Option verwenden, um zusätzliche Leerzeichen aus Text und Zahlen in Excel zu entfernen. Unsere Daten müssen jedoch eine exakte Anzahl von Zeichen vor dem Leerzeichen enthalten, damit nur Leerzeichen entfernt werden können. Betrachten Sie die folgenden Daten.

Wir haben zufälligen Text mit Zufallszahlen, die durch Leerzeichen voneinander getrennt sind. Wir müssen die Leerzeichen entfernen und die Zahlen in einer anderen Spalte haben.
- Wählen Sie Spalte A aus und wählen Sie dann auf der Registerkarte Daten die Option Text für Spalten aus.

- Wählen Sie Feste Breite und klicken Sie auf Weiter.

Klicken Sie jedoch auf Fertig stellen, wenn sich der Cursor dort befindet, wo sich die Leerzeichen befinden.

Jetzt haben wir unsere Daten von den Leerzeichen mit fester Breite im Text in Spalten getrennt.

# 4 - Entfernen von Speicherplatz mithilfe der Option "Suchen und Ersetzen"?
Die Such- und Ersetzungsoption kann auch verwendet werden, um Leerzeichen aus Text und Zahlen in Excel-Zellen zu entfernen. Wir werden die gleichen Daten betrachten, die in Beispiel 1 verwendet wurden.

- Drücken Sie STRG + H und ein Dialogfeld zum Suchen und Ersetzen wird angezeigt.

- Klicken Sie unten auf die Leertaste und auf die Schaltfläche Ersetzen, um das Feld leer zu lassen, und klicken Sie auf Alle ersetzen.

- Excel fordert uns auf, alle Leerzeichen zu entfernen. Klicken Sie auf OK, um das Ergebnis anzuzeigen.

- Jedes Leerzeichen in den Zellen wurde entfernt.

# 5 - Wie entferne ich Speicherplatz in Excel mithilfe der Ersatzfunktion?
Wir können auch die Ersatzfunktion in Excel verwenden, um alle Leerzeichen in einer Zelle zu entfernen. Betrachten wir noch einmal die gleichen Daten in Beispiel 1.

- Geben Sie in Zelle B1 = Ersetzen ein und wechseln Sie zur Registerkarte Formeln. Klicken Sie in Excel auf Funktionsoption einfügen, um das Funktionsdialogfeld zu öffnen.

- Der gewünschte Text stammt aus Zelle A1, wählen Sie also im Text A1 aus.

- Wir möchten zusätzliche Leerzeichen entfernen, geben Sie also im Feld "Altes Textfeld" "" ein, was Leerzeichen bedeutet.

- Klicken Sie im neuen Texttyp "", dh ohne Leerzeichen, auf "OK".


- Ziehen Sie die Formel in Zelle B5.

Mit der Ersatzfunktion haben wir Leerzeichen in den Zellen ersetzt.
Erläuterung zum Entfernen von Leerzeichen in Excel
Wenn wir Daten importieren oder die Daten aus einer externen Quelle in Excel kopieren und einfügen, erhalten wir möglicherweise zusätzliche Leerzeichen neben unseren wichtigen Daten.
Auch durch zusätzliche Leerzeichen können Daten ungeordnet aussehen und schwierig zu verwenden sein.
Um diese Herausforderung zu bewältigen, entfernen wir zusätzliche Leerzeichen aus unserer Datenzelle, damit diese besser dargestellt und gelesen werden kann.
Dinge, an die man sich erinnern sollte
Beim Entfernen von Leerzeichen in Excel sind nur wenige Punkte zu beachten.
- Wir müssen darüber nachdenken, welche Methode in bestimmten Fällen verwendet werden soll.
- Durch die Verwendung von Text-zu-Spalten-Optionen werden die Daten in einer anderen Spalte getrennt.
- Durch das Entfernen von Leerzeichen mithilfe der Funktion zum Suchen und Ersetzen in der Excel- und Ersatzfunktion können alle Zeichenfolgen zusammengefügt werden.