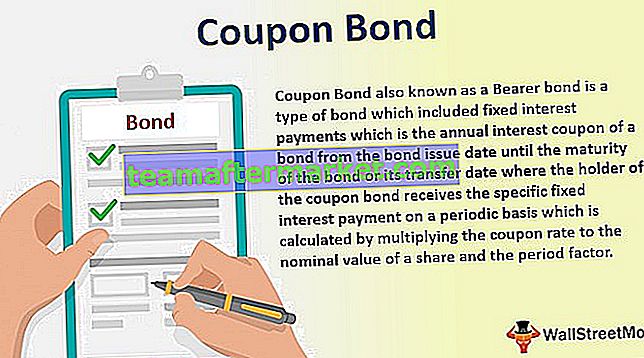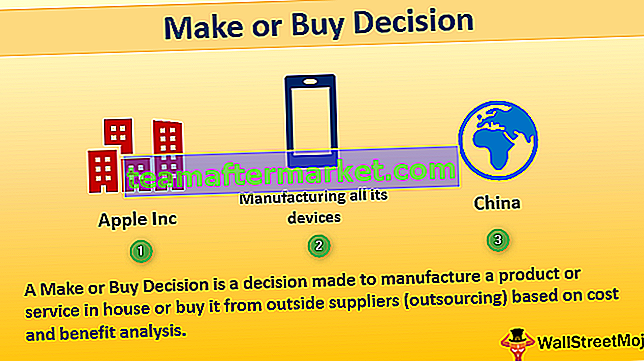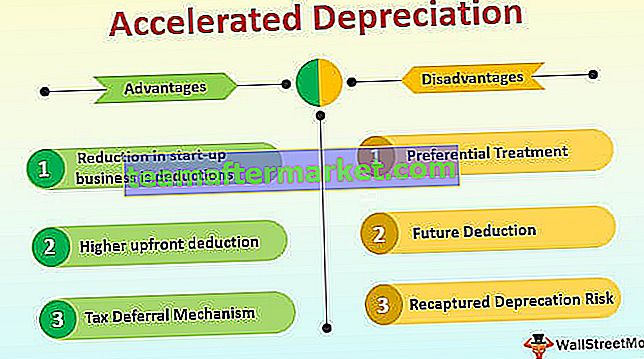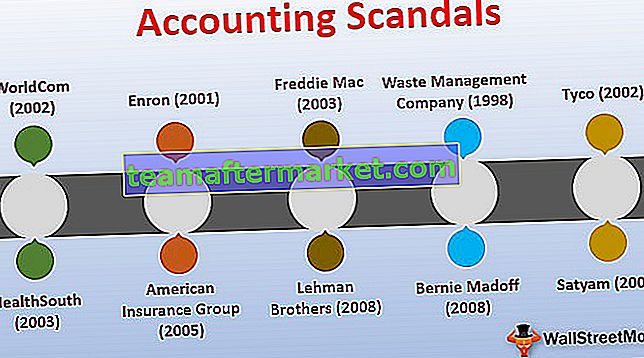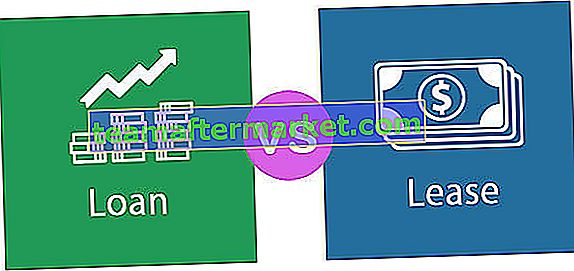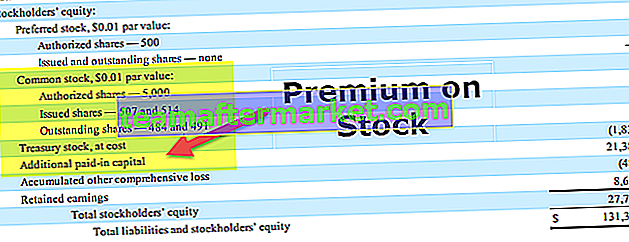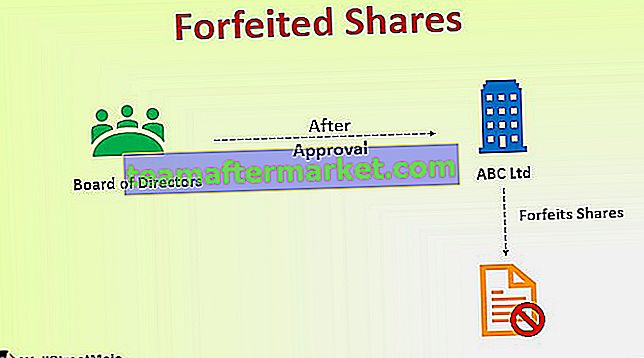LARGE Function in Excel
The Microsoft Excel LARGE Function is the function which is responsible for returning the nth largest value from a given set of values in the spreadsheet. The LARGE Function in Excel is a built-in function of Microsoft Excel and is categorized as a Statistical Excel Function. This function can be entered as a part of the formula in a cell of Excel worksheet. The LARGE in Excel basically returns a numeric value which is totally based on their position in a supplied list of values when sorted. In other words, we can say that the LARGE Function retrieves “nth largest” values-largest value, 2nd largest value, 3rd largest value etc.
LARGE Formula in Excel

Parameters of the LARGE Function in Excel
The LARGE function accepts the following parameters and arguments:
- array – This is the range or array from which you want the function to return the nth largest value.
- nth_position – This is an integer which specifies the position from the value which is the largest, i.e. the nth position.
How to Use the LARGE in Excel?
1. You can simply enter the desired LARGE function formula in the required cell to attain a return value on the argument.
2. You can manually open the LARGE formula in Excel dialogue box in the spreadsheet and enter the logical values to attain a return value.
3. Consider the screenshot below to see the LARGE Function in Excel option under the Statistical Function menu.

4. Click on the LARGE option. The LARGE formula in Excel dialogue box will open where you can put the argument values to obtain a return value.

Return Value
The return value will be a numeric value which is the nth largest value in the array. Please note that if the nth_position is a larger value than the number of values in the array, then the LARGE Excel function will return #NUM! error. If the supplied array is empty, then the LARGE function will be returning #NUM! error.
Usage Notes
- The LARGE Function in Excel is a useful function when you are going to retrieve the nth highest value from the supplied set of data.
- For example, the LARGE Function can be used to find the first, second or the third highest scores of a test.
- Ähnlich wie die SMALL-Funktion in Excel ruft auch die LARGE Excel-Funktion numerische Werte ab, die auf ihrer Position in einer bereitgestellten Liste basieren, wenn sie nach Wert sortiert sind.
- Bitte beachten Sie, dass Microsoft Excel "k" anstelle von "n" verwendet. Wir verwenden "n-te", weil es viel einfacher ist, die GROSSE Formel in Excel und ihre Funktionsweise zu verstehen.
Verwendung der GROSSEN Funktion in Excel anhand von Beispielen
Schauen wir uns unten einige Beispiele für GROSSE Funktionen in Excel an. Diese Beispiele helfen Ihnen bei der Untersuchung der Verwendung von LARGE in Excel.
Sie können diese GROSSE Funktions-Excel-Vorlage hier herunterladen - GROSSE Funktions-Excel-Vorlage
Betrachten wir diese Beispiele anhand der obigen Excel-Tabelle und sehen Sie die Rückgabe der LARGE-Funktion basierend auf der Syntax der Funktion.

Betrachten Sie die folgenden Screenshots der obigen Beispiele zum besseren Verständnis.
GROSS in Excel Beispiel 1
Wenden Sie die GROSSE Formel in Excel = GROSS an (A1: A5, 1), wir erhalten 48

GROSS in Excel Beispiel 2
Verwenden Sie die GROSSE Formel in Excel = GROSS (A1: A5, 2), um 9 zu erhalten

GROSS in Excel Beispiel 3
Wenden Sie hier die GROSSE Formel = GROSS (A1: A5, 3) an, um 6.9 zu erhalten

GROSS in Excel Beispiel 4
Wenden Sie nun das GROSSE in Excel hier an = GROSS (A1: A5, 4), um 5 zu erhalten

GROSS in Excel Beispiel 5
Hier wenden wir die GROSSE Formel in Excel = GROSS (A1: A5, 5) an, um -3,7 zu erhalten

GROSS in Excel Beispiel 6
Hier verwenden wir die Formel, um das GROSSE in Excel = GROSS zu berechnen ((6, 23, 5, 2.3), 2).

Einige Anwendungen der GROSSEN Funktion in Excel
Die Microsoft Excel LARGE-Funktion kann für verschiedene Zwecke und Anwendungen in der Tabelle verwendet werden. Einige der häufigsten Anwendungen von LARGE Function in Excel-Tabellen sind unten aufgeführt:
- Finden des n-ten größten Werts mit Kriterien
- Top n Werte summieren
- Top-Werte hervorheben
- Sortieren der Zahlen aufsteigend oder absteigend
- Extrahieren mehrerer Übereinstimmungen in separate Spalten
- Summe der oberen n Werte mit Kriterien
- N-te Übereinstimmung mit INDEX / MATCH-Funktionen
GROSSE Funktion in Excel - Häufiges Problem
Bei Verwendung der LARGE-Funktion kann ein sehr häufiges Problem auftreten, dh diese Funktion kann den falschen Wert oder die #NUM! Fehler, auch wenn der angegebene Wert von n zwischen 1 und der Anzahl der Werte im Array liegt, das in der Formel angegeben wird. Möglicherweise kann dies auftreten, wenn Sie Textdarstellungen der Nummer in das bereitgestellte Array aufgenommen haben. Textwerte werden von LARGE in Excel ignoriert und erkennen nur numerische Werte. Wenn ein solches Problem auftritt, können Sie es lösen, indem Sie alle Array-Werte in numerische Werte konvertieren.
GROSSE Funktionsfehler
Wenn Sie einen Fehler von der LARGE-Funktion in Excel erhalten, kann dies einer der folgenden sein:
#NUM! - Diese Art von Fehler tritt auf, wenn der angegebene Wert von n kleiner als der numerische Wert 1 oder größer als die Werte im angegebenen Array ist. Abgesehen davon kann dieser Fehler auch auftreten, wenn das bereitgestellte Array leer ist.
#WERT! - Diese Art von Fehler tritt auf, wenn das angegebene n ein nicht numerischer Wert ist.
Wissenswertes über die GROSSE Funktion in Excel
- Das GROSSE in Excel ist die Funktion, die für die Rückgabe des n-ten größten Werts aus einem bestimmten Wertesatz in der Tabelle verantwortlich ist.
- Die GROSSE Funktion wird als statistische Funktion kategorisiert.
- Die Funktion gibt grundsätzlich einen numerischen Wert zurück, der beim Sortieren vollständig auf ihrer Position in einer bereitgestellten Werteliste basiert.
- Wenn die n-te Position ein größerer Wert als die Anzahl der Werte im Array ist, gibt LARGE in Excel #NUM zurück! Error.
- Wenn das bereitgestellte Array leer ist, gibt die GROSSE Funktion in Excel #NUM zurück! Error.