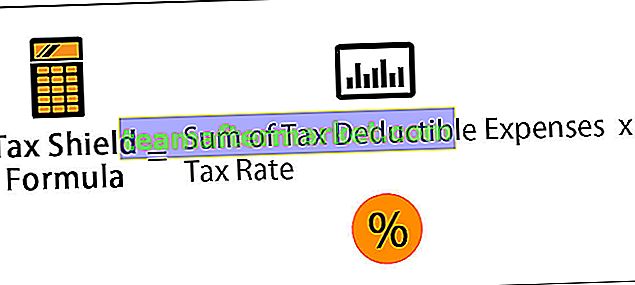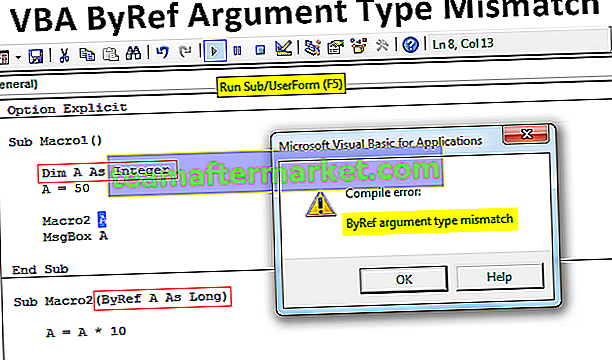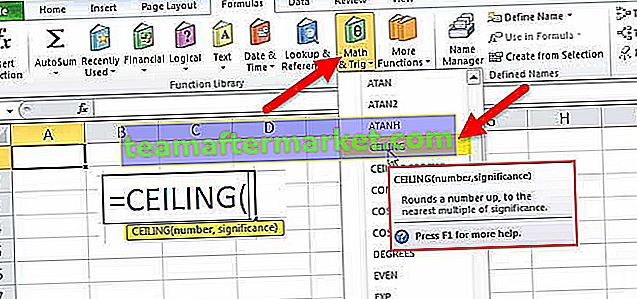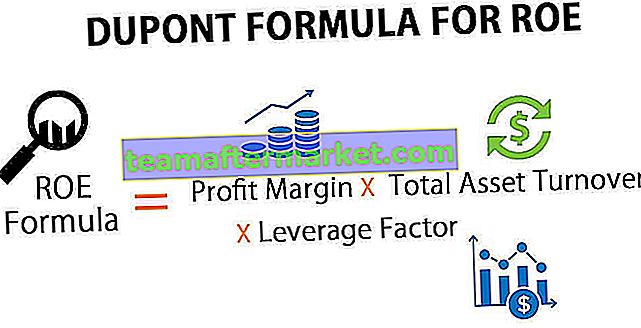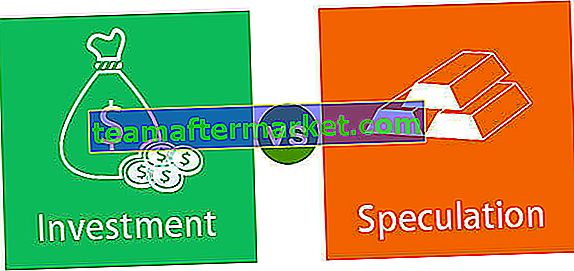Was sind relative Zellreferenzen in Excel?
Relative Referenzen sind eine der Arten von Zellreferenzen in Excel. Diese Art von Referenzen ändert sich, wenn dieselbe Formel in andere Zellen oder in ein anderes Arbeitsblatt kopiert wird. Nehmen wir an, in Zelle A1 haben wir = B1 + C1 und wenn wir Kopieren Sie diese Formel in Zelle B2. Die Formel wird zu C2 + D2. In der ersten Formel wurden die Zellen auf die beiden rechten Zellen der Zelle A1 bezogen, während in der zweiten Formel die beiden rechten Zellen c2 und d2 sind.
Wie verwende ich relative Referenzen in Excel? (mit Beispielen)
Sie können diese Excel-Vorlage für relative Referenzen hier herunterladen - Excel-Vorlage für relative ReferenzenBeispiel 1
Lassen Sie mich anhand eines einfachen Beispiels das Konzept der relativen Zellreferenzen in Excel erläutern. Angenommen, Sie möchten die Summe zweier Zahlen in den Zellen A1 und A2 summieren und die Summe in der Zelle A2 berechnen.

Sie haben also A1 + A2 angewendet, das gleich 100 sein sollte.

Jetzt haben Sie unterschiedliche Werte in den Zellen B1 und B2 und führen eine ähnliche Summierung in der Zelle B3 durch.

Wir können die Summierung auf zwei Arten durchführen. Eine Möglichkeit besteht erneut darin, die Excel-Formel in der Zelle B3 anzuwenden, oder Sie können die A3-Formel kopieren und in B3 einfügen.

Sie müssen denken, wenn Sie die Zelle A3 kopieren und in B3 einfügen, sollten Sie 100 erhalten. Die Zelle A3 enthält jedoch die Formel, nicht den Wert. Das heißt, die A3-Zelle hängt von anderen Zellen A1 und A2 ab. Wenn Sie die A3-Zelle kopieren und eine Zelle nach rechts verschieben, wird A1 zu B1 und A2 zu B2. Die Zelle B3 nimmt also die Werte von B1 und B2 an und wendet die Summe dieser beiden Zahlen an.
Beispiel 2
Schauen Sie sich nun ein weiteres Beispiel für relative Referenzen an. Angenommen, Sie haben Daten, die den Stückpreis und die verkaufte Stückmenge für jedes Produkt enthalten, und Sie möchten die Berechnung des Stückpreises * Stückkosten = Verkaufspreis durchführen.

Um den Verkaufspreis für jedes Produkt zu berechnen, müssen wir die verkaufte Einheit mit dem Einheitspreis multiplizieren, dh B2 * C2 und ähnlich für alle Produkte. Wenden Sie nun die Formel an.

Die obige Formel sollte uns den Verkaufsbetrag für das Produkt 1 geben. Wir haben hier insgesamt zehn Produkte und können nicht jedes Mal dieselbe Formel anwenden. Stattdessen können wir die Formel einfach kopieren und in andere Zellen einfügen.
Wenn Sie die Formel von Zelle D2 in Zelle D3 kopieren und einfügen, ändert sich auch die Formelreferenz von B2 * C2 zu B3 * C3 usw. Wahrscheinlich hätte es 1 Minute gedauert, um auf alle zehn Produkte anzuwenden, aber das Kopieren, Einfügen oder Ziehen der Formel würde kaum 5 Sekunden Ihrer Zeit in Anspruch nehmen.

Drücken Sie entweder Strg + D oder Kopieren Sie die Zelle D2 und fügen Sie sie in alle ausgewählten Zellen ein.
Dinge, an die man sich erinnern sollte
- Wenn Sie Formeln in Excel kopieren, ist die relative Adressierung normalerweise das, was Sie wollen. Deshalb ist es das Standardverhalten. Manchmal möchten Sie keine relative Adressierung, sondern eine absolute Adressierung. Dadurch wird eine Zellreferenz auf eine absolute Zellenadresse festgelegt, sodass sie sich beim Kopieren der Formel nicht ändert.
- Überhaupt keine Dollarzeichen! Wenn Sie diesen bösen Jungen von Ort zu Ort kopieren, bewegt sich die Formel mit. Wenn Sie also = A1 + A2 in Zelle A3 eingeben und diese Formel kopieren und in Zelle B3 einfügen, wird die Formel automatisch in = B1 + B2 geändert.
- In der relativen Referenz ändert sich jede referenzierte Zelle zusammen mit den Zellen, die Sie entweder nach links, rechts, unten und oben bewegen.
- Wenn Sie auf Zelle C10 verweisen und zu einer Zelle nach unten wechseln, ändert sich diese zu C11 . Wenn Sie eine Zelle nach oben verschieben, ändert sich diese zu C9 . Wenn Sie eine Zelle nach rechts verschieben, ändert sie sich zu D10, wenn Sie die Zelle zur bewegen links wechselt es dann zu B10.