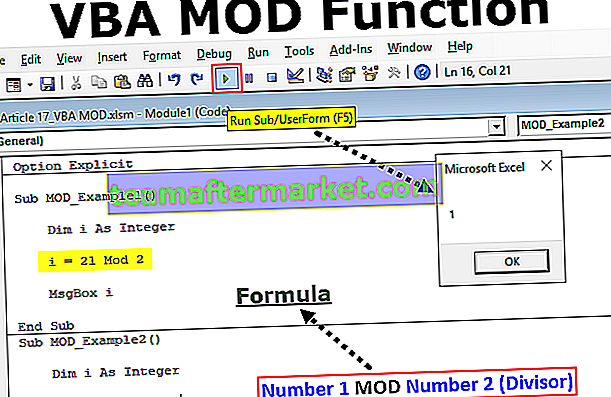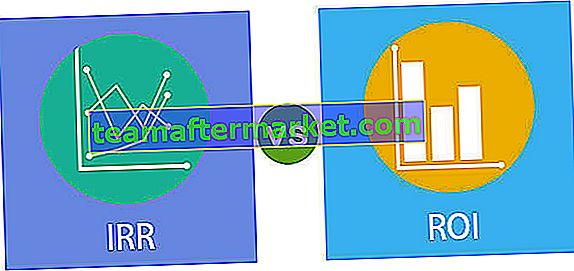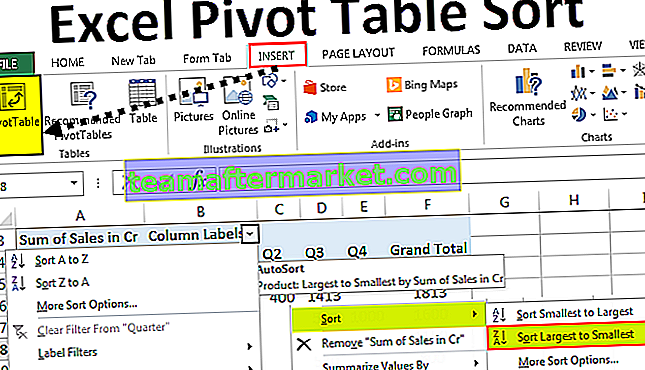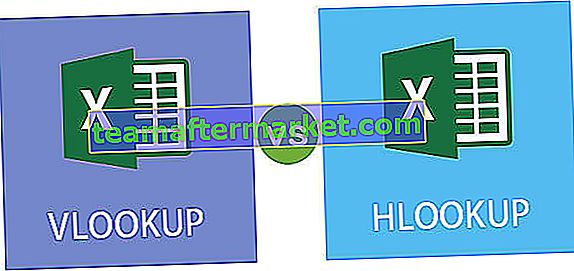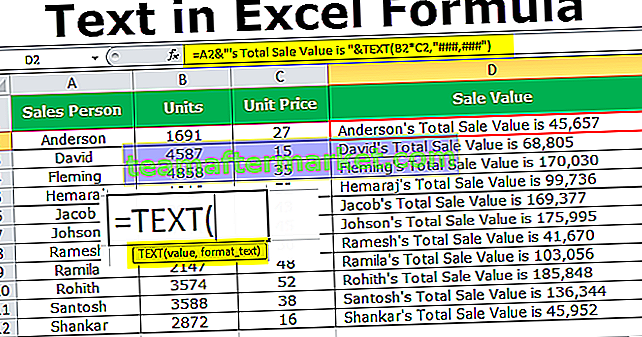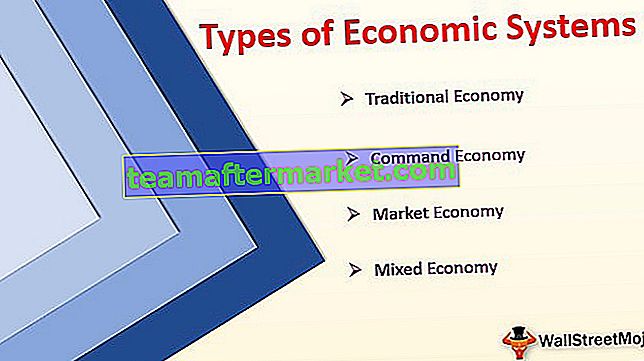Excel-Spaltengruppierung
Spalte in Excel gruppieren bedeutet, eine oder mehrere Spalten in einem Excel-Arbeitsblatt zusammenzuführen. Dies gibt uns die Möglichkeit, die Spalte zu verkleinern oder zu erweitern, und Excel bietet uns eine Schaltfläche, um Spalten zu gruppieren, aus denen wir zwei oder mehr Spalten auswählen müssen, und dann aus Registerkarte Daten im Gliederungsabschnitt haben wir die Möglichkeit, die Spalten zu gruppieren.
Wie verwende ich die Spaltengruppierung in Excel? (mit Beispielen)
Sie können diese Excel-Vorlage für die Spaltengruppierung hier herunterladen - Excel-Vorlage für die SpaltengruppierungBeispiel 1
- Schritt 1: Wählen Sie die Daten aus, mit denen Sie die Spalte in Excel gruppieren.

- Schritt 2: Gehen Sie zur Datenoption in der Excel-Symbolleiste und wählen Sie die Gruppenoption in der Gliederungssymbolleiste aus, wie im folgenden Screenshot gezeigt.

- Schritt 3: Wenn Sie auf die Gruppe klicken, können Sie die bestimmte Spalte in Ihrer Excel-Tabelle gruppieren. Wie unten im Screenshot gezeigt, sehen Sie das Minuszeichen, das dem Umriss über den ausgewählten Spalten hinzugefügt wurde.

Dies ist das Ergebnis, wenn Sie die Spalten C und D in einer Tabelle ausblenden möchten und die Gruppierungsoption in Ihrer Tabelle automatisch aktiviert wird
Beispiel 2
- Schritt 1: Wählen Sie Spalte B und C.

- Schritt 2: Gehen Sie zur Datenoption in der Excel-Symbolleiste und wählen Sie die Gruppenoption in der Gliederungssymbolleiste aus, wie im folgenden Screenshot gezeigt.

- Schritt 3: Gehen Sie zur Optionsgruppe und machen Sie die Gruppe einer Spalte wie ausgewählt.

Jetzt können Sie die beiden Minuszeichen sehen. Dies bedeutet, dass in einer bestimmten Tabelle zwei Gruppen erstellt wurden, die Sie gruppieren möchten.
Wie kann ich die Gruppenspalte ein- oder ausblenden?
- Schritt 1: Klicken Sie auf das Minuszeichen, das beim Gruppieren der Spalte erstellt wurde.

- Schritt 2: Wenn Sie auf das Minuszeichen geklickt haben, wird eine Spalte ausgeblendet und das Ausblenden in einer Spalte angezeigt.

- Schritt 3: Sobald Sie auf das Minuszeichen geklickt haben, wird automatisch das Pluszeichen angezeigt. Wenn Sie die Spalte einblenden möchten, klicken Sie einfach auf das Pluszeichen, um die Spalten einzublenden.
- Schritt 4: Sie können auch die kleinen Zahlen in der oberen linken Ecke verwenden. Mit ihnen können Sie alle Gruppierungen einer ähnlichen Dimension ohne Verzögerung vertuschen und einblenden. Wenn Sie beispielsweise in meiner Tabelle auf dem Bildschirm auf 2 klicken, werden die Spalten B und D ausgeblendet. Dies ist besonders hilfreich, wenn Sie möglicherweise kein progressives Erfassungssystem erstellt haben. Durch Klicken auf 3 werden die Spalten C und D ein- oder ausgeblendet.

Tastenkombinationen zum Ein- oder Ausblenden der Spaltengruppierung in Excel
- Schritt 1: Wählen Sie Ihre Daten aus. Drücken Sie die Excel-Tastenkombination - Umschalt + Alt + Rechtspfeil. Sie sehen das Dialogfeld in Ihrer Excel-Tabelle wie folgt:


- Schritt 2: Aktivieren Sie das Optionsfeld für eine Spalte, um die Spalten in Excel auszublenden.

- Schritt 3: Klicken Sie auf OK und Sie können die Spalten in Excel ein- und ausblenden.

Warum sollten Sie die Excel-Spaltengruppierung verwenden?
- Zum effektiven Erweitern und Verkleinern des Abschnitts oder der Bereiche eines Arbeitsblatts
- Um Zeitpläne oder Nebenschätzungen einzuschränken, die andere Benutzer wahrscheinlich nicht benötigen, wenn sie in Excel-Arbeitsblättern arbeiten
- Daten zusammengesetzt und in einer organisierten Struktur zu halten.
- Als Ersatz für die Erstellung neuer Blätter (Registerkarten).
- Als bessere Option als Zellen zu verstecken.
- Dies ist die bessere Funktion im Vergleich zum Ausblenden der Spaltenfunktion.
- Es hilft Ihnen beim Einrichten der Gruppierungsebene.
Warum sollten Sie die Excel-Spaltengruppierung nicht verwenden?
- Sie können keine Gruppe der Zelle erstellen, die keine benachbarten Zellen sind.
- Wenn Sie verschiedene Arbeitsblätter verwalten und in der Zwischenzeit ähnliche Zeilen / Spalten auf zahlreichen Arbeitsblättern zusammenstellen müssen, ist diese Funktion nicht möglich.
- Sie müssen immer überprüfen, ob Ihre Daten in sortierter Form vorliegen.
- Sie müssen beim Gruppieren der Spalte in Excel immer überprüfen, ob Sie die richtige Spalte auswählen, die gruppiert werden soll.
Dinge, an die man sich erinnern sollte
- Sie können die berechneten Elemente nicht zu gruppierten Feldern in Ihrer Excel-Tabelle hinzufügen.
- Es ist unpraktisch, einige nicht in der Nähe befindliche Spalten auszuwählen.
- Durch Klicken auf das Minus-Symbol wird die Spalte ausgeblendet und das Symbol wechselt zum Pluszeichen, sodass Sie die Daten sofort einblenden können.
- Sie können den Bereich auswählen und Umschalt + Alt + Pfeil nach links drücken, um die Gruppierung aus Ihrer Excel-Tabelle zu entfernen.