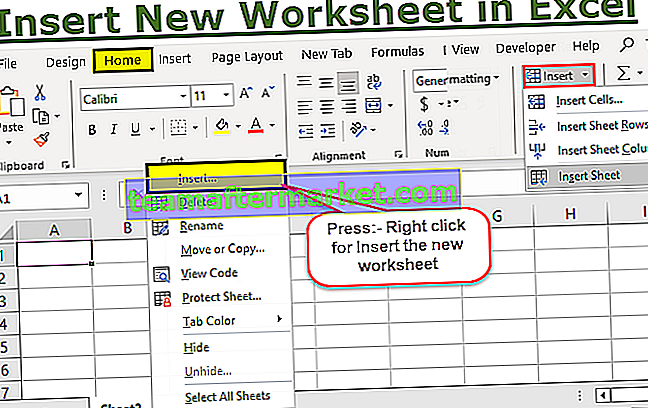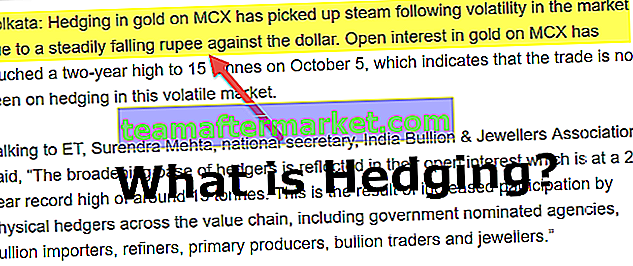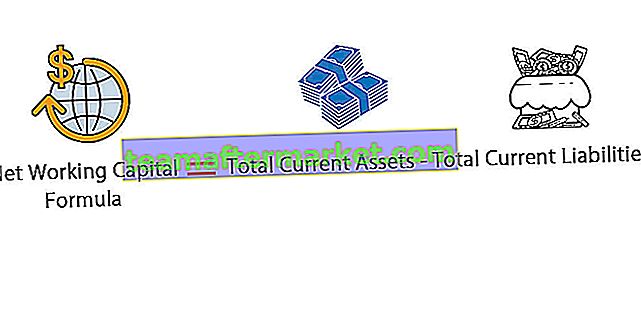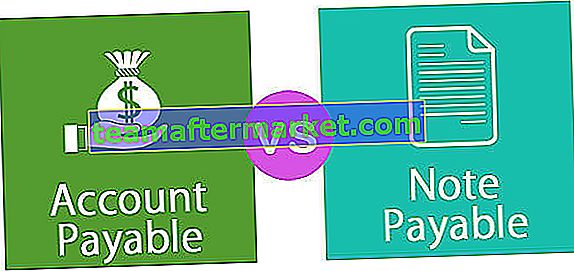VLOOKUP mit Text
Eines der grundlegenden Kriterien für die Arbeit mit VLOOKUP ist, dass der "Lookup" -Wert in der Ergebniszelle und auch in der Hauptdatentabelle gleich sein sollte. Manchmal erhalten wir jedoch einen Fehlerwert, obwohl der Lookup-Wert in beiden Zellen gleich aussieht als # N / A!. Dies liegt daran, dass das Format des vlookup-Werts in beiden Zellen unterschiedlich sein muss. In diesem Artikel zeigen wir Ihnen, wie Sie mit dem Textformat des Vlookup-Werts arbeiten.
Beispiel für VLOOKUP für Text
Unten finden Sie ein Beispiel für Excel VLOOKUP für Text.
Sie können diese VLOOKUP für Text Excel-Vorlage hier herunterladen - VLOOKUP für Text Excel-VorlageManchmal werden Zahlen als Textwerte gespeichert, und in solchen Fällen können wir sie aufgrund der Funktionalität von Excel nicht als Zahlen behandeln. Schauen Sie sich zum Beispiel die folgenden Daten an.

In den obigen Daten sieht alles wie Zahlen aus, aber wenn wir es summieren, sollten wir einen Gesamtwert von 3712054 erhalten, aber wenn wir die SUMME-Excel-Funktion anwenden, erhalten wir die folgende Zahl.

Der Grund dafür ist, dass einige Zahlen als Textwerte gespeichert werden. Wie identifizieren wir Textwerte?
Wir können Textwerte mithilfe der ISNUMBER-Excel-Funktion identifizieren. Die ISNUMBER-Funktion gibt TRUE zurück, wenn der ausgewählte Zellenwert number ist, oder FALSE.

In Zelle B5 und B6 haben wir das Ergebnis als FALSE erhalten, was bedeutet, dass A5- und A6-Zellennummern als Textwerte gespeichert werden.

VLOOKUP erfordert ein genaues Zahlenformat
Schauen Sie sich beispielsweise die folgenden Daten an, um die VLOOKUP-Funktion anzuwenden.

Aus Tabelle 1 müssen wir die VLOOKUP-Funktion anwenden, damit die Umsatzspalte zu Tabelle 2 führt.
Wenden Sie also die VLOOKUP-Funktion in Tabelle 2 an.

Wir erhalten das folgende Ergebnis.

Das Ergebnis der VLOOKUP-Funktion in den Zellen E6 und E7 zeigt # N / A!.
Schauen wir uns die Suchwerte an.

Dies geschieht normalerweise in Anzahl von Suchwerten. Der Hauptgrund sollte sein, dass das Format der Zahlen in beiden Tabellen nicht gleich ist. In solchen Fällen müssen wir also identifizieren, in welchen Tabellennummern als Text gespeichert sind.
Wenden Sie die ISNUMBER-Funktion an, um nicht numerische Werte zu identifizieren.

Wie wir sehen können, hat ISNUMBER in Tabelle 2 einen nicht numerischen Wert identifiziert.
Wenn die Haupttabellendaten korrekt sind und die Ergebnistabellennummern als Text gespeichert sind, müssen wir zuerst die textformatierten Zahlen in numerische Werte konvertieren und dann VLOOKUP anwenden. Es gibt verschiedene Möglichkeiten, wie wir dies tun können. Nachfolgend sind Methoden aufgeführt.
Methode 1: Konvertieren Sie textformatierte Zahlen durch Einfügen von Spezial in numerische Werte
Geben Sie zuerst die Nummer 1 in eine der Zellen im Arbeitsblatt ein und kopieren Sie diese Zelle.

Wählen Sie nun die Outlet-ID-Werte in Tabelle 2 aus und öffnen Sie das Dialogfeld Inhalte einfügen.
Um das Dialogfeld zum Einfügen eines speziellen Dialogfelds zu öffnen, drücken Sie ALT + E + S.

Wir erhalten das folgende Dialogfeld.

Wählen Sie im Fenster zum Einfügen von Spezialoptionen die Option "Multiplizieren".

Drücken Sie OK, um alle textformatierten Zahlen in numerische Werte umzuwandeln, und VLOOKUP ruft jetzt automatisch die Daten aus Tabelle 1 ab.

Methode 2: Konvertieren mit der VALUE-Funktion
Die VALUE-Funktion wird verwendet, um textformatierte Zahlen in numerische Werte umzuwandeln. Wie wir sehen können, hat unser VLOOKUP die Daten aufgrund des Formats des Suchwerts nicht abgerufen.

Um dieses Problem bei der Anwendung der Suchfunktion zu lösen, müssen wir die VALUE-Funktion einschließen.

Schauen Sie sich die obige Formel an, ich habe die Suchfunktion der VALUE-Funktion beigefügt. Da wir die VALUE-Funktion innerhalb der VLOOKUP-Funktion angewendet haben, werden zuerst die nicht numerischen Werte in numerische Werte konvertiert, und VLOOKUP behandelt sie dann nur als numerische Werte.
Methode 3: Was ist, wenn Zahlen als Text in der Haupttabelle gespeichert werden?
Wir haben gesehen, wie Textwerte in Zahlen in der Ergebnistabelle konvertiert werden, aber was Zahlen sind, werden als Textwerte in der Haupttabelle selbst gespeichert.

Wie im obigen Bild in der Haupttabelle (Tabelle 1) selbst werden Werte als Text gespeichert. In solchen Fällen müssen wir die TEXT-Funktion für den Suchwert in die VLOOKUP-Funktion einschließen.

Das Problem hierbei ist, dass die TEX-Funktion sogar die numerischen Werte in Textwerte konvertiert und daher einige der Werte, die als numerische Werte gespeichert sind, in dieser Funktion nicht funktionieren. Dazu müssen wir die IFERROR-Bedingung in Excel einschließen.
Die IFERROR-Bedingung testet, ob der Suchwert numerisch ist oder nicht. Wenn er numerisch ist, wenden wir den normalen LOOKUP an, oder wir wenden die TEXT-Funktion in Excel an.

Daher benötigen wir umfassende Kenntnisse über Formeln, um mit VLOOKUP auf fortgeschrittenem Niveau und in verschiedenen Szenarien arbeiten zu können.
Dinge, an die man sich erinnern sollte
- Die TRIM-Funktion konvertiert auch Textwerte in numerische Werte.
- Zuerst müssen wir testen, in welchen Tabellennummern Text gespeichert ist.
- ISNUMBER gibt TRUE zurück, wenn der ausgewählte Zellenwert number ist, oder es wird FALSE zurückgegeben.