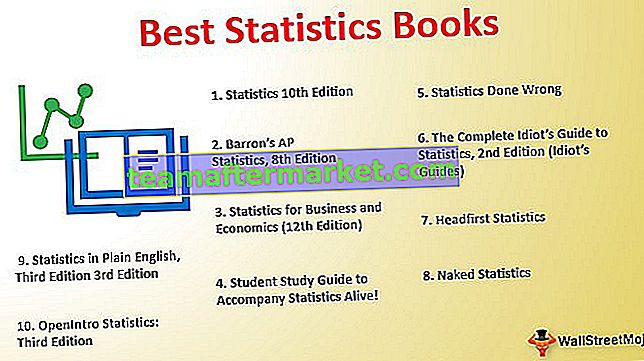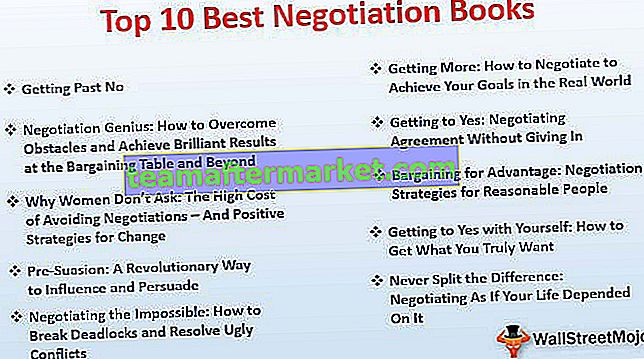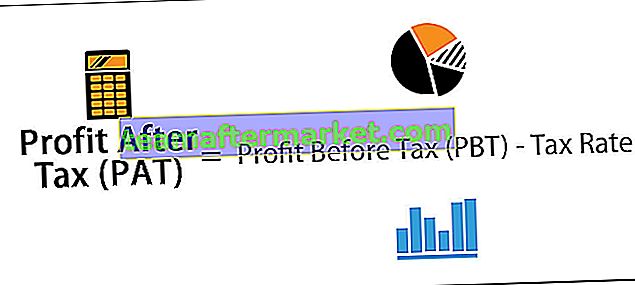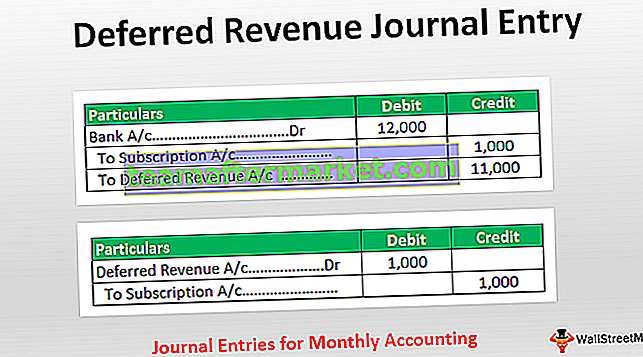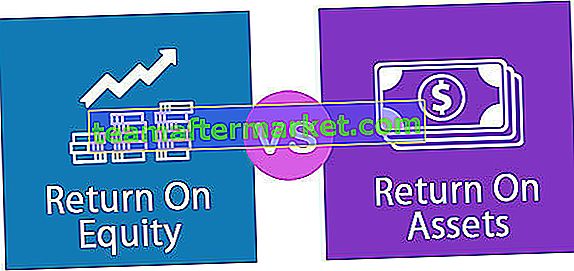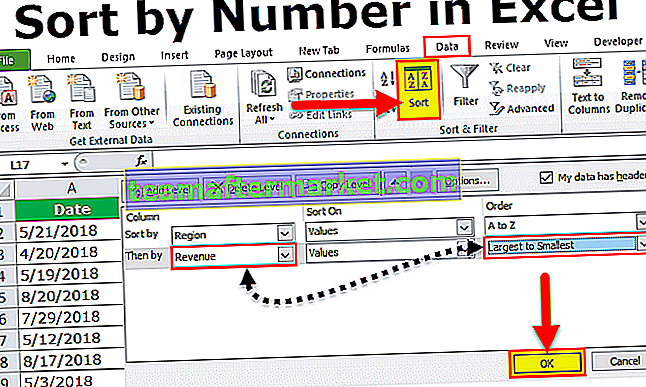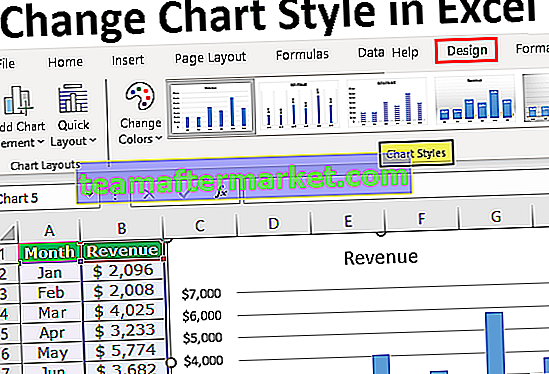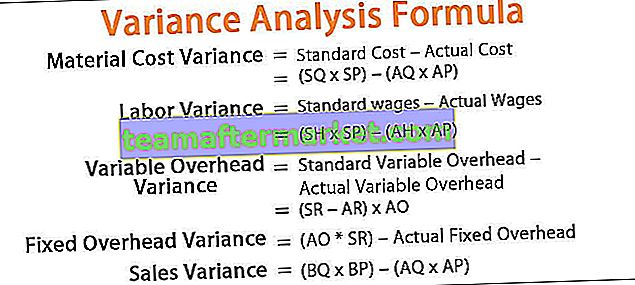6 Methoden zum Einfügen eines Delta-Symbols in Excel
In Excel gibt es mehrere Möglichkeiten, ein Delta-Symbol einzufügen. Jetzt zeigen wir Ihnen alle Möglichkeiten, ein Delta-Symbol in Excel einzufügen.
- Delta aus Einfügeoption einfügen
- Delta mit Tastenkombination einfügen
- Fügen Sie Delta ein, indem Sie den Schriftnamen ändern
- Fügen Sie Delta nach CHAR Formula ein
- Fügen Sie Delta mithilfe der Excel-Funktion zur automatischen Korrektur ein
- Benutzerdefinierte Zahlenformatierung mit Delta-Symbol

Lassen Sie uns nun jede der Methoden anhand eines Beispiels im Detail diskutieren.
Sie können diese Delta Symbol Excel-Vorlage hier herunterladen - Delta Symbol Excel-VorlageMethode 1 - Delta aus Einfügeoption einfügen
Excel hat viele Symbole in seinem Arsenal. Mit der Option Einfügen können wir das Delta-Symbol sehr schnell einfügen. Führen Sie die folgenden Schritte aus, um das DELTA-Symbol auf der Registerkarte Einfügen in Excel einzufügen.
- Schritt 1: Gehen Sie zur Registerkarte Einfügen. Suchen Sie auf der Registerkarte Einfügen die Symbole und Symbole.

- Schritt 2: Jetzt sehen wir unten das Symbolfenster.

- Schritt 3: Dropdown-Liste Formularuntermenge in Excel Wählen Sie Griechisch & Koptisch. Sobald Sie diese Option auswählen, sehen wir das Delta-Symbol.

Schritt 4: Klicken Sie anschließend auf Einfügen, um das Delta-Symbol einzufügen.

Da haben wir das Delta-Symbol in Zelle A1. Dieses Delta-Symbol sieht aus wie ein Dreieckssymbol mit einer Mitte, die mit nichts gefüllt ist.
Schritt 5: Um das Delta-Symbol mit der gefüllten schwarzen Farbe in der Mitte einzufügen, wählen Sie im Symbolfenster unter Teilmenge „Geometrische Formen“ und unter Schriftart die Option „Arial“.

Wie wir sehen können, hat es ein Delta-Symbol mit einer Mitte, die mit schwarzer Farbe gefüllt ist.

Methode 2 - Delta mit der Tastenkombination einfügen
Der schnelle Weg, ein Delta-Symbol mit der Verknüpfung einzufügen, ist die Verwendung der Tastenkombination in Excel. Um das zweite Delta-Symbol einzufügen, dh "Dreieck mit gefüllter Farbe", müssen Sie die folgenden Tasten verwenden.
- Wählen Sie die Excel-Zelle aus, in die Sie das Delta-Symbol einfügen möchten. Halten Sie nun die ALT-Taste gedrückt und drücken Sie 30 auf der Zehnertastatur Ihrer Tastatur.

Methode 3 - Delta einfügen durch Ändern des Schriftnamens
Wir können auch ein Delta-Symbol ohne gefüllte Farbe einfügen, indem wir den Schriftnamen ändern. Geben Sie zuerst den Text "D" in die Zielzelle ein.

Ändern Sie nun den Schriftnamen in "Symbol", um das Delta-Symbol zu erhalten, ohne die Mitte auszufüllen.

Also haben wir ein Delta-Symbol. Der Textwert „D“ entspricht also dem Delta-Symbol im Schriftnamen „Symbol“.
Methode 4 - Delta nach CHAR-Formel einfügen
Wie Sie in Excel wissen, haben wir in Excel die Char-Funktion, um Sonderzeichen mit Zahlen einzufügen.
In der Zielzelle öffnen Sie die Char-Funktion.

Geben Sie die Zahl als 114 ein und drücken Sie die Eingabetaste, um das Zeichen als "r" zu erhalten.

Ändern Sie nun den Schriftnamen in "Wingdings 3" , um das Delta-Symbol ohne Füllung zu erhalten.

Um das Delta-Symbol mit Mittenfüllung zu erhalten, ändern Sie die Char-Funktionsnummer von 114 auf 112 .

Die Nummer 112 in der Char-Funktion ist also Delta mit Füllung.
Methode 5 - Delta mithilfe der Excel-Funktion zur automatischen Korrektur einfügen
Wahrscheinlich sind sich die meisten Benutzer der Autokorrekturfunktion von Excel nicht bewusst. Mit dieser Funktion können wir ein Delta-Symbol einfügen, indem wir den Text gemäß unseren Wünschen eingeben.
In den Einstellungen müssen wir den Text angeben, den wir eingeben müssen. Befolgen Sie die folgenden Schritte, um Delta durch Autokorrektur in Excel einzufügen.
Schritt 1: Kopieren Sie das Delta-Symbol von hier Δ.
Schritt 2: Klicken Sie nun in Excel auf Datei >>> Optionen.

Schritt 3: Gehen Sie im nächsten Fenster zu "Proofing" und "AutoCorrect Options".

Schritt 4: Fügen Sie nun im folgenden Fenster das kopierte Delta-Symbol in das Feld "Mit" ein.

Schritt 5: Geben Sie im Feld Ersetzen den Text nach Ihren Wünschen ein.

Schritt 6: Klicken Sie nun auf die Schaltfläche "Hinzufügen", um die Option "Autokorrektur" hinzuzufügen. Klicken Sie dann auf "OK" und schließen Sie das Fenster.

Schritt 7: Kehren Sie nun zum Arbeitsblatt zurück und geben Sie "ABCD" in Großbuchstaben ein. Drücken Sie dann die Eingabetaste und sehen Sie, welchen Wert wir in Zelle A1 erhalten.

Anstatt "ABCD" zu bekommen, haben wir hier ein Delta-Symbol.
Da wir die Autokorrekturoption für die Eingabe des Textes "ABCD" festgelegt haben, setzen wir den Autokorrekturwert als Delta.
Methode 6 - Benutzerdefinierte Zahlenformatierung mit Delta-Symbol
Bei der Dashboard-Erstellung haben wir Delta-Symbole mit verschiedenen Farben gesehen. Wir zeigen einfache Daten zum Einfügen von Delta-Symbolen in Excel mithilfe eines benutzerdefinierten Zahlenformats in Excel.

Suchen Sie für diese Daten zuerst die Varianzspalte.
Schritt 1: Um die Varianzspalte zu finden, geben Sie die Formel als Varianz = Ist - Ziel ein

Schritt 2: Wählen Sie nun Varianzdaten aus und drücken Sie Strg + 1 , um die Formatoptionen zu öffnen.

Schritt 3: Im Format wechselt das Fenster zu Benutzerdefiniert und geben General Δ ein.

Schritt 4: Klicken Sie auf OK, wir erhalten ein Delta-Symbol mit Zahlen.

Dies ist jedoch nicht die ideale Art, das Delta-Symbol anzuzeigen. Sowohl positive als auch negative Zahlen werden mit einem Aufwärtsdeltasymbol angezeigt, daher müssen positive Varianzzahlen im Aufwärtsdelta und negative Varianzzahlen im Abwärtsdelta angezeigt werden. Um diese Kopie anzuwenden, kopieren Sie diese beiden Delta-Symbole. ▲ ▼
Schritt 5: Wählen Sie die Varianzspalte aus und öffnen Sie das Dialogfeld Format. Gehen Sie dann zu Benutzerdefiniert und wenden Sie das Format wie folgt an.

Schritt 6: Drücken Sie OK, um die Formatierung anzuwenden. Jetzt sehen wir ein Delta-Symbol nach oben für die positive Varianz und ein Delta-Symbol nach unten für die negative Varianz.

Schritt 7: Trotzdem können wir für diese Varianzzahlen eine farbige Formatierung anwenden. Wenn die Varianz positiv ist, können wir die grüne Farbe und für negative Varianzwerte die rote Farbe anwenden.
Dafür ist unten der Formatierungscode.

Dadurch wird die folgende Formatierung angewendet.

Dinge, an die man sich erinnern sollte
- Das Delta-Symbol gibt es auf zwei Arten: eines ist ein gefülltes Delta und ein anderes ist ein leeres Delta.
- Die CHAR-Funktion kann beide Arten von Delta-Symbolen in Excel einfügen.
- Das Delta-Symbol wird beim Erstellen von Dashboards mit auffälligen Farben verwendet.
- ALT + 30 ist die Verknüpfung zum Einfügen eines Delta-Symbols in Excel.