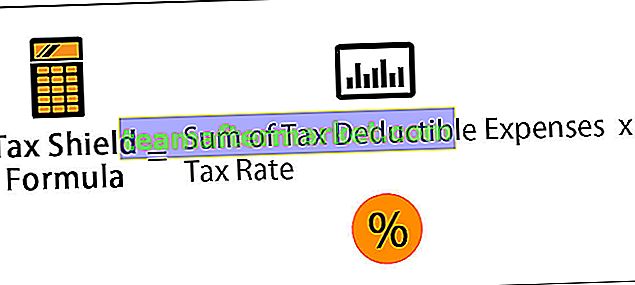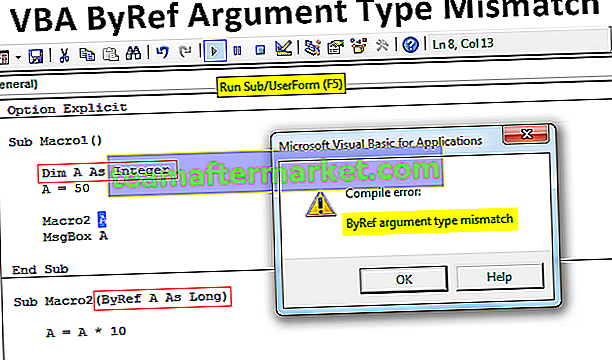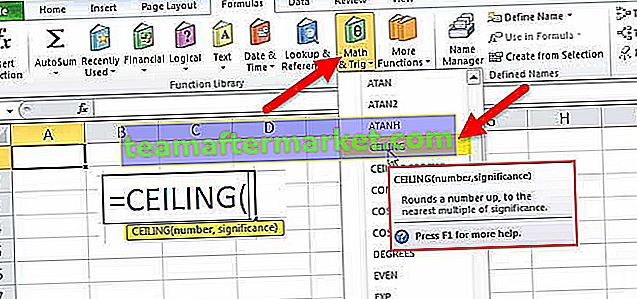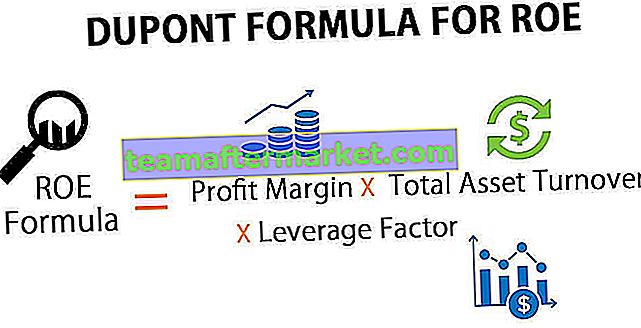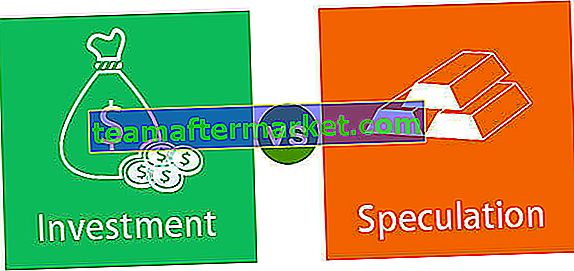Die Monatsfunktion in Excel ist eine Datumsfunktion, mit der der Monat für ein bestimmtes Datum in einem Datumsformat ermittelt wird. Diese Funktion verwendet ein Argument in einem Datumsformat und das uns angezeigte Ergebnis ist im Ganzzahlformat, dem Wert, den diese Funktion angibt Wir liegen im Bereich von 1-12, da ein Jahr nur zwölf Monate hat und die Methode zur Verwendung dieser Funktion wie folgt lautet: Monat (Seriennummer). Das für diese Funktion angegebene Argument sollte in einem erkennbaren Excel-Datumsformat vorliegen .
MONTH-Funktion in Excel
Die MONTH-Funktion in Excel gibt den Monat ab dem Datum an. Es gibt die Monatszahl zwischen 1 und 12 zurück.
MONAT Formel in Excel
Unten finden Sie die MONAT-Formel in Excel.

Oder
Monatsdatum )
MONAT in Excel - Illustration
Angenommen, in Zelle B3 ist ein Datum (10. August 18) angegeben, und Sie möchten den Monat des angegebenen Datums in Zahlen in Excel ermitteln.

Sie können einfach die unten angegebene MONAT-Formel in Excel verwenden:
= MONAT (B3)

und drücken Sie die Eingabetaste. Die MONTH-Funktion in Excel gibt 8 zurück.

Sie können auch die folgende MONAT-Formel in Excel verwenden:
= MONAT ("10. August 2018")

und drücken Sie die Eingabetaste. Die MONTH-Funktion gibt ebenfalls den gleichen Wert zurück.

Das Datum 10. August 2018 bezieht sich auf einen Wert 43322 in Excel. Sie können diesen Wert auch direkt als Eingabe für die MONTH-Funktion verwenden. Die MONATSformel in Excel wäre:
= MONAT (43322)

Die MONTH-Funktion in Excel gibt 8 zurück.

Alternativ können Sie das Datum auch in einem anderen Format verwenden als:
= MONAT ("10.08.2018")

Die Excel MONTH-Funktion gibt auch 8 zurück.

Schauen wir uns nun einige Beispiele an, wo und wie die MONTH-Funktion in verschiedenen Excel-Szenarien verwendet wird.
Wie verwende ich die MONTH-Funktion in Excel?
MONTH in Excel ist sehr einfach und benutzerfreundlich. Lassen Sie uns die Arbeitsweise von MONTH in Excel anhand einiger Beispiele verstehen.
Seriennummer: Ein gültiges Datum, für das die Monatsnummer identifiziert werden soll
Das Eingabedatum muss ein gültiges Excel-Datum sein. Die Daten in Excel werden als Seriennummern gespeichert. Beispielsweise entspricht das Datum 1. Januar 2010 der Seriennummer 40179 in Excel. Die MONAT-Formel in Excel verwendet sowohl das Datum direkt als auch die Seriennummer des Datums als Eingabe. Hierbei ist zu beachten, dass Excel keine Daten vor dem 1.1.1900 erkennt.
Kehrt zurück
MONTH in Excel gibt immer eine Zahl zwischen 1 und 12 zurück. Diese Zahl entspricht dem Monat des Eingabedatums.
Sie können diese MONTH Function Excel-Vorlage hier herunterladen - MONTH Function Excel TemplateMONAT in Excel Beispiel 1
Angenommen, Sie haben eine Liste von Daten in den Zellen B3: B7, wie unten gezeigt. Sie möchten den Monatsnamen für jedes dieser angegebenen Daten ermitteln.

Sie können dies mit der folgenden MONAT-Formel in Excel tun:
= WÄHLEN SIE ((MONAT (B3)), "Jan", "Feb", "Mar", "Apr", "Mai", "Jun", "Jul", "Aug", "Sep", "Okt", "Nov", "Dec")

MONAT (B3) gibt 1 zurück.
WÄHLEN SIE (1,… ..), wählen Sie die 1. Option der angegebenen 12, die hier Jan ist.
Der Monat in Excel gibt also den Januar zurück.

Ebenso können Sie es für den Rest der Zellen ziehen.

Alternativ können Sie die folgende MONAT-Formel in Excel verwenden:
= TEXT (B3, "mmm")

Die MONTH-Funktion gibt Jan. zurück.

MONAT in Excel Beispiel 2
Angenommen, Sie haben Monatsnamen (z. B. im Format „mmm“) in den Zellen B4: B15.

Jetzt möchten Sie diese Namen in Zahlen in den Monat konvertieren.
Sie können den folgenden MONAT in Excel verwenden:
= MONAT (DATEVALUE (B4 & ”1”)


Für Jan gibt MONTH in Excel 1 zurück. Für Feb wird 2 zurückgegeben und so weiter.

MONAT in Excel Beispiel 3
Angenommen, Sie haben eine Liste der Feiertage in den Zellen B3: B9 in Bezug auf das Datum, wie unten gezeigt.

Jetzt möchten Sie die Anzahl der Feiertage pro Monat berechnen. Dazu können Sie für den ersten in E4 angegebenen Monat die folgende MONATSformel in Excel verwenden:
= SUMPRODUCT (- (MONAT ($ B $ 4: $ B $ 16) = MONAT (DATEVALUE (E4 & ”1 ″)))

und ziehen Sie es dann auf den Rest der Zellen.
Schauen wir uns den MONAT im Detail an:
- MONAT ($ B $ 4: $ B $ 16) überprüft den Monat der im Zellbereich B4: B16 angegebenen Daten in einem Zahlenformat. Die MONTH-Funktion in Excel gibt {1; 1; 2; 3; 4; 5; 6; 6; 8; 9; 10; 11; 12}
- MONTH (DATEVALUE (E4 & ”1 ″) gibt den Monat in der Nummer an, die der Zelle E4 entspricht (siehe Beispiel 2). Die MONTH-Funktion in Excel gibt 1 für Januar zurück.
- SUMPRODUCT in Excel (- (…) = (..)) stimmt mit dem in B4: B16 angegebenen Monat mit Januar (= 1) überein und fügt jedes Mal einen hinzu, wenn dies zutrifft.
Da der Januar in den angegebenen Daten zweimal vorkommt, gibt die MONTH-Funktion in Excel 2 zurück.

Ebenso können Sie für den Rest der Zellen tun.

MONAT in Excel Beispiel 4
Angenommen, Sie haben Verkaufsdaten für die letzten zwei Jahre. Die Daten wurden am letzten Datum des Monats gesammelt. Die Daten wurden manuell eingegeben, sodass die Daten möglicherweise nicht übereinstimmen. Sie sollten die Verkäufe zwischen 2016 und 2017 für jeden Monat vergleichen.

Um zu überprüfen, ob die Monate gleich sind, und dann die Verkäufe zu vergleichen, können Sie die MONAT-Formel in Excel verwenden:
= WENN ((MONAT (B4)) = (MONAT (D4)), WENN (E4> C4, "Erhöhen", "Verringern"), "Monatliche Nichtübereinstimmung")

für den 1. Eintrag. Die MONTH-Funktion in Excel gibt "Erhöhen" zurück.

Schauen wir uns den MONAT in Excel im Detail an:
Wenn der MONAT von B4 (dh für 2016) gleich dem in D4 (für 2017) angegebenen MONAT ist,
- Die MONTH-Funktion in Excel prüft, ob der Umsatz für den angegebenen Monat im Jahr 2017 höher ist als der Umsatz dieses Monats im Jahr 2016.
- Wenn es größer ist, wird "Erhöhen" zurückgegeben.
- Andernfalls wird "Verringern" zurückgegeben.
Wenn der MONAT von B4 (dh für 2016) nicht dem in D4 (für 2017) angegebenen MONAT entspricht,
- Die MONTH-Funktion in Excel gibt "Mis-match" zurück.
Ebenso können Sie für den Rest der Zellen tun.

Sie können auch eine weitere Bedingung hinzufügen, um zu überprüfen, ob die Verkäufe gleich sind, und "Konstante" zurückgeben.
MONAT in Excel Beispiel 5
Angenommen, Sie arbeiten in der Verkaufsabteilung Ihres Unternehmens und haben datumsbezogene Daten darüber, wie viele Produkte an einem bestimmten Datum für das Vorjahr verkauft wurden (siehe unten).

Jetzt möchten Sie die Anzahl der Produkte monatlich zusammenfassen. Dazu verwenden Sie in Excel die folgende MONAT-Formel:
= SUMPRODUCT (- (GENAU (F4, MONAT ($ B $ 4: $ B $ 17))), $ C $ 4: $ C $ 17)

für die erste Zelle. Die MONTH-Funktion in Excel gibt 16 zurück.

und ziehen Sie es dann auf den Rest der Zellen.

Schauen wir uns den MONAT in Excel im Detail an:
= SUMPRODUCT (- (GENAU (F4, MONAT ($ B $ 4: $ B $ 17))), $ C $ 4: $ C $ 17)
- MONAT ($ B $ 4: $ B $ 17) gibt den Monat der Zellen in B4: B17 an. Die MONTH-Funktion in Excel gibt eine Matrix zurück {2; 8; 3; 2; 1; 7; 2; 5; 9; 6; 12; 11; 4; 10}
- EXACT (F4, MONTH ($ B $ 4: $ B $ 17)) stimmt mit dem Monat in F4 (dh 1 hier) mit der Matrix überein und gibt eine andere Matrix mit TRUE zurück, wenn es sich um eine Übereinstimmung oder FALSE handelt. Für den ersten Monat wird {FALSE; FALSCH; FALSCH; FALSCH; WAHR; FALSCH; FALSCH; FALSCH; FALSCH; FALSCH; FALSCH; FALSCH; FALSCH; FALSCH}
- SUMPRODUCT (- (..), $ C $ 4: $ C $ 17) summiert die in C4: C17 angegebenen Werte, wenn der entsprechende Wert in der Matrix TRUE ist.
Die MONTH-Funktion in Excel gibt für Januar 16 zurück.

Dinge, die Sie über MONTH in Excel beachten sollten
- Die MONTH-Funktion gibt den Monat des angegebenen Datums oder der angegebenen Seriennummer zurück.
- Excel MONTH Funktion erhält #WERT! Fehler, wenn ein Datum nicht erkannt werden kann.
- Die Excel MONTH-Funktion akzeptiert Daten erst nach dem 1. Januar 1900. Sie gibt den Wert #VALUE! Fehler, wenn das Eingabedatum vor dem 1. Januar 1900 liegt.
- Die MONTH-Funktion in Excel gibt den Monat nur im Zahlenformat zurück. Daher ist seine Ausgabe immer eine Zahl zwischen 1 und 12.