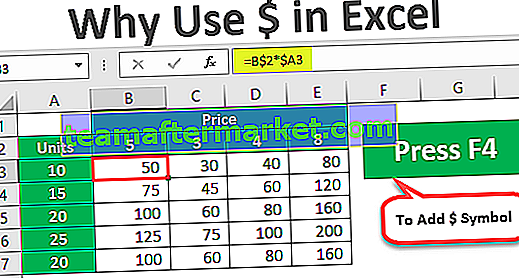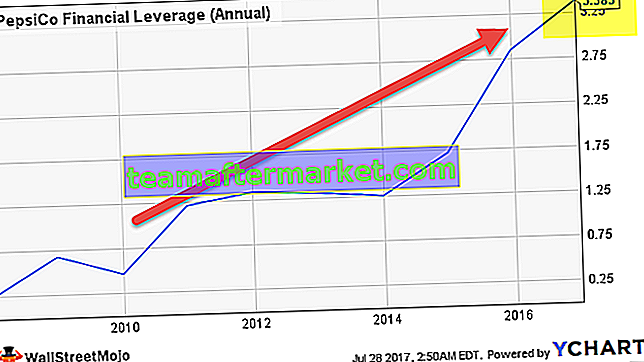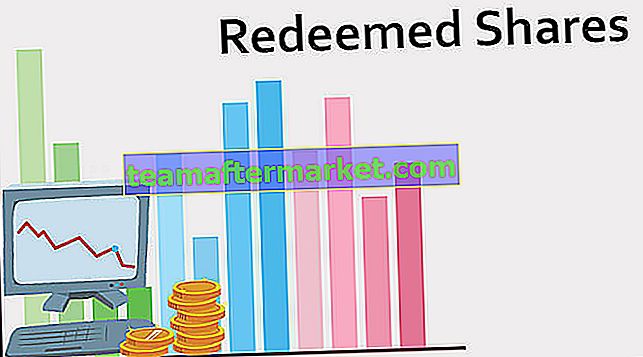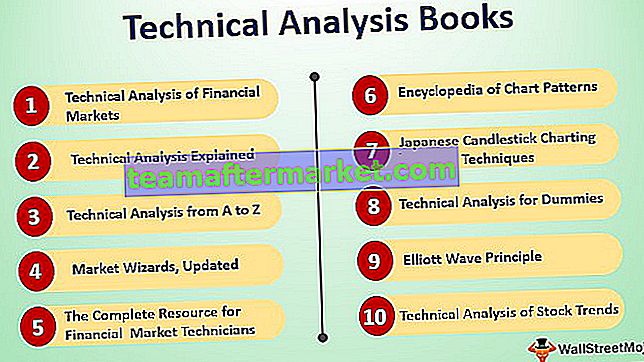Wie formatiere ich Telefonnummern in Excel?
Das Formatieren der Telefonnummer in Excel bedeutet, dass das Erscheinungsbild einer Telefonnummer geändert wird, ohne die Nummer selbst zu ändern. Es hilft uns, die Telefonnummer zu transformieren, die leichter zu lesen und zu verstehen ist.
Es gibt zwei Möglichkeiten, die Telefonnummer in Excel zu formatieren:
- Durch Klicken mit der rechten Maustaste auf die Zelle.
- Auf der Multifunktionsleistenregisterkarte in Excel.

Lassen Sie uns anhand einiger Beispiele die Formatierung der Telefonnummer in Excel lernen.
Sie können diese Excel-Vorlage zum Formatieren von Telefonnummern hier herunterladen - Excel-Vorlage zum Formatieren von TelefonnummernBeispiel 1 - Formatieren Sie die Telefonnummer auf Postleitzahl + 4
Wir haben Daten über die Telefonnummer des Mitarbeiters eines Unternehmens XYZ ist im allgemeinen Nummernformat verfügbar. Hier müssen wir diese Daten in eine leicht verständliche Form umwandeln.
Schritte zum Formatieren der Telefonnummer in Excel folgender Form:
Schritt 1 - Die Daten einiger Telefonnummern in einem anderen Format werden unten angezeigt:

Schritt 2 - Klicken Sie nun mit der rechten Maustaste auf die Zelle und Sie erhalten eine Liste der Elemente

Schritt 3 - Klicken Sie auf die Option Zellen formatieren, um die Nummer zu formatieren.

Schritt 4 - Nachdem Sie in Excel auf die Formatzelle geklickt haben, erhalten Sie erneut eine Liste, wie in der Abbildung gezeigt

Schritt 5 - Klicken Sie nun in der Liste auf die Option Spezial.

Schritt 6 - Klicken Sie auf die Sonderoption und Sie erhalten erneut einen Optionspool

Schritt 7 - Klicken Sie nun auf Postleitzahl + 4 und drücken Sie dann die OK-Taste, um das Ergebnis nach der Formatierung wie in der Abbildung gezeigt zu erhalten

Lassen Sie uns nun anhand einiger weiterer Beispiele mit mehreren Kriterien lernen.
Beispiel 2 - Formatieren der Telefonnummer in lesbare Telefonnummern
Wir haben Daten über die Telefonnummer eines Mitarbeiters eines Unternehmens. XYZ ist im allgemeinen Nummernformat verfügbar. Hier müssen wir diese Daten in eine leicht verständliche Form umwandeln.
Schritte zum Formatieren der Telefonnummer in Excel folgendermaßen:
Schritt 1 - Die Daten einiger Telefonnummern in einem anderen Format werden unten angezeigt:

Schritt 2 - Klicken Sie nun mit der rechten Maustaste auf die Zelle und Sie erhalten eine Liste der Elemente

Schritt 3 - Klicken Sie auf die Option Zellen formatieren Excel, um die Nummer zu formatieren.

Schritt 4 - Nachdem Sie auf die Formatzelle geklickt haben, erhalten Sie erneut eine Liste, wie in der Abbildung gezeigt

Schritt 5 - Klicken Sie nun in der Liste auf die Option Spezial.

Schritt 6 - Klicken Sie auf die Sonderoption und Sie erhalten erneut einen Optionspool

Schritt 7 - Wählen Sie nun die Option "Telefonnummer" aus der Liste aus, wie in der Abbildung gezeigt

Schritt 8 - Drücken Sie nun die OK-Taste, um das Ergebnis nach der Formatierung wie in der Abbildung gezeigt zu erhalten

Beispiel 3 - Formatieren der Telefonnummer in die Sozialversicherungsnummer
Wir haben Daten der Telefonnummer des Mitarbeiters eines Unternehmens XYZ ist im allgemeinen Nummernformat verfügbar. Hier müssen wir diese Daten in eine leicht verständliche Form umwandeln.
Schritte zum Formatieren der Telefonnummer in Excel folgendermaßen:
Schritt 1 - Die Daten einiger Telefonnummern in einem anderen Format werden unten angezeigt:

Schritt 2 - Klicken Sie nun mit der rechten Maustaste auf die Zelle und Sie erhalten eine Liste der Elemente

Schritt 3 - Klicken Sie auf die Option Zellen formatieren, um die Nummer zu formatieren.

Schritt 4 - Nachdem Sie auf die Formatzelle geklickt haben, erhalten Sie erneut eine Liste, wie in der Abbildung gezeigt

Schritt 5 - Klicken Sie nun in der Liste auf die Option Spezial.

Schritt 6 - Klicken Sie auf die Sonderoption und Sie erhalten erneut einen Optionspool

Schritt 7 - Wählen Sie nun die Option „Sozialversicherungsnummer“ aus der Liste aus (siehe Abbildung)

Schritt 8 - Drücken Sie nun die OK-Taste, um das Ergebnis nach der Formatierung wie in der Abbildung gezeigt zu erhalten

Beispiel 4 - Formatieren der Telefonnummer auf Postleitzahl + 4, lesbare Telefonnummer und Sozialversicherungsnummer
Wir haben Daten der Telefonnummer des Mitarbeiters eines Unternehmens XYZ ist im allgemeinen Nummernformat verfügbar. Hier müssen wir diese Daten in eine leicht verständliche Form umwandeln.
Schritte zum Formatieren der Telefonnummer in Excel folgendermaßen:
Schritt 1 - Die Daten einiger Telefonnummern in einem anderen Format werden unten angezeigt:

Schritt 2 - Klicken Sie nun mit der rechten Maustaste auf die Zelle und Sie erhalten eine Liste der Elemente

Schritt 3 - Klicken Sie auf die Option Zellen formatieren, um die Nummer zu formatieren.

Schritt 4 - Nachdem Sie auf die Formatzelle geklickt haben, erhalten Sie erneut eine Liste, wie in der Abbildung gezeigt

Schritt 5 - Klicken Sie nun in der Liste auf die Option Spezial.

Schritt 6 - Klicken Sie auf die Sonderoption und Sie erhalten erneut einen Optionspool

Schritt 7 - Klicken Sie nun gemäß den Anforderungen auf Postleitzahl + 4 / Telefonnummer / Sozialversicherungsnummer und drücken Sie dann die Taste OK, um das Ergebnis nach der Formatierung wie in der Abbildung gezeigt zu erhalten.

Dinge, an die man sich erinnern sollte
Es gibt einige Dinge, die wir beim Formatieren von Telefonnummern in Excel beachten müssen:
- Wir müssen uns des aktuellen Formats der Zelle bewusst sein.
- Format Painter kopiert dieselbe Formatierung in eine andere Zelle.