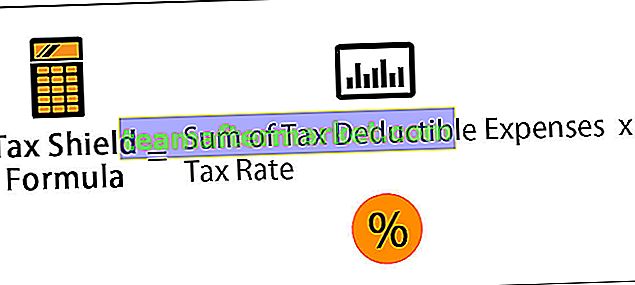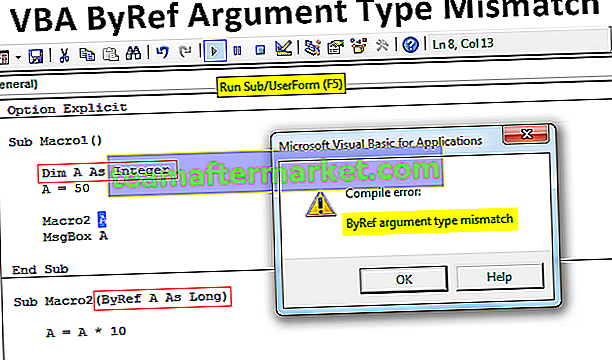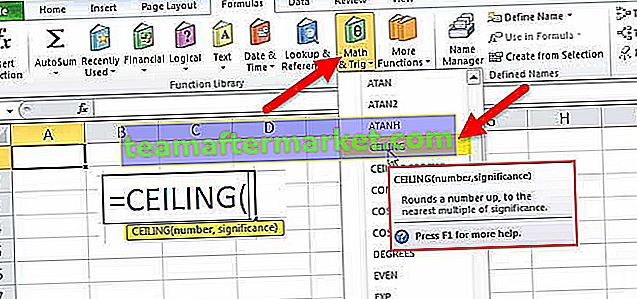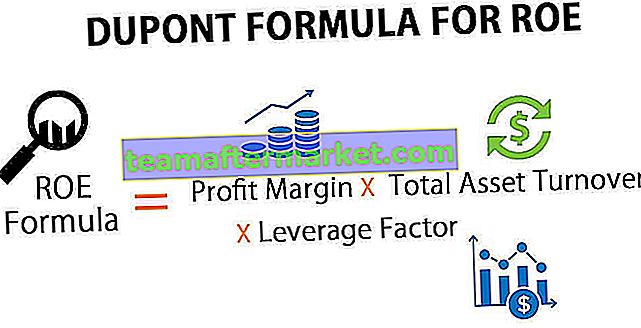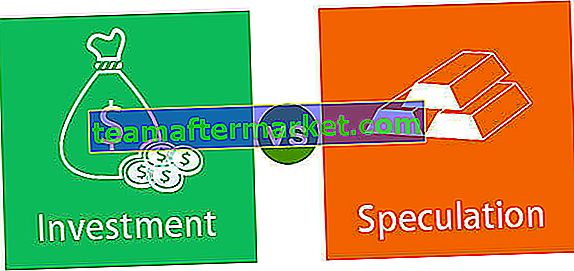Kombinationsdiagramm oder am häufigsten als Kombinationsdiagramm in Excel bekannt ist eine Kombination aus zwei oder mehr als zwei verschiedenen Diagrammen in Excel. Um solche Arten von Kombinationsdiagrammen zu erstellen, können Sie die Option zum Erstellen eines Kombinationsdiagramms über das Menü Einfügen auf der Registerkarte Diagramm verwenden Um zwei Diagramme zu kombinieren, müssen zwei verschiedene Datensätze, aber ein gemeinsames Feld kombiniert werden.
Was ist ein Kombinationsdiagramm in Excel?
Mit Kombinationsdiagrammen in Excel können Sie zwei verschiedene miteinander in Beziehung stehende Datentabellen darstellen, in denen sich die primäre x-Achse und die y-Achse sowie eine zusätzliche sekundäre y-Achse befinden, um ein umfassenderes Verständnis in einem Diagramm zu ermöglichen.
- Die Kombinationsdiagramme in Excel bieten eine vergleichende Analyse der beiden Diagramme verschiedener Kategorien sowie des gemischten Datentyps, sodass der Benutzer höhere und niedrigere Werte in den Diagrammen anzeigen und hervorheben kann.
- Das kombinierte Diagramm in Excel ist die beste Funktion, mit der ein Benutzer große Datenmengen mit mehreren Datentabellen zusammenfassen und die Zahlen systematisch in einem Diagramm darstellen kann.
- Die Kombinationsdiagramme in Excel werden in der neueren Version von Excel auch als Kombinationsdiagramme bezeichnet. In der Regel ist die neue Funktion für Kombinationsdiagramme in Excel ab 2013 und späteren Versionen verfügbar.
Wie erstelle ich ein Combo-Diagramm in Excel?
Unten finden Sie Beispiele für das Kombinationsdiagramm in Excel (Combo).
Sie können diese Kombinationsdiagramm-Excel-Vorlage hier herunterladen - Kombinationsdiagramm-Excel-VorlageKombinationsdiagramme (Combo) in Excel-Beispielen Nr. 1
Betrachten Sie das folgende Beispiel, in dem Gewinn, Ausgaben und Mitarbeiterzahl monatlich im selben Diagramm dargestellt werden. Dadurch hätten wir Gewinne und Ausgaben auf der primären y-Achse, Mitarbeiterzahlen auf der sekundären y-Achse und Monate auf der x-Achse.

Schritt 1: - Wählen Sie die gesamte Tabelle aus, die im Diagramm dargestellt werden soll.

Schritt 2: - Wie im folgenden Screenshot gezeigt, wählen Sie die Datentabelle aus, gehen Sie zur Registerkarte Einfügen in das Menüband und wählen Sie Kombinationsdiagramme aus, wie im roten Rechteck und im Pfeil nach rechts gezeigt.

Schritt 3: - Wählen Sie nun in den Optionen in der Dropdown-Liste der Kombinationsdiagramme die Option Clustered Column Excel-Diagramm aus.

Sobald das gruppierte Diagramm ausgewählt ist, kann das Kombinationsdiagramm angezeigt und illustriert werden.

Schritt 5: - Wenn das Diagramm in ein anderes Diagramm geändert werden muss, klicken Sie mit der rechten Maustaste auf die Diagramme und wählen Sie "Diagrammtyp ändern", wie im folgenden Screenshot gezeigt.

Schritt 6: - Wählen Sie im Fenster Diagrammtyp ändern die Datentabellenparameter aus, die auf der sekundären y-Achse dargestellt werden sollen, indem Sie auf das Kästchen mit einem Häkchen klicken.
Für das aktuelle Beispiel werden Gewinne und Ausgaben (wie in Dollar) in der primären y-Achse und die Mitarbeiterzahl in der sekundären y-Achse dargestellt.

Wie im folgenden Screenshot zu sehen ist, werden die Gewinn- und Ausgabenparameter in gestapelte Balkendiagramme geändert und die Anzahl der Mitarbeiter als Liniendiagramm auf der sekundären y-Achse ausgewählt.

Schritt 7: - Sobald die Auswahl getroffen ist, klicken Sie auf OK.

Schritt 8: - Um den Namen zu ändern, klicken Sie auf den „Diagrammtitel“ und benennen Sie das Diagramm in den gewünschten Titel um, wie im folgenden Screenshot gezeigt.

Schritt 9: - Um den Hintergrund für die Diagramme zu ändern, klicken Sie auf das Diagramm, sodass die Registerkarten „Design“ und „Format“ im Menüband angezeigt werden (siehe rotes Rechteck). Wählen Sie nun auf der Registerkarte Design einen gewünschten Stil für das Diagramm aus.

Unten finden Sie die vollständige Tabelle für dieses Beispiel: -

Kombinationsdiagramme (Combo) in Excel Beispiel 2
Betrachten Sie die folgende Tabelle, die aus regionalen Gewinn- und Margendaten besteht. In diesem Beispiel wird ein alternativer Ansatz erläutert, um zu einem Kombinationsdiagramm in Excel zu gelangen.

Schritt 1: - Wählen Sie zuerst die vorbereitete Datentabelle aus, gehen Sie dann zur Registerkarte Einfügen in das Menüband, klicken Sie auf Kombinieren und wählen Sie dann gruppierte Spaltenzeile aus.

Sobald das gruppierte Diagramm ausgewählt ist, kann das Kombinationsdiagramm angezeigt und illustriert werden.

Schritt 2: - Sobald die gruppierte Spaltenlinie ausgewählt ist, wird das folgende Diagramm mit einem Balkendiagramm für den Profit und einem Liniendiagramm für den Rand angezeigt. Jetzt wählen wir das Liniendiagramm aus, stellen jedoch fest, dass die Randdaten im Diagramm nicht sichtbar sind. Gehen Sie dazu zur Registerkarte Format im Menüband und klicken Sie dann auf die Dropdown-Liste, wie im roten Pfeil links gezeigt, und wählen Sie dann „Serienrand“.

Nun wird das Liniendiagramm (orangefarbenes Diagramm) ausgewählt.

Schritt 3: - Klicken Sie mit der rechten Maustaste auf das ausgewählte Liniendiagramm in Excel und wählen Sie „Datenreihen formatieren“.

Schritt 4: - Gehen Sie im Fenster Datenreihen formatieren zu „Serienoption“ und klicken Sie auf das Optionsfeld Sekundärachse. Dadurch werden die Randdaten auf die sekundäre y-Achse gebracht.
Unten sehen Sie den Screenshot nach Auswahl der Sekundärachse.

Schritt 5: - Gehen Sie als Nächstes zur Dropdown-Liste Serienoption und wählen Sie Sekundäre vertikale Werte aus, um die Skalierung in der sekundären y-Achse anzupassen.

Schritt 6: - Wählen Sie nun die Achsenoption.

Schritt 7: - Ändern Sie die maximalen Grenzen und Haupteinheiten gemäß den Anforderungen. Hier wird die maximale Grenze zu 1 gewählt, was 100% wäre, und eine Haupteinheit wird zu 0,25 geändert, was ein äquidistantes Maß von 25% hätte.

Unten sehen Sie das endgültige Kombinationsdiagramm in Excel, zum Beispiel 2.

Vorteile von Kombinationsdiagrammen in Excel
- Es kann zwei oder mehr verschiedene Anzeigen in einem Diagramm haben. Dies bietet präzise Informationen für eine bessere Präsentation und ein besseres Verständnis.
- Das Kombinationsdiagramm in Excel zeigt, wie die Diagramme auf der y-Achse miteinander kommunizieren und ihre Einflüsse auf der Basis der x-Achse auf signifikante Weise dargestellt werden können.
- Es könnte die Verwendung verschiedener Diagrammtypen darstellen, um primäre und sekundäre Daten der y-Achse anzuzeigen. Zum Beispiel Linien- und Balkendiagramme, Balken- und Gantt-Diagramme in Excel usw.
- Am besten für kritische Vergleichszwecke geeignet, um weitere Analysen und Berichte zu erstellen.
- Die Kombinationsdiagramme zeigen auch, wie die Datentabelle mit einem weiten Bereich in beiden y-Achsen im selben Diagramm dargestellt werden kann.
- Kann auch eine andere Art von Datentabellen aufnehmen und muss nicht unbedingt korreliert werden.
Nachteile von Combo-Diagrammen in Excel
- Das Kombinationsdiagramm in Excel kann manchmal komplexer und komplizierter sein, wenn die Anzahl der Diagramme in den Diagrammen zunimmt, wodurch es schwierig ist, es zu unterscheiden und zu verstehen.
- Zu viele Grafiken können die Interpretation der Parameter erschweren.
Dinge, an die man sich erinnern sollte
- Die Auswahl der richtigen Datentabellen mit Parametern für das Diagramm ist erforderlich, um einen Sinn zu ergeben.
- Wenn die Datentabelle aus großen Daten besteht, achten Sie darauf, den Maßstab in der Achse zu entfernen, da sie sonst überfüllt werden kann.