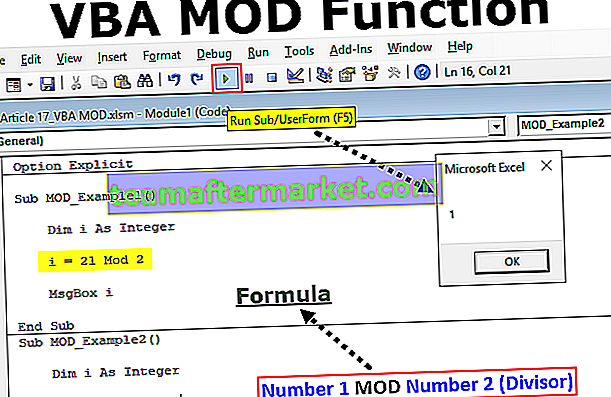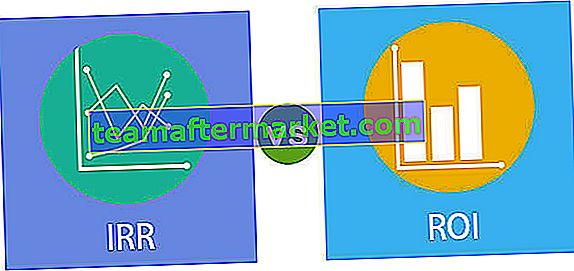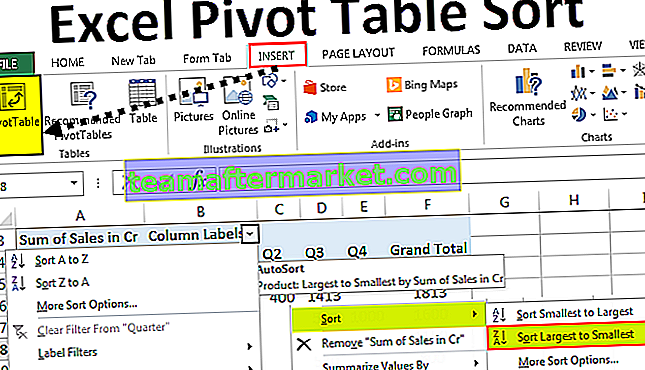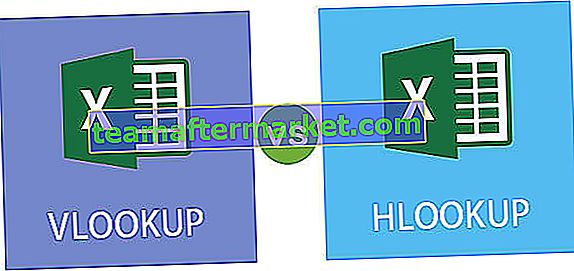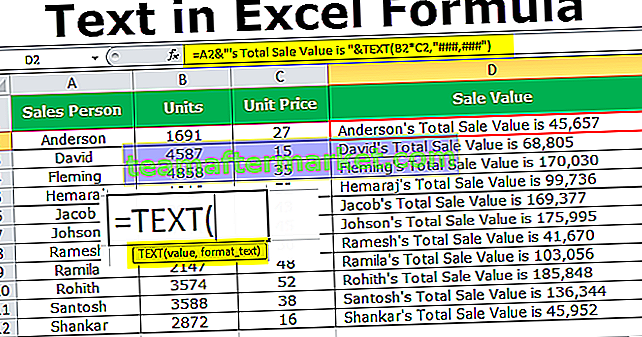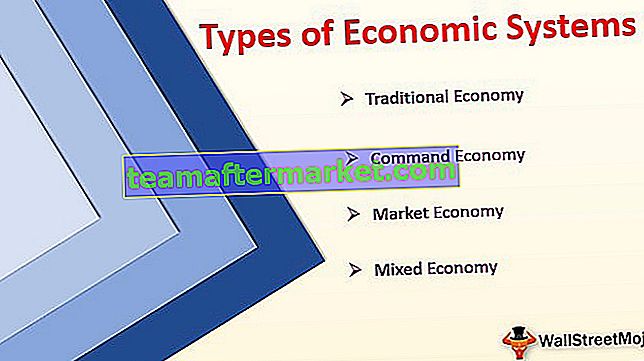Wie erstelle ich Diagrammvorlagen in Excel?
Eine Vorlage ist eigentlich ein Beispieldiagramm, in dem einige Details bereits erwähnt sind. Sie kann wiederverwendet werden, wenn dasselbe Diagramm erneut verwendet werden muss.
Schritt für Schritt mit Beispielen
Sie können diese Excel-Diagrammvorlagen hier herunterladen - Excel-DiagrammvorlagenBeispiel 1 - Erstellen einer Diagrammvorlage mithilfe eines Kreisdiagramms
Betrachten Sie die folgenden Daten und befolgen Sie die Schritte

Schritt 1 - Wählen Sie die Daten aus, die in das Diagramm eingefügt werden sollen, und klicken Sie dann auf der Registerkarte Einfügen unter der Diagrammgruppe auf Diagramme. Wählen Sie Kreisdiagramm in Excel.

- Schritt 2 - Wählen Sie im Kreisdiagramm ein 3D-Kreisdiagramm aus.

Das Diagramm für die obigen Daten wird erstellt.

- Schritt 3 - Passen Sie das Diagramm an, indem Sie Datenbeschriftungen über die bereitgestellte Option „+“ hinzufügen.

- Schritt 4 - Und strecken Sie das Diagramm.

- Schritt 5 - Klicken Sie nun mit der rechten Maustaste auf das Diagramm und ein Assistentenfeld wird angezeigt. Klicken Sie auf Als Vorlage speichern.

- Schritt 6 - Es wird gefragt, ob ein Diagrammname in der Diagrammvorlage gespeichert werden soll. Benennen Sie das Diagramm und speichern Sie es. Ich habe mein Diagramm als "Beispiel" bezeichnet.

Schritt 7 - Betrachten Sie nun die folgenden Daten, die sich von den vorherigen unterscheiden.

- Schritt 8 - Wählen Sie nun diese Daten aus und klicken Sie auf alle Diagramme.

- Schritt 9 - Ein Dialogfeld wird angezeigt.

- Schritt 10 - Klicken Sie auf Vorlagen. Wir können unsere erstellte Vorlage sehen, die als Beispiel benannt wurde. Klicken Sie auf OK.

Siehe das Ergebnis.

Das gleiche Diagramm wird aus der Vorlage erstellt, und wir mussten das Diagramm nicht erneut ziehen und die Datenbeschriftung erneut einfügen. So verwenden wir die Diagrammvorlagen.
Beispiel 2 - Erstellen einer Diagrammvorlage mit Pareto-Diagramm
Jetzt hatten wir früher ein Kreisdiagramm verwendet, das ein einfaches Diagramm war. Im zweiten Beispiel wird das Pareto-Diagramm verwendet, um die Verwendung der Erstellung einer Excel-Diagrammvorlage zu beschreiben. (Pareto-Diagramm ist ein Datenanalyse-Tool zum Auffinden der Grundursache von etwas).
Wir werden zwei Daten für Pareto haben und aus den ersten Daten eine Excel-Diagrammvorlage erstellen und dann die Vorlage für die zweiten Daten verwenden, um das Pareto-Diagramm zu erstellen.
Betrachten Sie die folgenden Daten,

Wir haben zwei Datensätze der Pareto-Analyse und erstellen das Pareto-Diagramm für die ersten Daten und speichern es als Vorlage, um es für andere Daten zu verwenden.
- Wählen Sie die Spalte A, C und D aus und klicken Sie im Abschnitt Diagramme unter der Registerkarte Einfügen auf Empfohlene Diagramme.

- Das Assistentenfeld für alle Diagramme wird angezeigt. Klicken Sie in Excel auf Kombinationsdiagramme.

- Wählen Sie als Sekundärachse die kumulative Häufigkeit% aus und klicken Sie auf OK.

Siehe die Tabelle.

- Lassen Sie uns das Diagramm ein wenig bearbeiten. Fügen Sie Datenbeschriftungen aus dem Pluszeichen ein, wie im obigen Beispiel gezeigt.

- Klicken Sie nun mit der rechten Maustaste auf das Diagramm, und das Diagrammfeld des Assistenten zum Bearbeiten des Diagramms wird angezeigt. Klicken Sie auf Als Vorlagen speichern.

- Ein Suchfeld wird angezeigt. Benennen Sie diese Vorlage als Beispiel 2 und klicken Sie auf OK, um sie zu speichern. Denken Sie immer daran, Vorlagen unterschiedliche Namen zu geben, um genau zu sein, welches Diagramm erneut verwendet werden muss.

Jetzt haben wir unsere Diagrammvorlage für das Pareto-Diagramm gespeichert.
- Wählen Sie nun die Daten für das zweite zu erstellende Diagramm aus, dh die Spalten J, L und M. Klicken Sie erneut auf Alle Diagramme.

- Klicken Sie im Dialogfeld aller Diagramme auf Vorlagen und wählen Sie Beispiel 2 für die zweite erstellte Vorlage aus.

Wenn wir auf OK klicken, sehen wir, dass das Pareto-Diagramm für die zweiten Daten auch in Bezug auf das erste Diagramm erstellt wird.

Selbst wenn komplexe Diagramme neu erstellt werden müssen, können wir sie mithilfe von Vorlagen einmal erstellen und bei Bedarf wiederverwenden.
Dinge, an die man sich erinnern sollte
- Wir müssen ein Diagramm als Beispiel für eine Excel-Diagrammvorlage entwerfen.
- Benennen Sie verschiedene Diagrammvorlagen immer eindeutig, damit wir eine genaue Vorstellung davon haben, welche Vorlage wann verwendet werden soll.
- Die Excel-Diagrammvorlagen werden im System selbst gespeichert, sodass sie auf demselben System funktionieren, auf dem wir die Vorlage gespeichert haben.
- Die Excel-Diagrammvorlage enthält alle zuvor vorgenommenen Formatierungen. Wenn wir also das Format des Diagramms ändern müssen, müssen wir dies manuell tun.