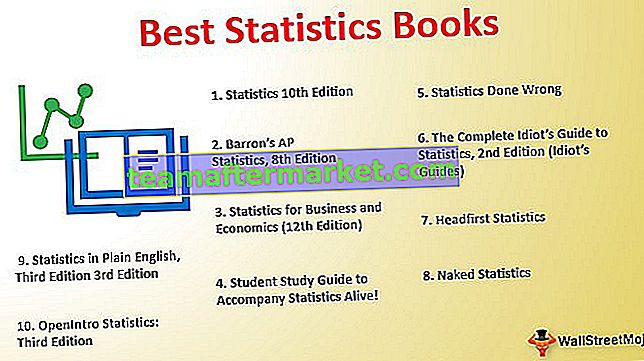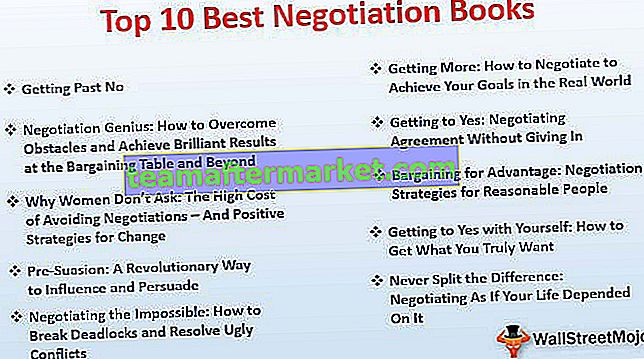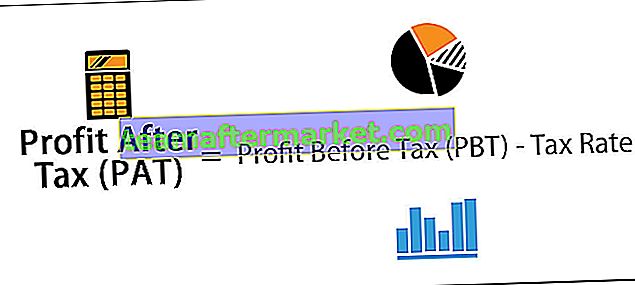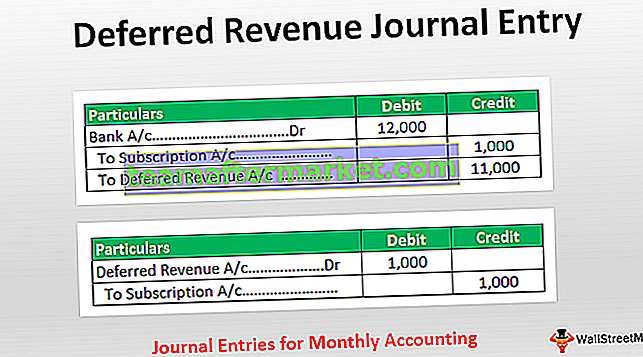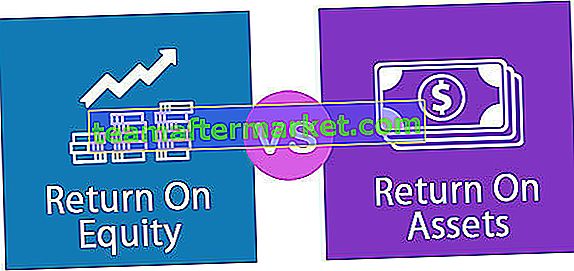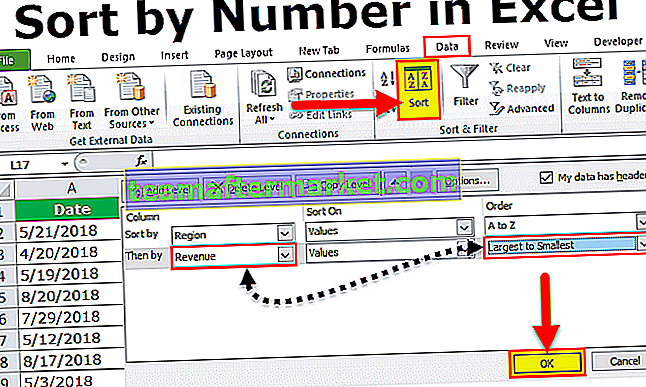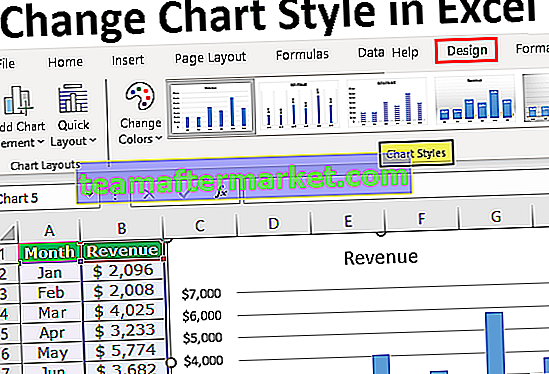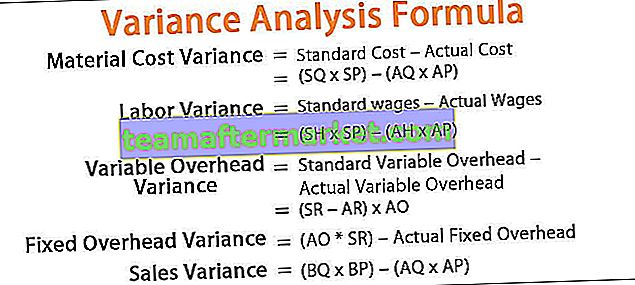Excel VBA Einfügen
Es gibt drei verschiedene Möglichkeiten, einige Daten mithilfe von VBA von einem Ort zu einem anderen in ein Arbeitsblatt einzufügen. Die erste Methode besteht darin, die Werte von einer Zelle mit dem Zuweisungsoperator auf eine andere Zelle zu verweisen. Eine andere Methode besteht aus der Einfügefunktion und der dritten Methode ist mit der pastespecial Funktion.
Kopieren und Einfügen ist das häufigste, was wir Tag für Tag an unserem Arbeitsplatz tun. In einer regulären Tabelle benötigen wir keine spezielle Einführung. Bei der VBA-Programmierung ist es sehr wichtig, das Konzept der „PASTE“ -Methode zu verstehen, um das Programm zu verstehen und auf die nächste Ebene zu gelangen.

Verstehen Sie die VBA-Einfügemethode, indem Sie ein Makro aufzeichnen
Lassen Sie uns zu Beginn des Verfahrens anhand eines einfachen Makros verstehen, wie die Einfügemethode funktioniert. Ich habe einen Wert in die Zelle A1 eingegeben, wie im folgenden Bild gezeigt.

Jetzt zeige ich Ihnen die Methode zum Kopieren und Einfügen von Zelle A1 nach A3. Führen Sie die folgenden Schritte aus, um ein Makro aufzuzeichnen.
Schritt 1: Klicken Sie auf der Registerkarte Excel-Entwickler auf Makro aufzeichnen.

Schritt 2: Sobald Sie auf das Aufzeichnungsmakro klicken, wird der Name des Standardmakros angezeigt. Ab sofort klicken Sie einfach auf OK.

Schritt 3: Sobald Sie auf OK klicken, werden die von Ihnen ausgeführten Aktivitäten aufgezeichnet. Als erstes müssen Sie die zu kopierende Zelle A1 auswählen.

Schritt 4: Drücken Sie nun Strg + C, um die ausgewählte Zelle zu kopieren.

Schritt 5: Wählen Sie nun die Zelle A3 aus, in die der kopierte Wert eingefügt werden soll.

Schritt 6: Fügen Sie nun durch Drücken von Strg + V ein.

Schritt 7: Stoppen Sie nun die Aufnahmen.
Gehen Sie zu einem visuellen Basiseditor, um die Aufnahmen anzuzeigen. Unten ist die Aufnahme.

Das erste, was wir hier getan haben, ist „Wir haben die Zelle A1 ausgewählt“. Der Code für diese Aktivität lautet also Bereich („A1“). Wählen Sie
Als nächstes haben wir die Zelle A1 kopiert. Sie können hier feststellen, dass der Code nicht Bereich („A1“) ist. Kopieren Sie stattdessen Auswahl. Kopieren, dies liegt daran, dass in dem Moment, in dem Sie die Zelle auswählen, diese entweder zur aktiven Zelle oder zur Auswahl wird. Es wird also als Auswahl bezeichnet. Kopieren .
Die dritte Aktivität war, dass wir die Zelle A1 zum Einfügen ausgewählt haben, daher lautet der Code Bereich („A3“). Wählen
Die letzte Aktivität ist, dass wir den Wert in die Zelle eingefügt haben. Hier steht "Aktives Blatt", da es in dem Moment, in dem Sie die Zelle auswählen, zu einer aktiven Zelle des aktiven Blattes wird. Der Code lautet also "ActiveSheet.Paste".
So funktioniert die Einfügemethode in VBA.
Formel
Unten ist die Formel für die VBA-Einfügemethode:
Expression.Paste (Ziel, Link)
Ein Ausdruck ist nichts anderes als der Arbeitsblattname, den Sie einfügen möchten. Um das Arbeitsblattobjekt besser zu verstehen, lesen Sie unseren Artikel über „VBA-Arbeitsblatt“.
Sie können das andere Arbeitsblatt namentlich referenzieren, wenn Sie es in dasselbe Arbeitsblatt einfügen möchten, in das Sie kopiert haben. Sie können das aktuelle Arbeitsblatt über "Aktives Blatt" referenzieren.
Ziel: Nachdem der Name des Arbeitsblatts angegeben wurde, müssen wir die Adresse der Zielzelle angeben. Wenn Sie beispielsweise das Arbeitsblatt „Verkaufsdaten“ und die Zellen A5 bis A10 einfügen möchten, finden Sie unten den Beispielcode.
Arbeitsblätter ("Verkaufsdaten"). Bereich ("A5: A10")
Wenn Sie dieses Argument ignorieren, wird die aktive Zelle als Zielzelle behandelt.
Link: Wenn Sie einen Link zum kopierten Bereich erstellen möchten, können Sie das Argument als TRUE oder FALSE angeben.
Beispiele für die Einfügemethode in Excel VBA
Nachfolgend finden Sie Beispiele für die Excel VBA-Einfügemethode.
Beispiel 1 - Einfügen in dasselbe Excel-Arbeitsblatt
Lassen Sie uns nun die Verwendung der VBA-Einfügemethode im selben Blatt sehen. Zum Beispiel eine Demonstration, ich habe wenige Werte von Zelle A1 bis A5.

Jetzt möchte ich dies kopieren und in C1 bis C5 einfügen. Befolgen Sie die folgenden Schritte, um den Code selbst zu schreiben.
Schritt 1: Bevor Sie etwas veröffentlichen, müssen Sie zunächst den Datenbereich kopieren. Kopieren Sie also den Bereich von A1 bis A5.
Code:
Sub Paste_Example1 () Range ("A1: A5"). Copy End Sub 
Schritt 2: Nach dem Kopieren müssen wir angeben, wo wir einfügen möchten. Dazu müssen wir zuerst den Arbeitsblattnamen angeben. In diesem Fall verwenden Sie das Active Sheet-Objekt, da wir in dasselbe Blatt einfügen.
Code:
Sub Paste_Example1 () Range ("A1: A5"). Kopieren Sie ActiveSheet.Paste End Sub 
Schritt 3: Nach Auswahl der Einfügemethode müssen wir auch das Ziel angeben. Das Ziel ist also der Bereich C1 bis C5.
Code:
Sub Paste_Example1 () Range ("A1: A5"). Kopieren Sie ActiveSheet.Paste Destination: = Range ("C1: C5") End Sub 
Schritt 4: Jetzt möchte ich keinen Link zu dieser VBA-Einfügemethode erstellen, daher ignoriere ich das nächste Argument.
Führen Sie diesen Code nun mit der Taste F5 oder manuell aus. Er wird von A1 nach A5 kopiert und in C1 nach C5 eingefügt.

Wenn Sie sich die Werte von C1 bis C5 ansehen, sind diese Werte wie in einer Zelle von A1 bis A5. Diese VBA-Einfügemethode kopiert also alles und fügt alles ein.
Jetzt werde ich das LINK-Argument verwenden, um zu sehen, wie es funktioniert. Für das LINK-Argument habe ich TRUE angegeben.
Code:
Sub Paste_Example1 () Range ("A1: A5"). Kopieren Sie ActiveSheet.Paste Link: = True End Sub 
Dadurch wird eine Verbindung zur Zelle von A1 nach A5 hergestellt.

Also hat es einen Link erstellt. Ein bemerkenswerter Mangel ist die Formatierung der Zellen hier. Es wurden keine Formatierungsstile eingefügt.
Beispiel 2 - Einfügen in ein anderes Excel-Arbeitsblatt
Das Kopieren von einem Arbeitsblatt auf ein anderes Blatt erfordert Arbeitsblattnamen. Angenommen, Sie möchten die Daten aus dem Blatt „Erstes Blatt“ kopieren und in das Blatt „Zweites Blatt“ einfügen, um die Blätter zu referenzieren.
Code:
Sub Paste_Example2 () Arbeitsblätter ("Erstes Blatt"). Bereich ("A1: A5"). Arbeitsblätter kopieren ("Zweites Blatt"). Ziel einfügen: = Bereich ("C1: C5") End Sub 
Dadurch werden Daten von A1 nach A5 aus dem Blattnamen "Vorname" kopiert und anschließend in das Blatt "Zweites Blatt" im Bereich C1 bis C5 eingefügt.

Sie können die VBA-Einfügevorlage hier herunterladen: - VBA-Einfüge-Excel-Vorlage