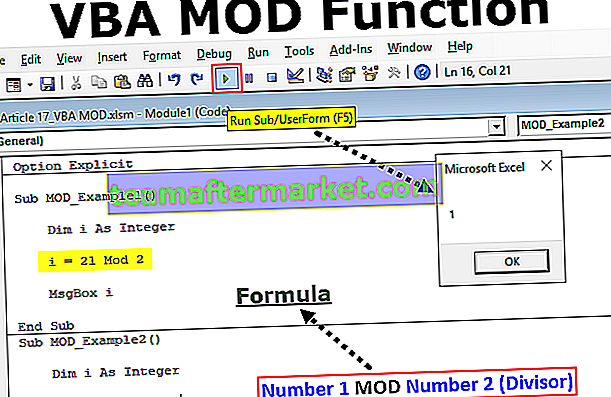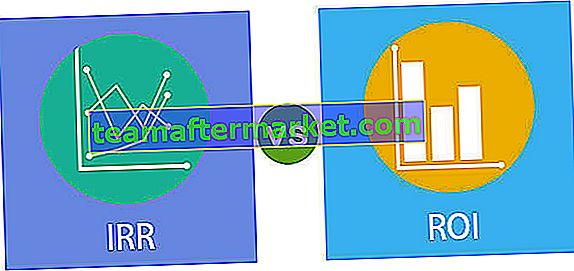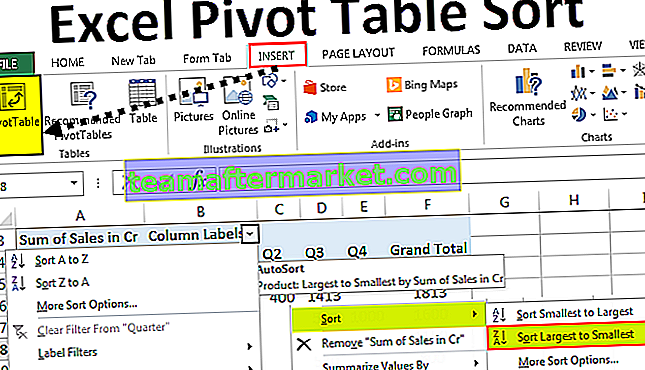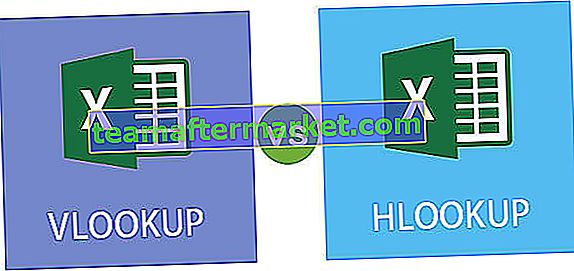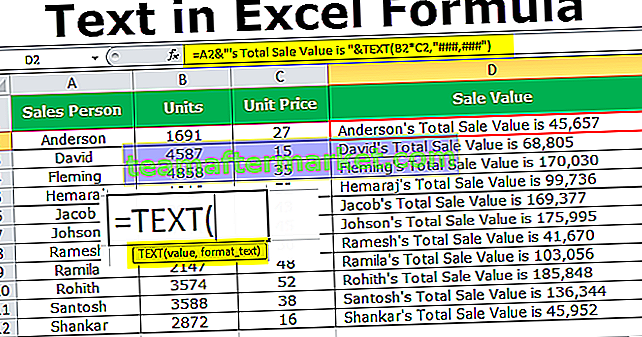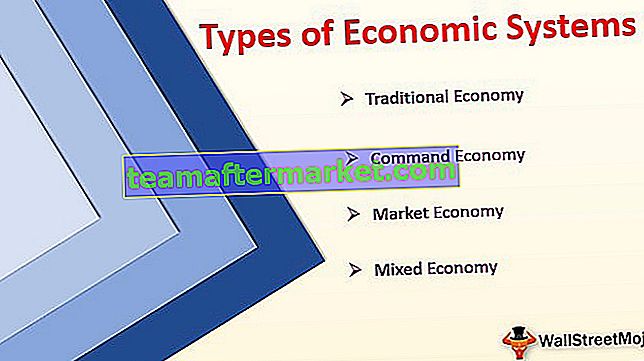Projektzeitleiste in Excel
Projektzeitleiste ist die Liste der Aufgaben, die in einer Reihenfolge aufgezeichnet wurden, die ausgeführt werden muss, um das Projekt innerhalb des angegebenen Zeitraums abzuschließen. In einfachen Worten, es ist nichts anderes als der Projektplan. Alle aufgelisteten Aufgaben haben ein Startdatum, eine Dauer und ein Enddatum, damit der Status des Projekts leicht nachverfolgt und innerhalb des vorgegebenen Zeitrahmens abgeschlossen werden kann.
Die Projektzeitleiste ist einer der wichtigen Aspekte des Projektmanagements. Es ist erforderlich, den Aufgabenfluss vom Anfang bis zum Ende des Projekts zu planen und zu bestimmen.
Die einfachste Möglichkeit, die Projektzeitleiste in Excel darzustellen, ist die grafische Darstellung. Dies kann mithilfe der Diagramme in Excel erfolgen und wird als "Gantt-Diagramm" bezeichnet. Das Gantt-Diagramm (benannt nach seinem Erfinder Henry Laurence Gantt) ist einer der Typen in Balkendiagrammen in Excel und ein beliebtes Tool im Projektmanagement, das bei der Visualisierung des Projektplans hilfreich ist.
Wie erstelle ich eine Projektzeitleiste in Excel? (Schritt für Schritt)
Im Folgenden finden Sie die Schritte zum Erstellen eines einfachen Gantt-Diagramms zur Darstellung der Projektzeitleiste in Excel.
Beispiel 1
Erstellen eines Gantt-Diagramms mit einem normalen gestapelten Balkendiagramm:
- Listen Sie die Aufgaben / Aktivitäten, die ausgeführt werden müssen, in der Excel-Tabelle auf (siehe unten).
- Geben Sie das Startdatum für jede der Aufgaben in die Spalte neben den Aktivitäten ein.
- Aktualisieren Sie die Dauer der Aufgabe neben der Spalte Startdatum (Dauer ist die Anzahl der Tage, die erforderlich sind, damit die jeweilige Aufgabe / Aktivität abgeschlossen werden kann).
- Das Enddatum für die Aktivitäten kann neben der Spalte Dauer eingegeben werden. Diese Spalte ist optional, da dies nur als Referenz dient und nicht im Diagramm verwendet wird.

Hinweis: Die Dauer kann direkt eingegeben werden oder es kann eine Formel verwendet werden, um die Dauer herauszufinden.

In der obigen Tabelle wird die Dauer anhand der Formel berechnet, dh Enddatum (-) Startdatum .
In der Formel wird "+1" verwendet, um den Tag des Startdatums einzuschließen.
Beginnen wir nun mit der Erstellung eines Diagramms.
Wechseln Sie in der Multifunktionsleiste zur Registerkarte „EINFÜGEN“ und wählen Sie die Option Balkendiagramm auf der Unterregisterkarte „Diagramme“. Wählen Sie die gestapelte Leiste aus (zweite Option im Abschnitt 2-D-Leiste).

Durch Auswahl dieses Diagramms wird ein leerer Diagrammbereich angezeigt. Wählen Sie diesen leeren Bereich aus und klicken Sie mit der rechten Maustaste, um die Option „Daten auswählen“ auszuwählen.

- Das Popup "Datenquelle auswählen" wird angezeigt, um die Daten auszuwählen. Klicken Sie unter Legendeneinträge (Serie) auf die Schaltfläche „Hinzufügen“.

Wenn das Popup "Serie bearbeiten" angezeigt wird, wählen Sie die Bezeichnung "Startdatum" als Serienname. In diesem Beispiel ist es Zelle B1. Und Wählen Sie die Liste der Daten im Feld Serienwerte aus. Klicken Sie auf die Schaltfläche OK.

Klicken Sie erneut auf die Schaltfläche "Hinzufügen", um den Spaltennamen und die Werte für die Dauer wie oben auszuwählen.

Nachdem Sie dem Diagramm sowohl Startdatum- als auch Dauerdaten hinzugefügt haben,
- Klicken Sie auf der rechten Seite des Fensters "Datenquelle auswählen" unter "Beschriftung der horizontalen Achse (Kategorie)" auf "Bearbeiten".

- Wählen Sie im Achsenbeschriftungsbereich die Liste der Aufgaben von „Aufgabe 1“ bis zum Ende aus und klicken Sie auf OK.

Nachstehend finden Sie die Ausgabe, die Sie sehen können, nachdem Sie alle oben genannten Schritte ausgeführt haben.

In der obigen Tabelle sehen Sie die Liste der Aufgaben auf der Y-Achse und die Daten auf der X-Achse. Die Liste der Aufgaben in der Tabelle ist jedoch in umgekehrter Reihenfolge.
Um dies zu ändern,
- Wählen Sie die Achsdaten aus und klicken Sie mit der rechten Maustaste, um „Achse formatieren“ auszuwählen.

- Aktivieren Sie in einem Bedienfeld „Achse formatieren“ im Abschnitt „Achsenoptionen“ das Kontrollkästchen „Kategorien in umgekehrter Reihenfolge“.

Wenn die Kategorien umgekehrt sind, sehen Sie das Diagramm wie folgt.

Wir müssen einen blauen Balken unsichtbar machen, um nur die orangefarbenen Balken anzuzeigen, die die Dauer angeben.
- Klicken Sie auf die blaue Leiste, um auszuwählen, und klicken Sie mit der rechten Maustaste, um Formatdatenreihen auszuwählen.

- Wählen Sie im Bereich "Datenreihen formatieren" unter "Füllbereich" die Option "Keine Füllung" und unter "Randbereich" die Option "Keine Zeile" aus.

- Das Diagramm sieht wie folgt aus.

Jetzt ist Ihr Excel-Gantt-Diagramm für die Projektzeitleiste fast fertig.
Entfernen Sie den Leerraum am Anfang des Diagramms.
- Klicken Sie mit der rechten Maustaste auf das Datum für die erste Aufgabe in einer Tabelle und wählen Sie Formatzellen aus.

- Notieren Sie sich die im Fenster angezeigte Nummer unter den Kategorien "Registerkarte" Nummer "und" Allgemein ".
(In diesem Beispiel ist es 43102)

- Klicken Sie auf die Daten oben im Diagramm und klicken Sie mit der rechten Maustaste. Wählen Sie Achse formatieren.

- Ändern Sie im Bedienfeld die Mindestanzahl unter den Optionen "Grenzen" in die von Ihnen angegebene Anzahl.

- Die Datumseinheiten können die Skala so anpassen, wie Sie es in der Tabelle sehen möchten. (In diesem Beispiel habe ich Einheiten 5 betrachtet.)

Das Diagramm sieht wie folgt aus.

Schneiden Sie nun das Diagramm, damit es noch schöner aussieht, indem Sie den Leerraum zwischen den Balken entfernen.
- Klicken Sie irgendwo auf die Leiste und klicken Sie mit der rechten Maustaste, um Datenreihen formatieren auszuwählen.

- Halten Sie die Serienüberlappung bei 100% und passen Sie die Spaltbreite unter Plot Series on Section auf 10% an.

- Die Datenbeschriftungen können zu den Balken hinzugefügt werden, indem Sie mit der rechten Maustaste Datenbeschriftungen hinzufügen auswählen.

Datenbeschriftungen werden den Diagrammen hinzugefügt.

- Das 3D-Format kann auf das Diagramm angewendet werden, um durch Entfernen der Gitterlinien einige Effekte zu erzielen. Die Farbe des Balkens und der Schriftart kann im Bedienfeld „Datenreihen formatieren“ nach Bedarf geändert werden.
- Die Daten können horizontal angezeigt werden, indem Sie bei Bedarf die Textausrichtung ändern, um alle Daten anzuzeigen.
Und am Ende sieht Ihr Projektzeitleisten-Gantt-Diagramm in Excel so aus.

Beispiel 2
Erstellen eines Gantt-Diagramms mithilfe der in Excel verfügbaren Projektzeitleistenvorlage:
Gantt-Diagramme können mit der Vorlage erstellt werden, die in Excel von Microsoft verfügbar ist.
- Klicken Sie auf die Schaltfläche Start und wählen Sie Excel aus, um eine neue Excel-Tabelle zu öffnen.
- Beim Öffnen werden die zur Auswahl stehenden Optionen angezeigt. Suchen Sie nach Gantt Project Planner, um eine Projektzeitleiste in Excel zu erstellen

- Klicken Sie auf Gantt Project Planner und dann im Popup-Fenster auf Erstellen.

Die Vorlage kann beginnen, indem Sie Ihre Projektdetails in die angegebene Spalte gemäß den Überschriften eingeben und die Balken sehen, die die Zeitachse widerspiegeln.

Dinge, an die man sich erinnern sollte
- Das Gantt-Diagramm ist ein gestapeltes Säulendiagramm, das die Excel-Projektzeitleiste in horizontalen Balken darstellt.
- Die horizontalen Balken geben die Dauer der Aufgabe / Aktivität der Projektzeitleiste in Excel an.
- Das Diagramm zeigt das Hinzufügen oder Löschen von Aktivitäten innerhalb des Quellbereichs an, oder die Quelldaten können durch Erweitern des Zeilenbereichs angepasst werden.
- Dieses Diagramm enthält keine detaillierten Informationen zum Projekt und bietet keine Echtzeitüberwachungsfunktion.