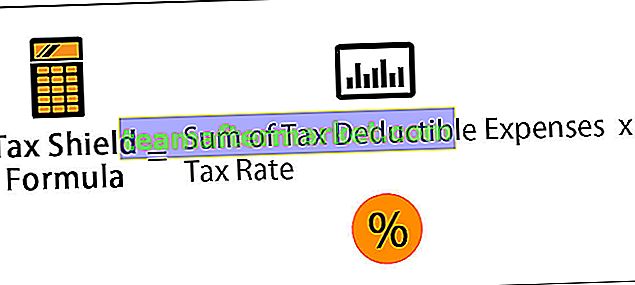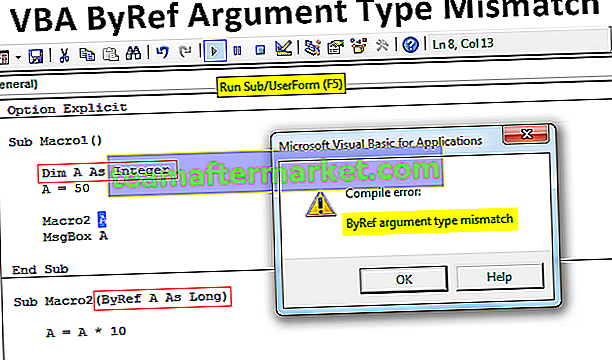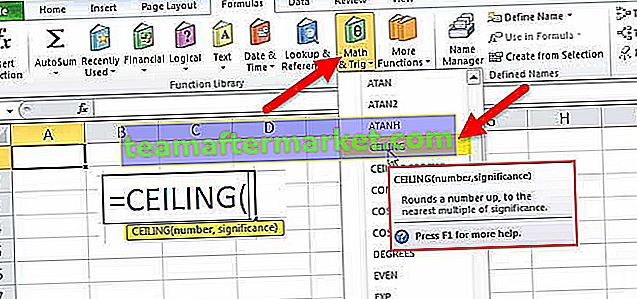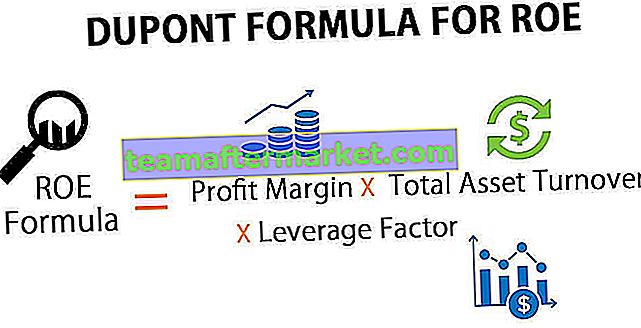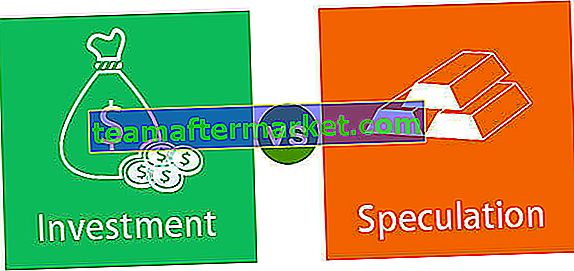Durchgestrichener Excel-Text
Durchgestrichener Text in Excel bedeutet eine Linie zwischen den Texten in einer Excel-Zelle. Dazu können wir die Formatierungsoption einer beliebigen Zelle verwenden, indem wir mit der rechten Maustaste darauf klicken und die Option oder das Kontrollkästchen für durchgestrichenen Text aktivieren, mit dem eine Linie zum Text gezogen wird. Es gibt auch eine Tastenkombination dafür, die STRG + 5 lautet.
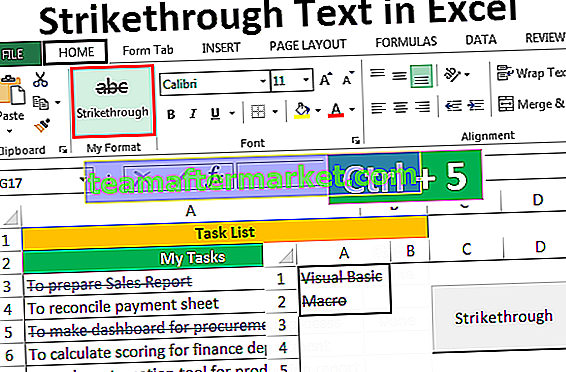
6 Verschiedene Methoden zum Durchstreichen von Text in Excel
- Durchgestrichenen Text mit der Tastenkombination
- Durchgestrichenen Text mit den Formatoptionen
- Hinzufügen einer durchgestrichenen Schaltfläche zur Symbolleiste für den Schnellzugriff
- Hinzufügen der durchgestrichenen Schaltfläche zum Menüband
- Durchgestrichener Text mit bedingter Formatierung
- Hinzufügen einer Schaltfläche zum Durchstreichen mit VBA
Lassen Sie uns nun jede der Methoden mit einem Beispiel diskutieren -
Sie können diese Strikethrough-Text-Excel-Vorlage hier herunterladen - Strikethrough-Text-Excel-VorlageMethode 1 - Durchgestrichener Text mit der Tastenkombination

Nehmen wir nun an, wir haben ein Projekt. Die Schritte für das Projekt sind in der folgenden Abbildung dargestellt.

Da wir jeden Schritt abschließen, möchten wir den Schritt durchstreichen. Dafür sind die Schritte so einfach.
- Wählen Sie eine oder mehrere Zellen mit der Umschalttaste mit den Pfeiltasten Auf, Ab, Links und Rechts aus und drücken Sie Strg + 5.

- In unserem Beispiel müssen wir nicht nur einen Teil des Werts in der Zelle hervorheben. Andernfalls müssen wir zuerst in den Bearbeitungsmodus für die jeweilige Zelle wechseln , indem wir auf die Zelle doppelklicken oder die Taste F2 verwenden Wählen Sie dann den Text aus und drücken Sie Strg + 5.
- Drücken Sie F2, um in den Bearbeitungsmodus zu wechseln, oder doppelklicken Sie auf die Zelle.

- Drücken Sie Strg + 5 den Text durchgestrichen.

- Drücken Sie die Eingabetaste, um den Bearbeitungsmodus zu verlassen.

Methode 2 - Verwenden der Formatoptionen
- Angenommen, wir haben die folgenden Daten für Schritte. Wir möchten den Wert durchstreichen, wenn wir jeden Schritt abschließen.

Schritte sind:
- Schritt 1 - Wählen Sie eine oder mehrere Zellen aus, auf die wir den Strikethrough anwenden möchten.

- Schritt 2 - Drücken Sie die Tastenkombination Strg + 1, oder klicken Sie mit der rechten Maustaste auf die ausgewählten Zellen und wählen Sie im Popup-Menü die Option "Zellen formatieren".

- Schritt 3 - In der ‚Zellen formatieren‘ Dialogfeld, müssen wir in die gehen Font Registerkarte und markieren Sie die Option Gestrichene unter off - Effekte dann, klicken Sie auf ‚OK‘ , um die Änderung zu speichern und schließen Sie das Dialogfeld.

Jetzt können Sie das Ergebnis wie im folgenden Bild sehen.

Methode 3 - Durch Hinzufügen der Schaltfläche "Durchgestrichen" zur Symbolleiste für den Schnellzugriff
Das Hinzufügen der durchgestrichenen Schaltfläche zur Symbolleiste für den Schnellzugriff ist einmalig eingerichtet. Anschließend können wir die Schaltfläche von QAT (Symbolleiste für den Schnellzugriff) bei Bedarf verwenden.
Um die Schaltfläche zur QAT hinzuzufügen, gehen Sie folgendermaßen vor:
- Schritt 1 - Klicken Sie mit der rechten Maustaste auf eine beliebige Stelle in der Multifunktionsleiste und wählen Sie im Popup-Menü die Option "Symbolleiste für den Schnellzugriff anpassen" .

- Schritt 2 - Das Dialogfeld 'Excel-Optionen' wird angezeigt. Wählen Sie nun "Befehle nicht in der Multifunktionsleiste" für "Befehle auswählen aus".

- Schritt 3 - Wählen Sie in der Liste "Durchgestrichen" und klicken Sie auf "Hinzufügen" , um die Befehlsschaltfläche zur Symbolleiste für den Schnellzugriff hinzuzufügen.

- Schritt 4 - Mit den Aufwärts- und Abwärtspfeiltasten auf der rechten Seite können Sie die Position der durchgestrichenen Taste ändern. Wir haben die Position des 'Strikethrough'-Buttons im QAT auf den 4. Platz geändert. Klicken Sie auf OK .

- Schritt 5 - Wir können den Befehl 'Durchgestrichen' auf Platz 4 der QAT herausfinden. Da sich der Befehl an der 4. Position befindet, können Sie auch Alt + 4 als Excel-Tastenkombination verwenden, um das Strikethrough-Format auf den ausgewählten Text anzuwenden.

Methode 4 - Hinzufügen der durchgestrichenen Schaltfläche zum Menüband
Der Durchgestrichene Befehl ist in der MS Excel-Multifunktionsleiste standardmäßig nicht verfügbar. Dies können wir nur im Dialogfeld „Zellen formatieren“ herausfinden . Wir können den gleichen Befehl jedoch auch in das Menüband einfügen. Um dasselbe zu tun, sind die Schritte:
- Schritt 1 - Klicken Sie mit der rechten Maustaste auf eine beliebige Stelle in der Multifunktionsleiste und wählen Sie im Popup-Menü die Option Multifunktionsleiste in Excel anpassen.

- Schritt 2 - Wählen Sie "Befehle nicht in der Multifunktionsleiste" für "Befehle auswählen aus" und wählen Sie "Durchgestrichen" aus der Liste.

- Schritt 3 - Bevor Sie den Befehl "Durchgestrichen" zum Menüband hinzufügen, erstellen Sie zunächst die Gruppe mit "Neue Gruppe". Um die neue Gruppe zu erstellen, gehen Sie folgendermaßen vor:
- Wählen Sie die Registerkarte aus, unter der Sie die Gruppe erstellen möchten. (In unserem Fall ist die Registerkarte "Home".)
- Klicken Sie auf "Neue Gruppe".
- Benennen Sie die Gruppe mit „Umbenennen“ um.

- Schritt 4 - nun das Add „Gestrichen“ Befehl in dieser Gruppe (My Format).

- Schritt 5 - Sie können die Position der Gruppe mithilfe der Aufwärts- und Abwärtspfeiltaste auf der rechten Seite des Dialogfelds ändern und dann auf "OK" klicken .

- Jetzt sehen wir eine neue Gruppe "Mein Format" auf der Registerkarte " Startseite" .

- Angenommen, wir müssen einen Teil des Textes mit Strikethrough formatieren.

Um die Werte zu durchstreichen, sind die Schritte:
- Wählen Sie die Zellen aus, die formatiert werden sollen, und wählen Sie dann den Befehl "Durchgestrichen" aus der Gruppe "Mein Format" auf der Registerkarte "Startseite" .

Methode 5 - Durch Verwendung der bedingten Formatierung zum automatischen Durchstreichen
Wir können den Text durch bedingte Formatierung in Excel durchstreichen.
Angenommen, wir haben eine Aufgabenliste, die wir ausführen müssen. Wir können den Status für die Aufgabe als "Fertig" aktualisieren, der Aufgabenwert wird mit Strikethrough formatiert und die Schriftfarbe wird automatisch in Blau geändert.

Um dasselbe zu tun, sind die Schritte:
- Schritt 1 - Wählen Sie die zu formatierenden Zellen aus.

- Schritt 2 - Gehen Sie zur Registerkarte " Startseite " und wählen Sie in der Gruppe "Stile" die Option "Bedingte Formatierung" aus. Wählen Sie "Neue Regel" aus der Dropdown-Liste in Excel.

- Schritt 3 - Wählen Sie "Verwenden Sie eine Formel, um zu bestimmen, welche Zellen formatiert werden sollen" .

- Schritt 4 - Für „Format Werte , bei denen diese Formel wahr ist“ , Geben Sie = $ B3 =“Fertig“ und das Format wie unten.

- Schritt 5 - Klicken Sie auf OK für die Dialogfelder "Zellen formatieren" und "Neue Formatierungsregeln" .

Immer wenn wir den Status für eine Aufgabe als "Fertig" aktualisieren . Der Wert ist formatiert.

Methode 6 - Hinzufügen einer Schaltfläche zum Durchstreichen mit VBA
Wir können auch eine Befehlsschaltfläche dafür mit VBA erstellen.
Schritte sind:
- Schritt 1 - Wählen Sie die Schaltfläche "Befehl" aus dem Befehl "Einfügen" , der in der Gruppe "Steuerelemente" unter der Registerkarte " Entwickler " verfügbar ist .

- Schritt 2 - Erstellen Sie die Befehlsschaltfläche und ändern Sie die Eigenschaften .


- Schritt 3 - Klicken Sie in der Gruppe "Steuerelemente" auf "Code anzeigen" , nachdem Sie das Dialogfeld " Eigenschaften" geschlossen haben. (Stellen Sie sicher, dass die Schaltfläche ausgewählt und "Design Mode" aktiviert ist.)

- Schritt 4 - Wählen Sie "Durchgestrichen" aus der Liste und fügen Sie den folgenden Code ein.


- Schritt 5 - Speichern Sie die Datei mit .xlsm
Nehmen wir nun an, wir wollen zwei Zellen (A1 und A2) durchstreichen. Wir können dasselbe tun, indem wir die Zellen auswählen und die Befehlsschaltfläche drücken (stellen Sie sicher, dass der „Entwurfsmodus“ deaktiviert ist).

Wählen Sie die Zellen aus und klicken Sie auf die Schaltfläche.