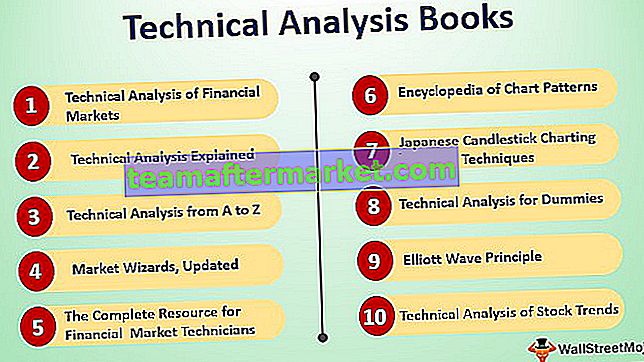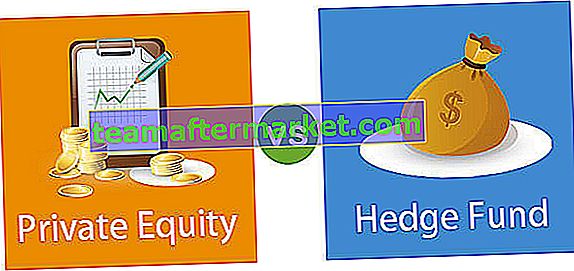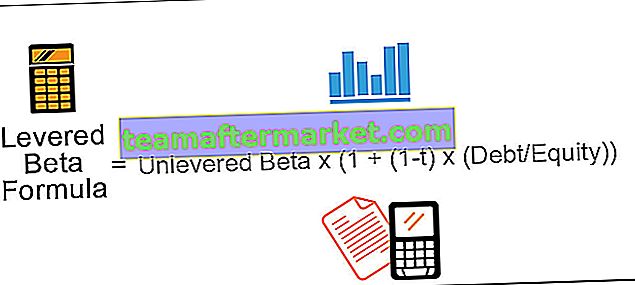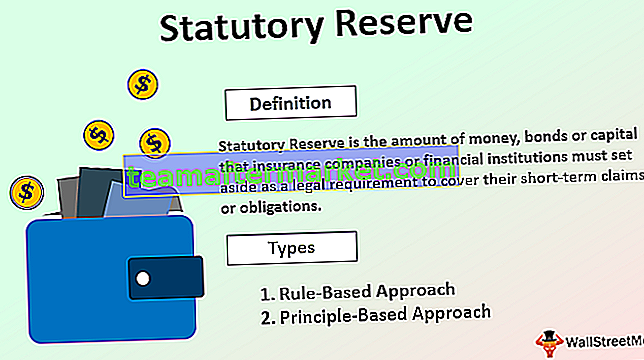Diagrammassistent in Excel
Der Diagrammassistent in Excel ist eine Art Assistent, der jeden Benutzer führt oder ihn zu einem schrittweisen Prozess führt, um ein Diagramm in eine Excel-Tabelle einzufügen. Er war in älteren Excel-Versionen als Name des Diagrammassistenten und für die neueren Versionen verfügbar Ich habe die Option "Diagramme" empfohlen, bei der Excel uns verschiedene Arten von Diagrammen zur Auswahl empfiehlt.
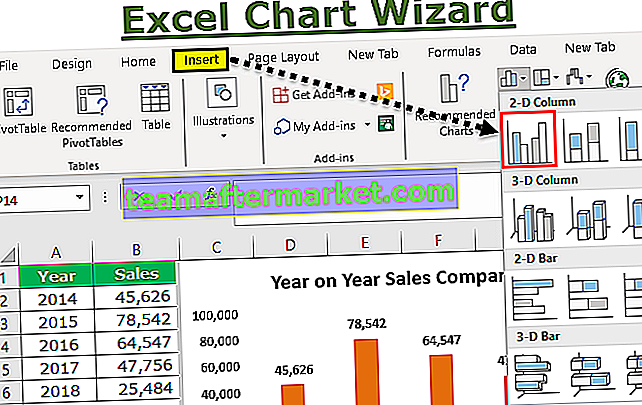
Wie erstelle ich ein Diagramm mit dem Excel-Diagrammassistenten?
Sie können diese Excel-Vorlage des Diagrammassistenten hier herunterladen - Excel-Vorlage des DiagrammassistentenBetrachten wir die folgenden Daten als unsere Diagrammdaten. Basierend auf diesen Daten werden wir ein Diagramm erstellen.

- Schritt 1: Zuerst müssen wir zuerst die Daten auswählen. In diesem Fall liegt der Datenbereich zwischen A1 und B6.

- Schritt 2: Wechseln Sie zur Registerkarte EINFÜGEN. Gehen Sie auf der Registerkarte EINFÜGEN zum Diagrammbereich.

- Schritt 3: Da wir ein Säulendiagramm ausgewählt haben, klicken Sie auf das Säulendiagramm.

- Schritt 4: Wählen Sie das erste Diagramm aus.

- Schritt 5: Sobald Sie auf dieses Diagramm klicken, zeigt Excel Ihr Standarddiagramm an, wie im folgenden Bild gezeigt.

- Schritt 6: Dies ist kein voll ausgestattetes Diagramm. Wir müssen einige Anpassungen an diesem Diagramm vornehmen, damit es besser und schöner aussieht.
Klicken Sie zunächst mit der rechten Maustaste auf das Diagramm und wählen Sie Daten auswählen .

- Schritt 7: Im folgenden Fenster muss nur die Verkaufsspalte als Spaltenleiste angezeigt werden. Entfernen Sie daher das Jahr aus dieser Liste.

- Schritt 8: Nach dem Entfernen benötigen wir Jahre, um in der X-Achse angezeigt zu werden. Klicken Sie also auf der rechten Seite auf die Schaltfläche Bearbeiten.

- Schritt 9: Wählen Sie nun den Jahresbereich als Referenz.

- Schritt 10: Klicken Sie auf OK, um zum vorherigen Fenster zurückzukehren. Klicken Sie erneut auf die Schaltfläche OK, um die Kartenerstellung abzuschließen. Wir haben jetzt ein Diagramm bereit.

- Schritt 11: Wir müssen die Diagrammüberschrift in "Jahresvergleich" ändern. Um den Diagrammtitel zu ändern, doppelklicken Sie auf den Diagrammtitel und geben Sie Ihren eigenen Diagrammtitel ein.

- Schritt 12: Datenbeschriftungen hinzufügen. Datenbeschriftungen sind nichts anderes als die tatsächlichen Zahlen der einzelnen Datenleisten. Lassen Sie uns jetzt die Datenbeschriftungen auf jedem Balken anzeigen.
Klicken Sie mit der rechten Maustaste auf eine der Leisten und wählen Sie Datenbeschriftungen hinzufügen.

Jetzt können wir Datenbeschriftungen für jede Beschriftung sehen.

- Schritt 13: Der nächste Schritt im Verschönerungsprozess ist das Entfernen von Gitterlinien. Gitterlinien in Excel sind die winzigen grauen Linien im Diagrammplotbereich.

Um sie zu löschen, wählen Sie die Gitterlinie aus und drücken Sie die Entf-Taste. Wir haben ein Diagramm ohne Gitterlinien.

- Schritt 14: Ändern Sie die Farbe der Diagrammschriftarten in Schwarz. Wählen Sie das Diagramm und die schwarze Schriftfarbe auf der Registerkarte "Startseite" aus.

- Schritt 15: Da dieses Diagramm nur einen Datensatz enthält, entfernen Sie die Legende aus dem Diagramm.

- Schritt 16: Sie können die Standardfarbe der Spaltenleiste nach Ihren Wünschen auf der Registerkarte HOME in eine beliebige Farbe ändern. Wählen Sie den Balken und treffen Sie die Farbe Ihrer Wahl.

Dinge, an die man sich erinnern sollte
Dies ist der Prozess zum Erstellen eines Diagramms. Im Folgenden finden Sie einige Punkte, an die Sie sich erinnern sollten.
- Es behandelt alle Dinge, die Sie über die Erstellung von Excel-Diagrammen wissen sollten. Bis zur Excel 2007-Version verfügt Excel über ein eigenes Assistententool, das die Anfänger beim Erstellen von Diagrammen in Excel unterstützt hätte. In den Excel 2007-Versionen wurde jedoch der Diagramm-Assistent eliminiert und eine ausgefeilte Excel-Multifunktionsleiste integriert, die weitaus besser ist als der herkömmliche Diagramm-Assistent.
- Unter DATEN AUSWÄHLEN können wir unerwünschte Dinge auswählen und löschen.
- Wenn das Excel Ihnen nicht die richtige X-Achse bietet, müssen Sie Schritt 8 und Schritt 9 ausführen.
- Legenden nur bei zwei oder mehr Gegenständen anzeigen. Bei einem einzelnen Element entfernen Sie die Legende.