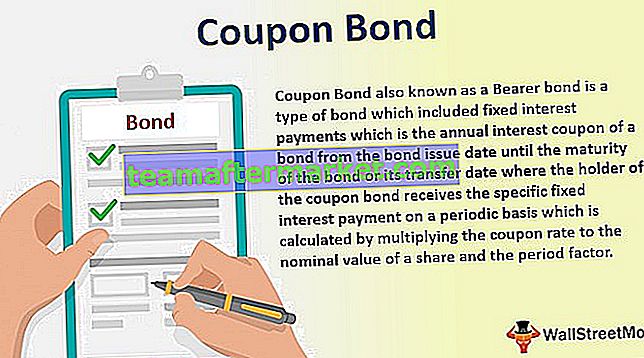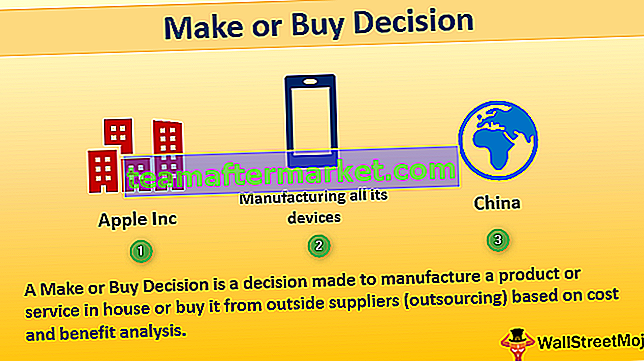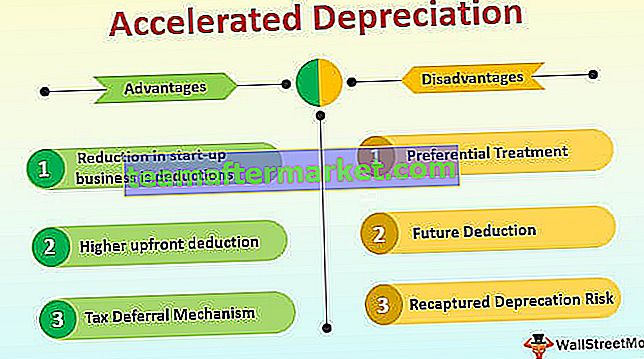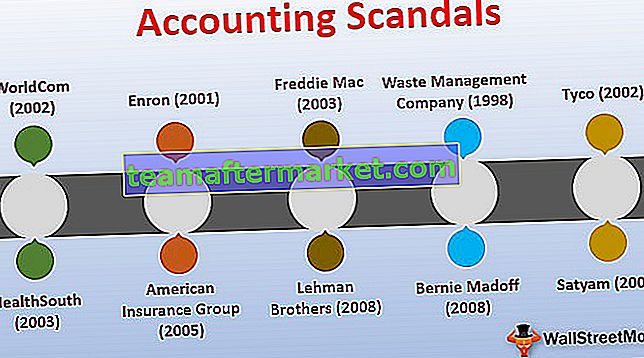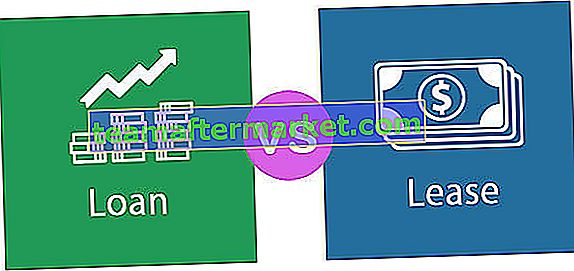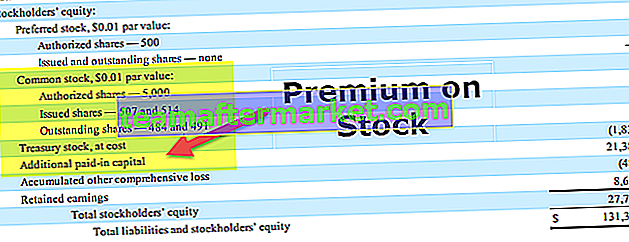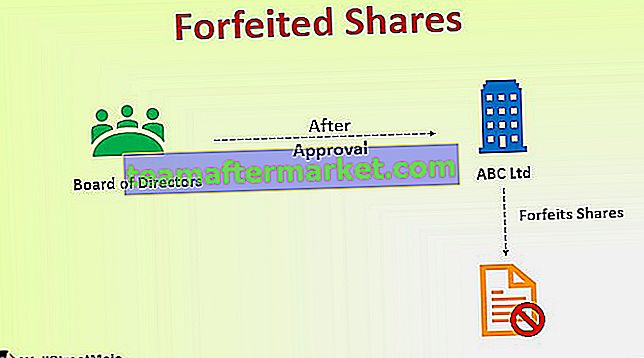Was ist Gruppe in Excel?
Group ist ein Excel-Tool, mit dem wir zwei oder mehr Zeilen oder Spalten zusammen gruppieren können. Es hilft, die Gruppe von Zeilen oder Spalten zusammen darzustellen. Außerdem haben wir die Möglichkeit, die Gruppe zu minimieren und zu maximieren und die Gruppe zu minimieren, um diese Zeilen auszublenden Wenn die Spalten gruppiert und maximiert sind, wird die Gruppe angezeigt. Die Option Gruppe ist auf der Registerkarte Daten unter dem Gliederungsabschnitt verfügbar.
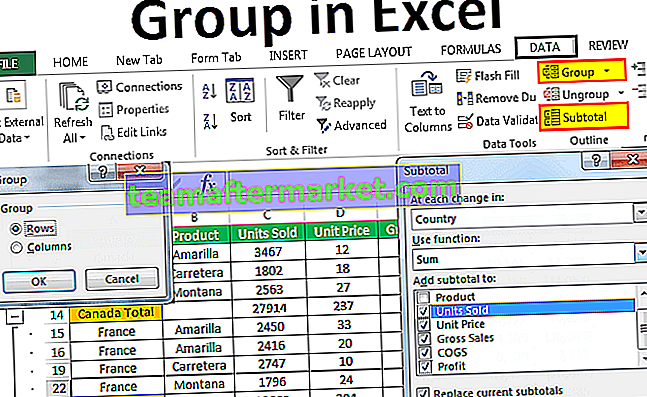
Wie gruppiere ich Daten in Excel? (mit Beispielen)
Sie können diese Vorlage "Gruppe in Excel" hier herunterladen - Vorlage "Gruppe in Excel"Sie müssen sich fragen, wann Sie Ihre Daten gruppieren müssen und wie Sie sie in Excel gruppieren müssen. Dafür habe ich anhand einfacher Beispieldaten in einem Arbeitsblatt erstellt.

Lassen Sie mich nun die Datenstruktur hier erläutern. Ein Land ist für einige Artikel gleich und hat manchmal einige Länder. Anstatt alle Ländernamen zu sehen, können wir alle Länder zu einem zusammenfassen und die Daten sehr präzise machen, oder wir können einen Schritt voraus gehen und auch Produkte gruppieren und nur sehr wenige Daten anzeigen.
Beispiel 1 - Automatische Gliederung oder Gruppe automatisch erstellen
- Schritt 1: Fügen Sie jedem Land manuell Zwischensummen hinzu.

- Schritt 2: Platzieren Sie einen Cursor in den Daten und klicken Sie auf die Registerkarte DATEN> Gruppe> Automatische Gliederung.

- Schritt 3: Sobald Sie auf Auto Outline klicken, werden alle Bereiche gruppiert, die in der länderspezifischen Summe enthalten sind.

- Schritt 4: Klicken Sie auf diese Schaltflächen, um alle in jedem Land beteiligten Unterelemente auszublenden.

Jetzt können wir nur die konsolidierte Zusammenfassung jedes Landes sehen.
Beispiel 2 - Automatische Gliederung mit obigen Summen
Bei der vorherigen Methode wurde die Gesamtsumme jedes Landes am Ende jedes Landes hinzugefügt, und die automatische Gliederung funktionierte ohne Probleme einwandfrei.
Wenn die Gesamtsumme jedoch vor jedem Land liegt, funktioniert die automatische Gliederung nicht auf normale Weise. Wir müssen dem Excel mitteilen, dass die Gesamtsumme über der Unterüberschrift liegt. Ich habe die Summe jedes Landes über jedem Land addiert.

- Schritt 1: Gehen Sie zu DATEN> Gliederung> Klicken Sie auf den Starter des Dialogfelds Gliederung.

- Schritt 2: Nachdem Sie auf diesen Pfeil geklickt haben, wird das folgende Dialogfeld angezeigt. Deaktivieren Sie das Kontrollkästchen Zusammenfassungszeilen unter Detail.

- Schritt 3: Klicken Sie auf Erstellen, um den Vorgang abzuschließen. Jetzt wird es gruppieren. Jetzt sehen wir die Gruppenschaltfläche oben und nicht unten.

Einklappen ausklappen
Wir können jederzeit zusammenbrechen und expandieren. Wenn Sie in der oberen linken Ecke (direkt unter dem Namensfeld) bemerken, haben wir zwei Zahlen
Wenn Sie auf Eins (1) klicken, wird nur eine Zusammenfassung angezeigt.

Wenn Sie auf Zwei (2) klicken, wird es erweitert und zeigt die Trennung an.

Beispiel 3 - Manuelles Gruppieren in Excel
Mit den oben genannten Methoden können die grundlegenden Excel-Formeln Zellen und Gruppen schnell automatisch identifiziert werden. Wenn diese Methode nicht funktioniert, können wir sie auch manuell gruppieren.
- Schritt 1: Wählen Sie den Zeilenbereich aus, den Sie gruppieren möchten. Wenn Sie beispielsweise das Land KANADA gruppieren möchten, wählen Sie den gesamten Bereich aus.

- Schritt 2: Gehen Sie zu DATA> Group. Es wird das Dialogfeld angezeigt.

Da wir Zeilen gruppieren, wählen Sie Zeilen aus.

Sie können auch die Excel-Tastenkombination UMSCHALT + ALT + RECHTSPFEIL eingeben (halten Sie die Umschalt- und Alt-Taste gleichzeitig gedrückt und drücken Sie den Rechtspfeil ). Es wird sofort ohne weitere Eingabeaufforderungen gruppiert.
- Schritt 3: Fertig. Die Gruppierung der Zeilen erfolgt.

Es hat nur das KANADA-Land gruppiert. Wiederholen Sie dies auch für andere Länder. Sie haben jedes Land einzeln und in einer Gruppe ausgewählt.
Beispiel 4 - Gruppieren und Hinzufügen von Zwischensummen zu den Daten
In den vorherigen Beispielen haben wir Zwischensummen manuell hinzugefügt. Wir können Zwischensummen automatisch hinzufügen, indem wir die folgenden Schritte ausführen.
- Schritt 1: Entfernen Sie alle manuell hinzugefügten Zwischensummen.

- Schritt 2: Wählen Sie die Daten aus und klicken Sie auf der Registerkarte DATEN auf SUBTOTAL.

- Schritt 3: Das folgende Dialogfeld wird angezeigt.

- Schritt 4: Hier müssen wir auswählen, auf welcher Basis wir die Zwischensummen hinzufügen. Ich habe Land als Basis ausgewählt.

- Schritt 5: Unter Funktion verwenden habe ich die Summe ausgewählt. Da ich die Summen nehmen möchte, habe ich SUM ausgewählt.

- Schritt 6: Unter Zwischensumme hinzufügen möchte ich verkaufte Einheiten, Stückpreis, Bruttoumsatz, COGS und Gewinn hinzufügen.

- Schritt 7: Klicken Sie auf OK, um die Zwischensummen hinzuzufügen. Es wird sich auch gruppieren.

Dinge, an die man sich erinnern sollte
- Wenn Sie manuell gruppieren, sollte es keine versteckten Zeilen enthalten.
- Unter SUBTOTAL können wir eine Vielzahl von Funktionen wie SUM, AVERAGE, MIN, MAX in Excel und viele andere Dinge hinzufügen.
- Durch das Löschen der Gliederung werden alle Gruppierungen aus dem Arbeitsblatt entfernt.
- UMSCHALT + ALT + RECHTSPFEIL ist die Tastenkombination zum Gruppieren ausgewählter Zellen.