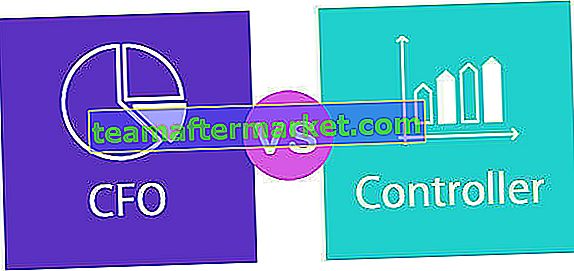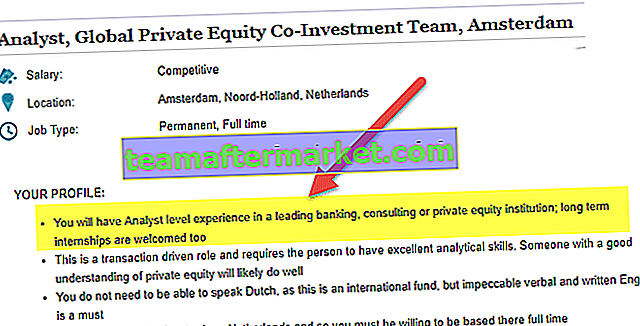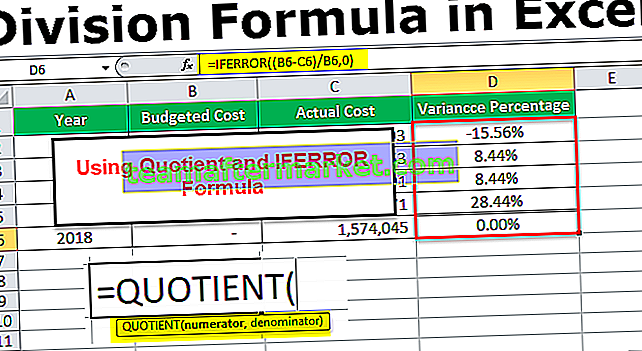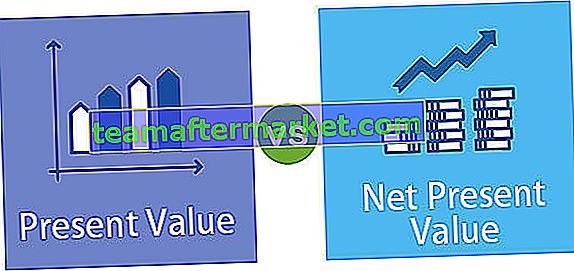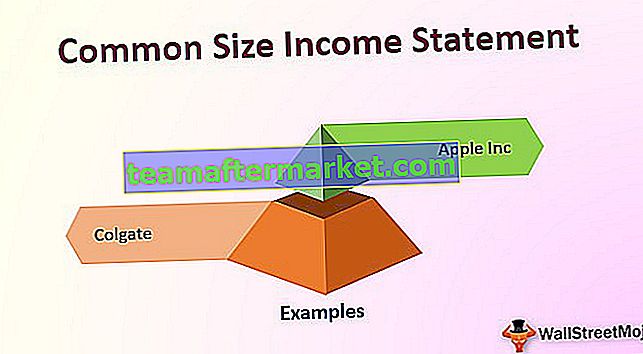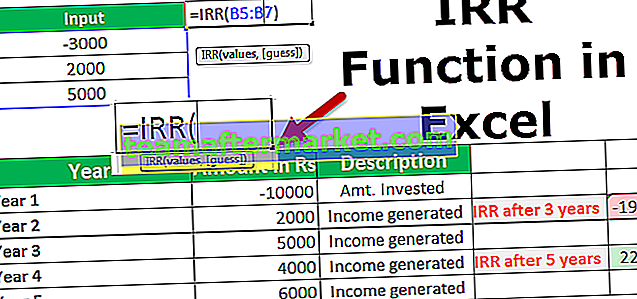Was ist der erweiterte Filter in Excel?
Der erweiterte Filter unterscheidet sich vom automatischen Filter in Excel. Diese Funktion ähnelt keiner Schaltfläche, die mit einem einzigen Mausklick verwendet werden kann. Um einen erweiterten Filter zu verwenden, müssen Sie zuerst ein Kriterium für den automatischen Filter definieren und dann auf klicken Klicken Sie auf die Registerkarte Daten und dann im erweiterten Bereich auf den erweiterten Filter, in dem wir unsere Kriterien für die Daten eingeben.
Wie verwende ich den erweiterten Filter in Excel? (Mit Beispielen)
Lassen Sie uns die Verwendung anhand einiger Beispiele lernen.
Sie können diese erweiterte Filter-Excel-Vorlage hier herunterladen - Erweiterte Filter-Excel-VorlageBeispiel 1
Angenommen, wir haben folgende Daten zum Filtern nach verschiedenen Kriterien.

Wir müssen die Verkaufstransaktion überprüfen, die von 'Taran' und 'Suresh' durchgeführt wurde, dann können wir den OP-Operator verwenden, der die Datensätze anzeigt, die eine der Bedingungen erfüllen. Um die Ergebnisse zu erhalten, können Sie die Schritte zum Anwenden dieser Filter in Excel ausführen.
- Schritt 1: Um einen erweiterten Filter anzuwenden, müssen Sie zuerst eine der Zellen im Datenbereich auswählen

- Schritt 2: klicken dann auf Daten tab-> Sortieren & Filtern Gruppe -> Erweiterte Befehl

- Schritt 3: Wie wir auf klicken ‚Erweitert‘ , ein Dialogfeld ‚Advanced Filter‘ werden für die Nachfrage öffnen Listenbereich zu filtern, Kriterien Bereich für die Kriterien zu definieren und Bereich extrahieren die gefilterten Daten für das Kopieren (falls gewünscht).

- Schritt 4: Für Kriterien müssen wir die Spaltenüberschriften in der oberen Zeile kopieren und die Kriterien unter der Feldüberschrift definieren. Um die Kriterien anzugeben, können wir den folgenden Vergleichsoperator verwenden:


- Schritt 5: Da wir alle Datensätze mit dem Namen 'Suresh' oder 'Taran' erhalten möchten. Der Kriterienbereich wäre wie folgt:

Für 'ODER'-Bedingungen, bei denen wir die Datensätze anzeigen möchten, die eine der Bedingungen erfüllen, müssen wir die Kriterien in verschiedenen Zeilen angeben.
In einem erweiterten Filter gibt es zwei Aktionen.
- Filter an Ort und Stelle filtern: Diese Option filtert die Liste an der ursprünglichen Stelle, dh im Listenbereich selbst. Nach der Analyse können wir den Filter mit dem Befehl 'Löschen' in der Gruppe 'Sortieren & Filtern' unter 'Daten' entfernen.

- An einen anderen Speicherort kopieren : Diese Option kopiert die gewünschten Daten gemäß den Kriterien in den angegebenen Bereich.
Wir können jede der Optionen je nach Bedarf verwenden, aber wir werden die zweite Option häufiger verwenden.
Jetzt müssen wir nur noch
- Öffnen Sie das Dialogfeld "Erweiterter Filter"

- Angeben des Listenbereiches als $ A $ 5: $ D $ 26, Criteria Bereich als $ A $ 1: $ D $ 3 und ' kopiert' Range wie $ F $ 5: 26 $ I $. Klicken Sie auf "OK" .

Wir können sehen, dass alle Datensätze mit dem Namen 'Suresh' oder 'Taran' herausgefiltert und separat in einem anderen Zellbereich angezeigt werden.

Beispiel 2
Jetzt wollen wir alle Verkaufstransaktionen von Qtr 1 und Südindien erhalten. Der Kriterienbereich ist wie folgt:

Da wir hier die UND-Bedingung haben, möchten wir die Datensätze anzeigen, bei denen beide Bedingungen erfüllt sind. Deshalb haben wir die Kriterien unter beiden Spaltenüberschriften in derselben Zeile erwähnt.
Jetzt klicken wir auf den Befehl 'Erweitert' in der Gruppe 'Sortieren & Filtern' auf der Registerkarte 'Daten' .

Von dem ‚ Advanced Filter ‘ Dialogfeld, werden wir wählen ‚Kopieren an einem anderen Ort‘ und definieren Sie dann die A5: D26 als Listenbereich , A1: D2 als Kriterium - Bereich und F5: I26 als ‚ Copy To‘ Bereich.

Das Ergebnis ist nun wie folgt:

Beispiel 3
Jetzt wollen wir Verkäufe in Qtr 1 oder Made in North India finden.
Wir müssen beide Kriterien in verschiedenen Zeilen und in verschiedenen Spalten angeben, da wir die Daten anzeigen müssen, wenn eine der Bedingungen erfüllt ist und beide Bedingungen sich auf verschiedene Spalten beziehen.
Schritte:
- Sie müssen das Dialogfeld "Erweiterter Filter" öffnen .

- Geben Sie Listenbereich als 5 $ A $: $ D $ 26

- Geben Sie den Kriterienbereich als $ A $ 1: $ D $ 3 an

- Geben Sie den Bereich "Kopieren nach" als $ F $ 5: $ I $ 26 an

Das Ergebnis wäre wie folgt:

Beispiel 4
Jetzt wollen wir alle Verkäufe von Rs finden. 2000-4000 und Rs. 10000-13000.

Da wir vier Bedingungen haben als (Bedingung 1 UND Bedingung 2) ODER (Bedingung 3 UND Bedingung 4).
(> = 2000 UND = 10000 UND <= 13000)
Aus diesem Grund haben wir die Bedingungen mit " UND" in derselben Zeile und die Bedingungen mit "ODER" in verschiedenen Zeilen erwähnt.
Schritte:
- Um das Dialogfeld "Erweiterter Filter" zu öffnen , klicken Sie in der Gruppe "Sortieren und Filtern" unter "Daten" auf "Erweitert ".

- Im Dialogfeld 'Erweiterter Filter' geben wir an
- Listenbereich als $ A $ 5: $ D $ 26

- Kriterienbereich als $ A $ 1: $ D $ 3

- 'Kopieren in' Bereich als $ F $ 5: $ I $ 26

- Nachdem Sie auf "OK" geklickt haben. Das Ergebnis wird sein:

Beispiel # 5
Jetzt wollen wir die Verkäufe von Qtr 1 von Sunny oder die von Qtr 3 von Mukesh finden.

Da wir UND und ODER haben , beide Arten von Beziehungen in Bedingungen, werden wir die Bedingungen im Kriterienbereich in verschiedenen Zeilen (ODER) und verschiedenen Spalten (UND) angeben.
Schritte:
- Um das Dialogfeld "Erweiterter Filter" zu öffnen , klicken Sie in der Gruppe "Sortieren und Filtern" unter "Daten" auf "Erweitert ".

- Im Dialogfeld 'Erweiterter Filter' geben wir an
- Listenbereich als $ A $ 5: $ D $ 26

- Kriterienbereich als $ A $ 1: $ D $ 3

- 'Kopieren in' Bereich als $ F $ 5: $ I $ 26

- Nach dem Klicken auf OK wäre das Ergebnis

Beispiel 6 - Verwenden von WILDCARD-Zeichen
Jetzt möchten wir alle Verkaufstransaktionen mit einem Namen finden, der mit 'esh' endet, oder das erste Wort der Region, das mit 'st' endet, und nur Name, Verkauf und Region abrufen.

Hier bezeichnet * mehr als ein Zeichen und
'?' bezeichnet nur ein Zeichen.
Da wir nur einige Spalten nicht alle möchten, müssen wir die Spaltenbeschriftungen unter In Bereich kopieren angeben , bevor wir den erweiterten Filter implementieren.

Jetzt rufen wir den Befehl auf.
Schritte:
- Um das Dialogfeld "Erweiterter Filter" zu öffnen , klicken Sie in der Gruppe "Sortieren und Filtern" unter "Daten" auf "Erweitert ".

- Im Dialogfeld 'Erweiterter Filter' geben wir an
- Listenbereich als $ A $ 5: $ D $ 26

- Kriterienbereich als $ A $ 1: $ D $ 3

- 'Kopieren in' Bereich als $ F $ 5: $ H $ 26

- Nachdem Sie auf " OK" geklickt haben . Das Ergebnis wäre:

Beispiel # 7
Jetzt wollen wir die fünf größten Verkäufe (von großer Menge) filtern.

Die Formelzelle muss entweder TRUE oder FALSE sein . Da wir die 5 größten Datensätze erhalten möchten, haben wir die GROSSE Excel-Funktion verwendet und den Wert mit dem Verkaufsbetrag verglichen .
Wie wir sehen können, ist die Spaltenüberschrift für die Formelzelle leer. Wir können es entweder leer lassen oder den Namen, der nicht übereinstimmt, mit einer der Überschriften der Spalte im Datenbereich angeben.
Jetzt werden wir die Bereiche im Dialogfeld 'Erweiterter Filter' angeben . Schritte sind:
- Um das Dialogfeld "Erweiterter Filter" zu öffnen , klicken Sie in der Gruppe "Sortieren und Filtern" unter "Daten" auf "Erweitert ".

- Im Dialogfeld "Erweiterter Excel-Filter" geben wir an
- Listenbereich als $ A $ 5: $ D $ 26

- Kriterienbereich als $ A $ 1: $ E $ 2

- 'Kopieren in' Bereich als $ F $ 5: $ I $ 26

- Nach dem Klicken auf OK. Das Ergebnis wäre wie folgt:

Dinge, an die man sich erinnern sollte
- Der Bereich, auf den es angewendet werden muss, muss eine eindeutige Überschrift haben, da doppelte Überschriften beim Ausführen eines erweiterten Filters ein Problem verursachen.
- Zwischen Listenbereich und Kriterienbereich sollte mindestens eine leere Zeile stehen.