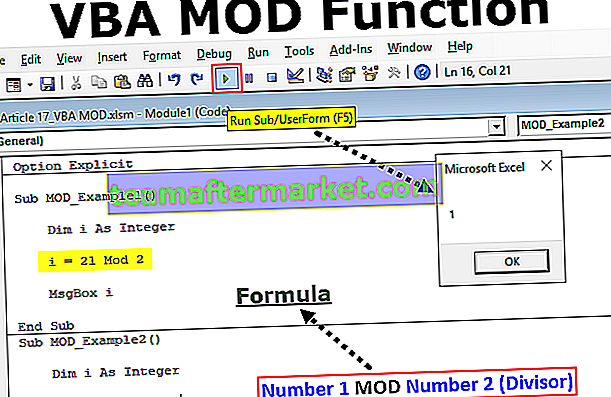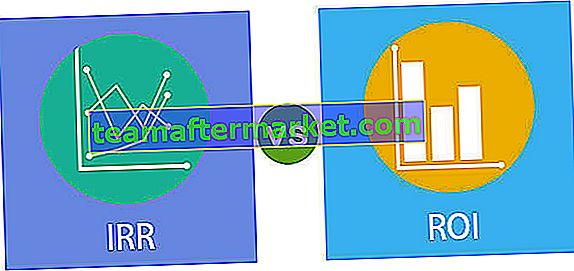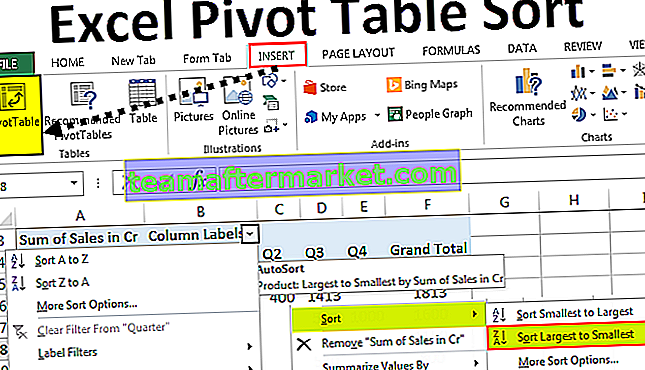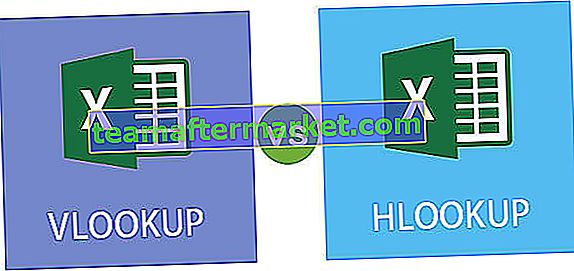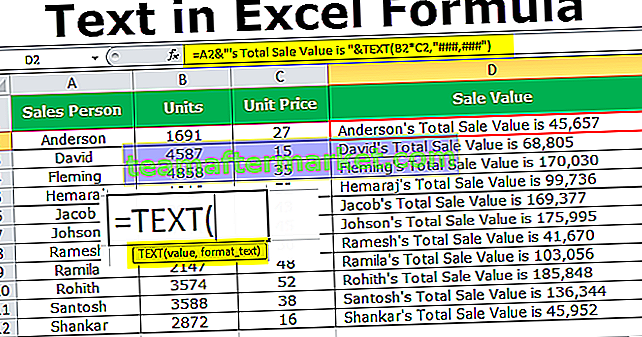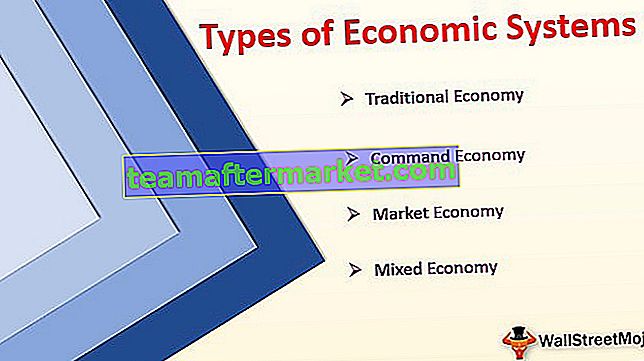Excel Kreisdiagramm drehen
Um ein Kreisdiagramm in Excel zu drehen, muss der Benutzer zunächst ein Kreisdiagramm mit den Daten erstellen. Es eignet sich am besten für verschiedene Zwecke, um eine große Anzahl winziger Kreisdiagramm-Slices und die richtige Layout-Abstimmung des Etiketts effektiv anzuzeigen, um die Slice-Visualisierung zu verbessern. Die Scheiben können durch Leerzeichen getrennt werden, um sie leicht zu unterscheiden. Durch das Drehen werden Überlappungen von Beschriftungen und Diagrammtiteln vermieden und die beträchtliche Menge an leerem Bereich auf jedem Datenetikett erleichtert.
Um das Kreisdiagramm in Excel zu drehen, haben wir mehrere Möglichkeiten. Dazu gehören
- Ändern des ersten Schnittwinkels in den Serienoptionen.
- Verwenden der Befehle des Kamera-Tools in der Symbolleiste für den Schnellzugriff.
Die Verwendung dieser Optionen hilft beim Anwenden der Drehung auf das Kreisdiagramm in Excel.
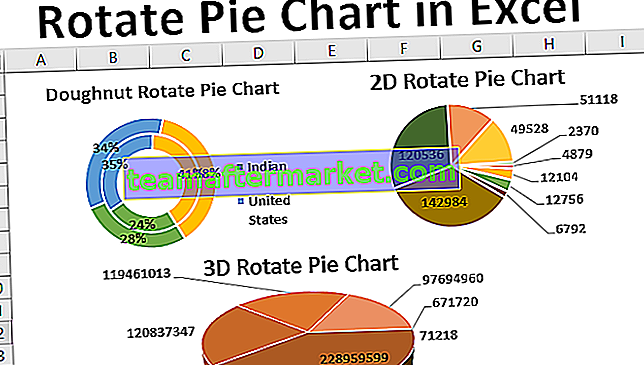
Wie drehe ich Kreisdiagramm in Excel?
Sie können diese Excel-Vorlage zum Drehen des Kreisdiagramms hier herunterladen - Excel-Vorlage zum Drehen des KreisdiagrammsBeispiel 1 - 2D-Kreisdiagramm drehen
Bei der Erstellung von 2D wird ein Kreisdiagramm auf dem Durchmesser von neun Planeten im Sonnensystem gedreht.
Schritt 1: Öffnen Sie das Excel-Arbeitsblatt.
Schritt 2: Geben Sie die Daten zum Durchmesser von neun Planeten im Tabellenformat ein, wie in der folgenden Abbildung gezeigt.
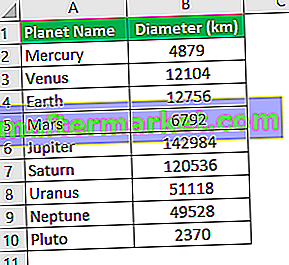
Schritt 3: Wählen Sie die Daten aus, indem Sie STRG + A drücken, indem Sie den Cursor an einer beliebigen Stelle in der Tabelle platzieren oder mit der Maus auswählen.
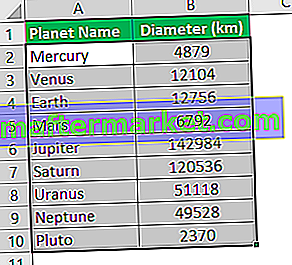
Schritt 4: Gehen Sie zur Registerkarte „Einfügen“ im Menüband. Bewegen Sie den Cursor auf den Diagrammbereich, um das Kreisdiagramm auszuwählen.
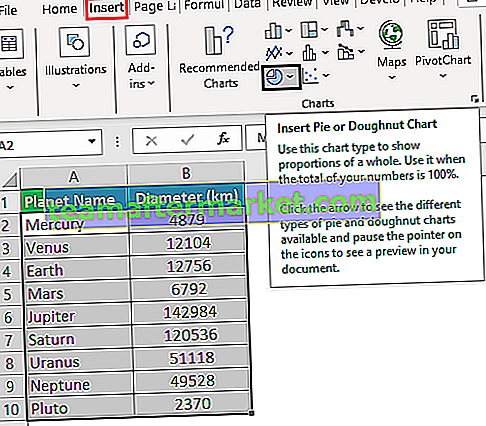
Schritt 5: Klicken Sie auf das Kreisdiagramm, wählen Sie das in der Abbildung gezeigte 2D-Diagramm aus und erstellen Sie ein 2D-Kreisdiagramm.

Schritt 6: Wir erhalten das folgende 2D-Kreisdiagramm.
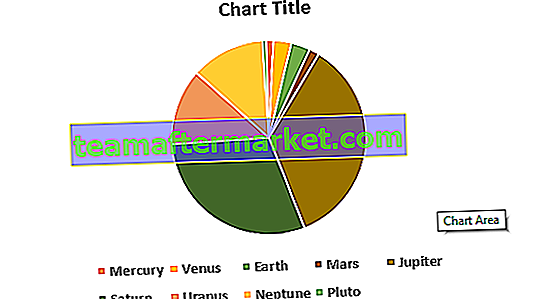
Schritt 7: Ändern Sie im nächsten Schritt den Titel des Diagramms und fügen Sie ihm Datenbeschriftungen hinzu.
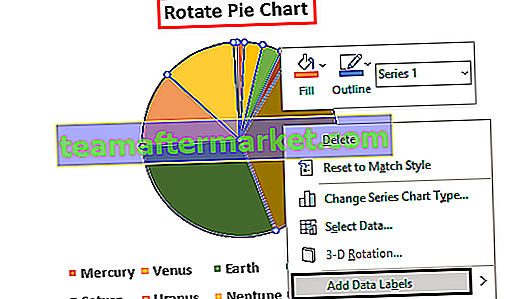
Schritt 8: Um das Kreisdiagramm zu drehen, klicken Sie auf den Diagrammbereich.
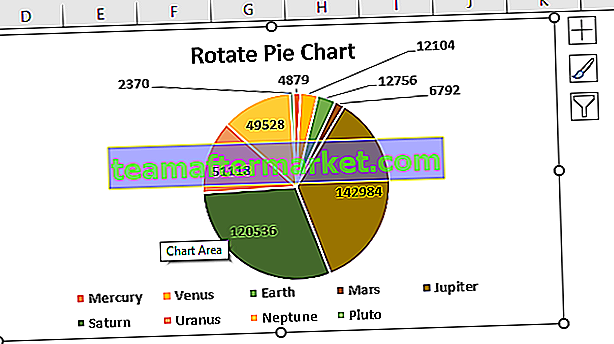
Schritt 9: Klicken Sie mit der rechten Maustaste auf das Kreisdiagramm und wählen Sie die Option „Datenreihen formatieren“.
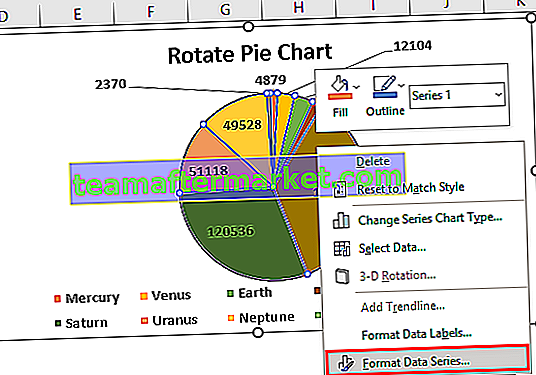
Dies öffnet das Fenster „Datenreihen formatieren“, wie in der Abbildung gezeigt.

Schritt 10: Ändern Sie den Winkel der ersten Skala auf 90 Grad, um das Diagramm richtig anzuzeigen.
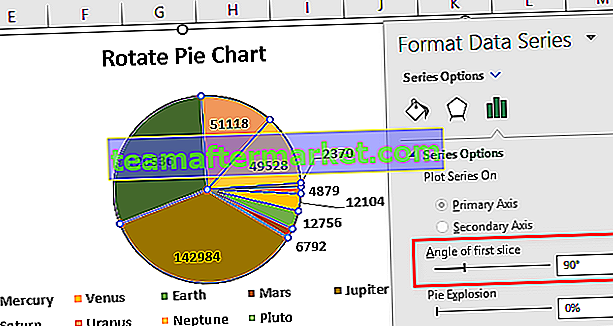
Jetzt sieht das Kreisdiagramm gut aus und zeigt deutlich die kleinen Scheiben.
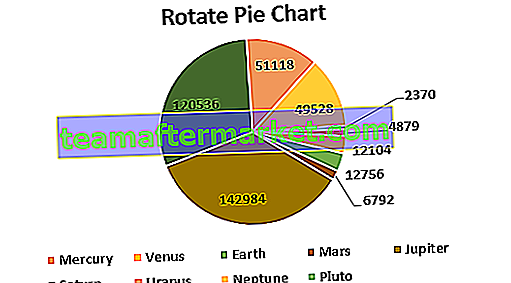
Beispiel 2 - 3D-Kreisdiagramm drehen
Erstellung eines 3D-Rotations-Kreisdiagramms für die Bevölkerung verschiedener Bundesstaaten in Indien
Schritt 1: Öffnen Sie das Excel-Arbeitsblatt.
Schritt 2: Geben Sie die Daten zur Bevölkerung der indischen Bundesstaaten im Excel-Tabellenformat ein, wie in der folgenden Abbildung dargestellt.
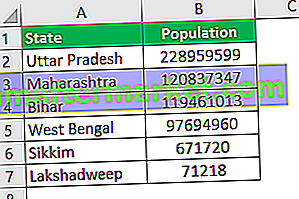
Schritt 3: Wählen Sie die Daten aus, indem Sie STRG + A drücken, indem Sie den Cursor an einer beliebigen Stelle in der Tabelle platzieren oder mit der Maus auswählen.
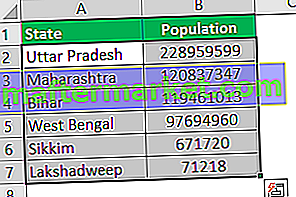
Schritt 4: Gehen Sie zur Registerkarte „Einfügen“ im Menüband. Bewegen Sie den Cursor auf den Diagrammbereich, um das Kreisdiagramm auszuwählen.
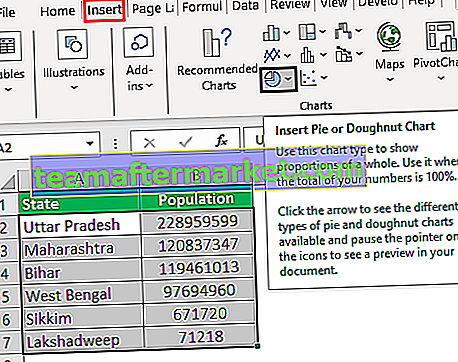
Schritt 5: Klicken Sie auf Kreisdiagramm und wählen Sie das 3D-Diagramm wie in der Abbildung gezeigt aus und entwickeln Sie ein 3D-Kreisdiagramm.
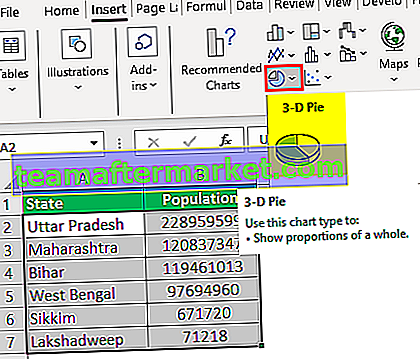
Schritt 6: Ändern Sie im nächsten Schritt den Titel des Diagramms und fügen Sie ihm Datenbeschriftungen hinzu.
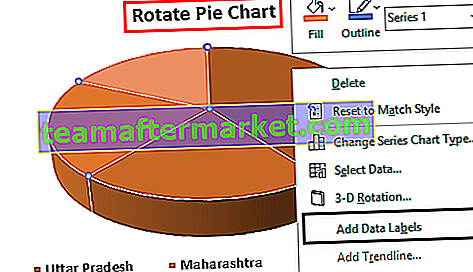
Dann sieht das Diagramm wie folgt aus
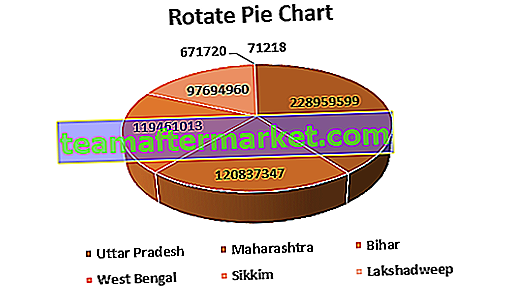
Schritt 7: Um das Kreisdiagramm zu drehen, klicken Sie auf den Diagrammbereich. Klicken Sie mit der rechten Maustaste auf das Kreisdiagramm und wählen Sie die Option "Datenreihen formatieren".
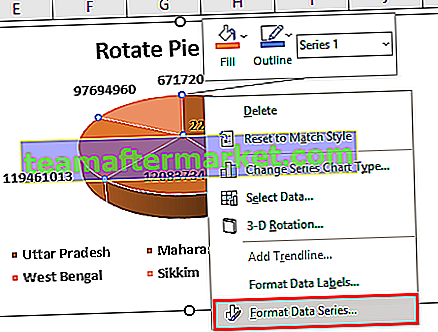
Dies öffnet den Bereich „Datenreihen formatieren“, wie in der Abbildung gezeigt.
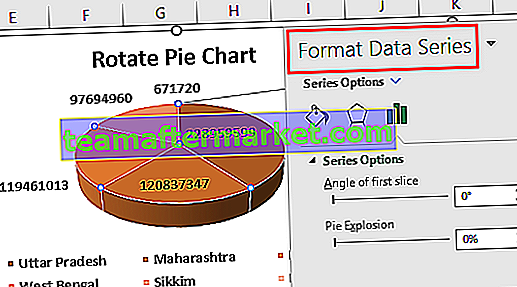
Schritt 8: Ändern Sie den Winkel der ersten Skala auf 90 Grad, um das Diagramm richtig anzuzeigen.
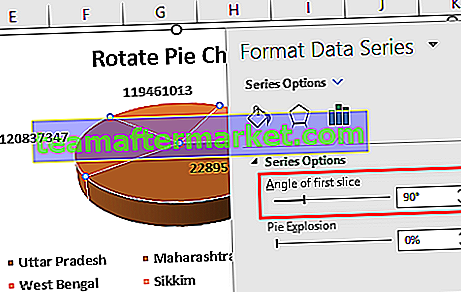
Schritt 9: Wir erhalten das folgende Kreisdiagramm drehen.
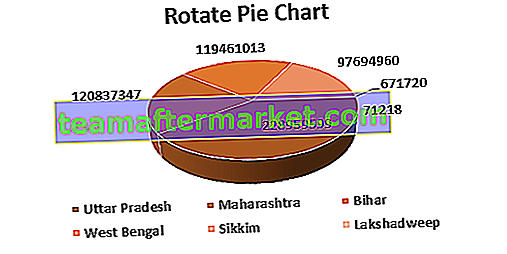
Beispiel 3 - Donut-Kreisdiagramm drehen
Erstellung eines Kreisdiagramms für das Donut-Diagramm in Excel.
Schritt 1: Öffnen Sie das Excel-Arbeitsblatt. Geben Sie die Daten zu den Verkäufen eines Unternehmens in zwei Jahren in verschiedenen Regionen im Tabellenformat ein, wie in der folgenden Abbildung dargestellt.
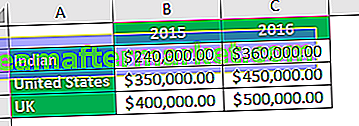
Schritt 2: Wählen Sie die Daten aus, indem Sie STRG + A drücken, indem Sie den Cursor an einer beliebigen Stelle in der Tabelle platzieren oder mit der Maus auswählen.
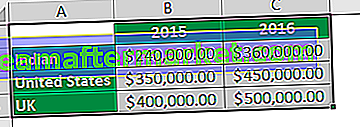
Schritt 3: Gehen Sie zur Registerkarte „Einfügen“ im Menüband. Bewegen Sie den Cursor zum Diagrammbereich, um das Kreisdiagramm auszuwählen
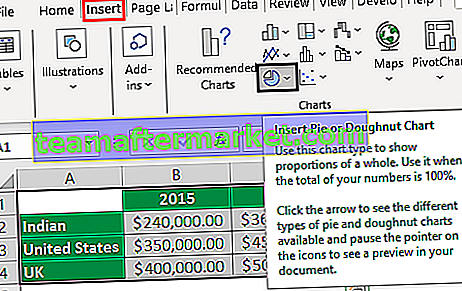
Schritt 4: Klicken Sie auf das Kreisdiagramm und wählen Sie das Donut-Diagramm wie in der Abbildung gezeigt aus und entwickeln Sie das Donut-Kreisdiagramm.
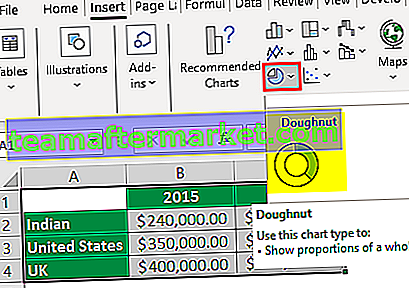
Schritt 5: Ändern Sie im nächsten Schritt den Titel des Diagramms und wählen Sie das Layout 6 unter der Option „Schnelllayout“ aus, um das Diagramm zu ändern.
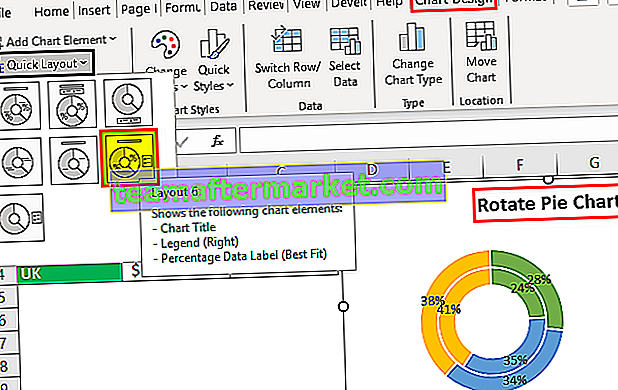
Schritt 6: Um das Kreisdiagramm zu drehen, klicken Sie auf den Diagrammbereich. Klicken Sie mit der rechten Maustaste auf das Kreisdiagramm und wählen Sie die Option "Datenreihen formatieren".
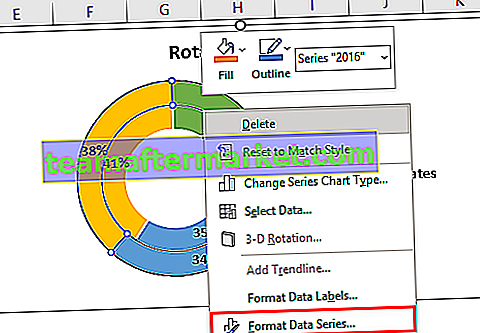
Dies öffnet den Bereich „Datenreihen formatieren“, wie in der Abbildung gezeigt.
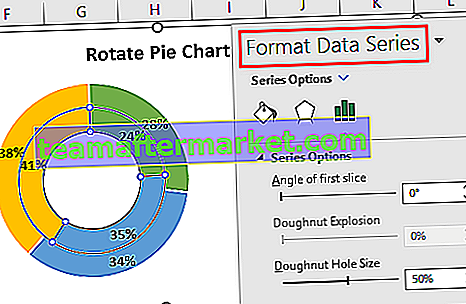
Schritt 7: Ändern Sie den Winkel der ersten Skala auf 150 Grad und ändern Sie ihn, um das Diagramm richtig anzuzeigen.
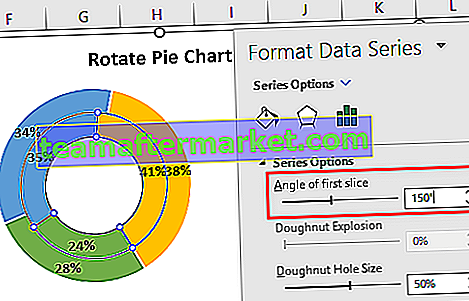
Schritt 8: Wir erhalten den folgenden Donut, um das Kreisdiagramm zu drehen.
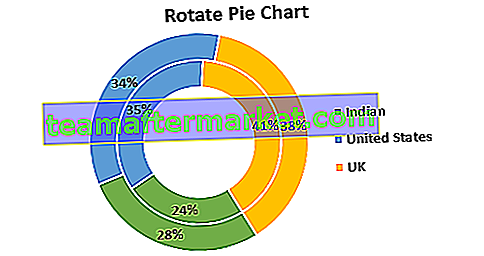
Wie verwende ich Kreisdiagramm drehen in Excel?
Kreisdiagramm drehen hat viele Anwendungen. Dazu gehören
- Ändern der Ausrichtung des Arbeitsblatts, um sicherzustellen, dass das Kreisdiagramm zum Zeitpunkt des Drucks richtig passt.
- Ändern der Position der Legende im Kreisdiagramm.
- Umkehren oder Ändern der Reihenfolge der Slices im Kreisdiagramm.
- Verschieben der einzelnen Beschriftungen des Kreisdiagramms.
- Drehen des Kreisdiagramms in verschiedenen Graden, einschließlich 900, 1800, 2700 und 3600 im Uhrzeigersinn und gegen den Uhrzeigersinn.
- Formatieren der Datenreihen im Kontextmenü des Kreisdiagramms.
- Einsatz des Kamera-Tools effektiv, um die Drehung aus verschiedenen Winkeln auf das Diagramm anzuwenden.
Dinge, an die man sich erinnern sollte
- Das Starten der Drehung des Kreisdiagramms mit 900 Grad ist eine gute Option.
- Durch die Verwendung des Kamera-Werkzeugs beim Drehen des Kreisdiagramms wird die Auflösung verringert und das Erscheinungsbild des Objekts geändert.
- Die Praxis, die kleinen Teile des Kreisdiagramms um 12 Uhr anzuzeigen, ist nicht gut.
- Das Donut-Kreisdiagramm ist nützlich, wenn zwei Datenreihen dargestellt werden.