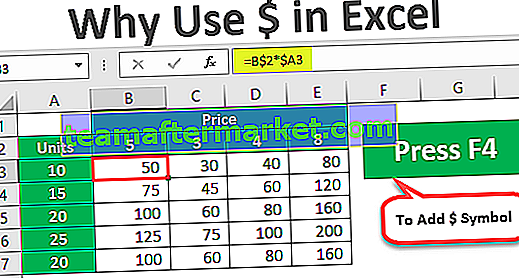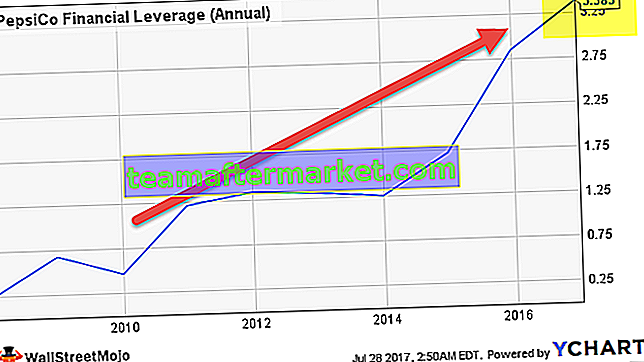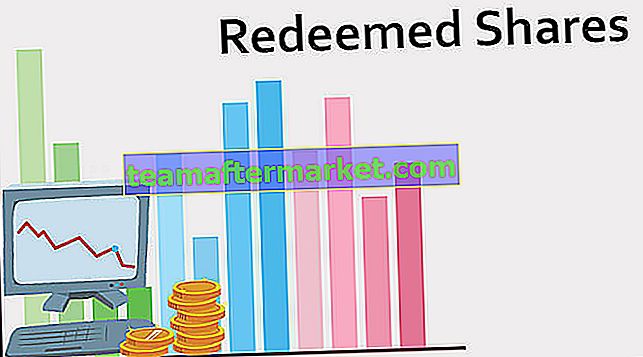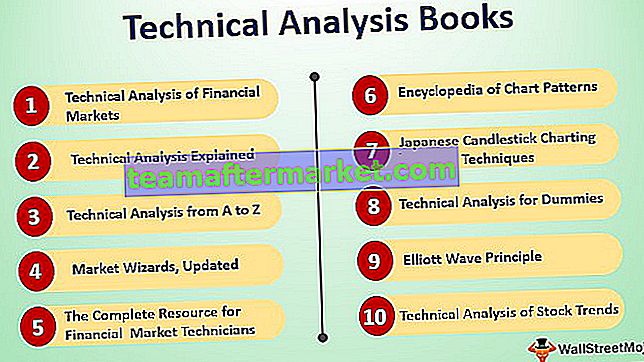Was meinst du mit Slicern in Excel?
Slicer ist eine sehr nützliche Funktion in Excel , mit der mehrere automatische Filter in einer Datentabelle verwendet werden. Wenn ein Benutzer Filter für jede Spalte verwenden muss, um ein Datum zu finden, sind viele Klicks erforderlich, während das Einfügen eines Slicers erleichtert wird Für den Benutzer sind Slicer auf der Registerkarte Einfügen in der Filteroption verfügbar, da dies mit wenigen Klicks möglich ist.
# 1 Wie füge ich Slicer in deine reguläre Excel-Tabelle ein?
Der Slicer kann auch in Ihre Excel-Tabellen eingefügt werden. Schauen Sie sich nun den folgenden normalen Datenbereich an. Sie werden keine Slicer-Option für diesen normalen Datenbereich sehen.
Sie können diese Slicers Excel-Vorlage hier herunterladen - Slicers Excel-VorlageSie müssen den normalen Datenbereich in Excel-Tabellen konvertieren, um die Option Slicer in Excel freizugeben.
- Schritt 1: Wählen Sie die gesamten Daten aus und drücken Sie Strg + T , um dem Datenbereich eine Tabelle hinzuzufügen.

- Schritt 2: Klicken Sie auf OK, um eine Tabelle für Sie zu erstellen.


- Schritt 3: Sobald die Tabelle erstellt wurde, wird im Menüband eine neue Registerkarte mit dem Namen "Design" angezeigt. Unter dieser Registerkarte wird die Option "Slicer" angezeigt (nur ab Excel 2013).

- Schritt 4: Wählen Sie die Option Slicer einfügen. Es werden Ihnen alle verfügbaren Überschriften in der Tabelle angezeigt.

- Schritt 5: Wählen Sie häufig die gewünschte Spalte aus, in der Sie die Daten herausfiltern möchten.
Hinweis: Sie können auch alle Überschriften auswählen. Ich habe jedoch nur die Spaltenüberschrift COUNTRY ausgewählt.


Dies ist der Slicer, den ich für die Überschrift Land eingefügt habe. Es werden alle eindeutigen Werte aus der Liste aufgelistet. Wenn Sie auf eine bestimmte Länderdatentabelle klicken, werden nur die Daten des ausgewählten Landes angezeigt.
Jetzt habe ich den Ländernamen Kanada und die Datentabelle ausgewählt, in der nur die Daten des kanadischen Landes angezeigt werden.

# 2 Wie füge ich einen Slicer in deinen Pivot-Tisch ein?
Ich bin sicher, Sie lächeln über die schöne Option von Slicers und ihre coolen Funktionen. Lassen Sie sich nicht von der coolen Funktion von Slicer überwältigen, denn ich habe noch viel mehr zu bieten, um viele Dinge zu enthüllen. Hinweis: Laden Sie die Arbeitsmappe herunter, um mir zu folgen.
Wenn wir die Pivot-Tabelle anwenden, die viele Felder enthält, konnte sie aufgrund zu vieler Felder häufig nicht die richtige Nachricht übermitteln. Ich bin sicher, dass Sie dies auch in Ihrer täglichen Arbeit erlebt haben. Durch das Einfügen eines Slicers in Ihre Tabelle wird der Bericht jedoch benutzerfreundlicher.
Ich habe eine große Datentabelle, die bis zu 10 Überschriften enthält und mehr als 700 Datenzeilen enthält.

Ich möchte eine Zusammenfassung dieser großen Datenmengen in Bezug auf ihren Bruttoverkauf erhalten. Ich habe die Pivot-Tabelle angewendet, um diese großen Datenmengen zusammenzufassen.
Ich möchte den zusammenfassenden Bericht in Bezug auf Land, Produkt, Jahr und Segment sehen.

Pivot-Tabelle mit dem zusammengefassten Bericht, da Daten viele Felder enthalten. Der Bericht ist derzeit nicht benutzerfreundlich. Durch Einfügen eines Slicers können benutzerfreundliche Filteroptionen erstellt werden.
- Schritt 1: Platzieren Sie einen Cursor in der Pivot-Tabelle. Entfernen Sie alle Felder außer Land und JAHR.

- Schritt 2: Gehen Sie zu Analysieren> Slicer einfügen

- Schritt 3: Sobald der Slicer ausgewählt ist, werden alle Überschriften angezeigt. Wählen Sie Segment und Produkt.

- Schritt 4: Jetzt sehen Sie die Slicer für diese beiden ausgewählten Überschriften.

Jetzt zeigt der Bericht die Zusammenfassung aller Segmente und aller Produkte. Wenn Sie den Bericht nur für die Segmentverwaltung und für die Produktträger herausfiltern möchten, können Sie die Optionen aus den Slicern auswählen. In der Pivot-Tabelle wurde der Bericht nur für die angewendeten Filter angezeigt. Nur GOVERNMENT & CARRETERA wurde im Slicer hervorgehoben.

# 3 Hinzufügen eines Slicers für zwei Pivot-Tabellen
Wir können den gleichen Slicer für zwei Pivot-Tabellen anwenden. Schauen Sie sich jetzt das folgende Bild an, in dem ich zwei Pivot-Tabellen habe.

Erste Pivot-Tabelle mit dem Bericht Segmentweise und zweite Pivot-Tabelle mit dem Bericht nach Ländern. Ich muss monatlich für beide Pivot-Tabellen analysieren. Ich werde ab sofort Slicer für eine erste Pivot-Tabelle einfügen.


Im obigen Bild habe ich den Februar-Monat als Filter und erste Pivot-Tabelle ausgewählt, in der das Ergebnis nur für den Monat Februar angezeigt wird. Eine zweite Pivot-Tabelle zeigt jedoch weiterhin den Gesamtbericht für alle Monate.
Um den Slicer mit beiden Pivot-Tabellen zu verknüpfen, klicken Sie mit der rechten Maustaste auf Slicer und wählen Sie die Option Berichtsverbindungen .

Sobald Sie auf Berichtsverbindungen klicken, wird die Liste aller Pivot-Tabellen in derselben Arbeitstabelle in der Arbeitsmappe angezeigt. Wählen Sie die Anzahl der Pivot-Tabellen aus, die Sie mit diesem Slicer verknüpfen möchten. In diesem Fall nur zwei Pivot-Tabellen.

Gehen Sie nun zurück und wählen Sie den Monatsnamen aus, den Sie anzeigen möchten.

Jetzt zeigen beide Pivot-Tabellen den Bericht nur für den Monat Februar.
# 4 Wie passen Sie den Slicer an Ihr Fenster an?
Eines der häufigsten Probleme bei SLICER ist ein Abstandsproblem. Schauen Sie sich nun die unten stehende Slicer-Tabelle für MONATE an.

Dieser Slicer zeigt nur die ersten sechs Monate in der vorliegenden Anzeige. Wenn ich Reibmonate auswählen möchte, muss ich nach unten scrollen und auswählen, was meine Produktivität beeinträchtigt. Ich kann jedoch einige Ausrichtungsänderungen vornehmen, damit die Anzeige nach meinen Wünschen angezeigt wird.
- Schritt 1: Wählen Sie den Slicer aus und gehen Sie zu Optionen.

- Schritt 2: Gehen Sie unter dieser Option zu Spalten und machen Sie es 2.

Jetzt wird das Ergebnis in zwei Spalten anstelle einer Spalte angezeigt. Dies ist viel einfacher als der erste, der die Monate auswählt.

Dinge, an die man sich erinnern sollte
- Wenn Sie Pivot-Tabellen verknüpfen, müssen Sie die Namen der Pivot-Tabellen kennen. Es ist immer eine bessere Technik, Ihren Pivot-Tabellen Namen zu geben.
- Wir können die Dashboards über Slicer steuern.
- Slicer- und Pivot-Tische sind voneinander abhängig.