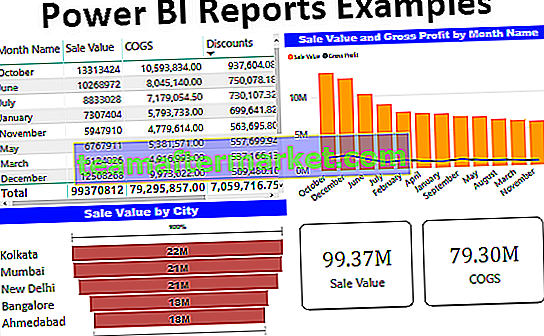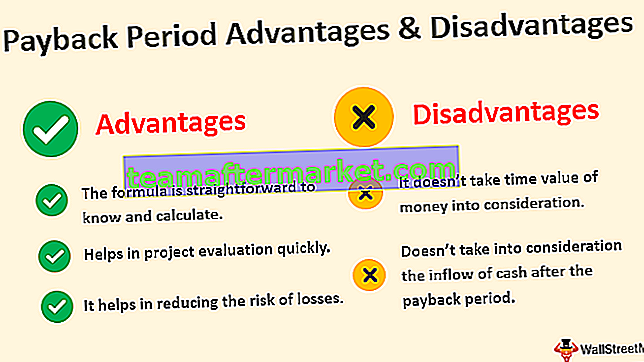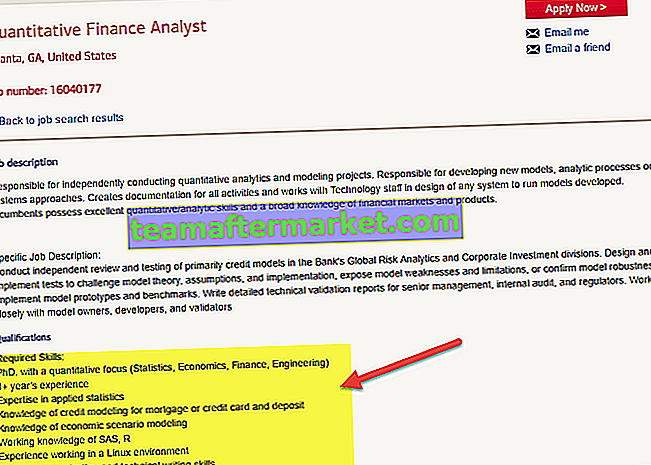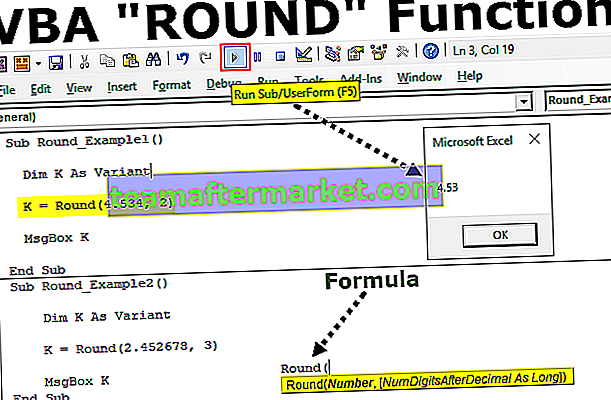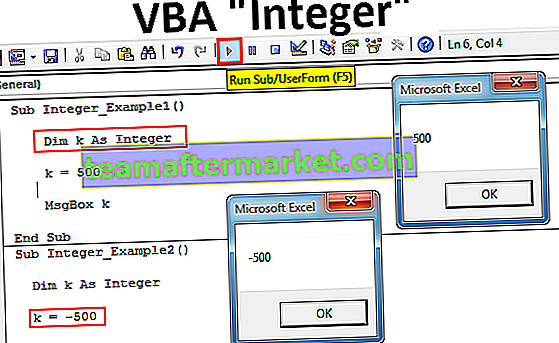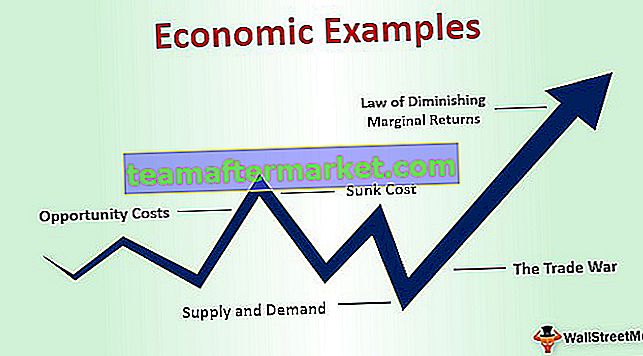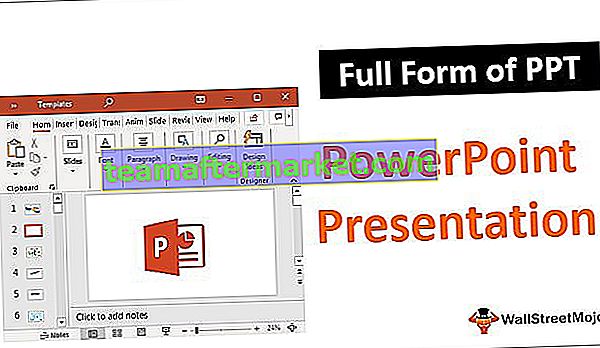Benutzerdefinierte Listen werden in Excel verwendet, um Daten nach Wahl des Benutzers zu sortieren. Wenn wir Daten sortieren, bietet Excel normalerweise die allgemeinen Optionen zum Sortieren von A bis Z oder von Hoch nach Niedrig oder Erhöhen oder Verringern, aber wir können unsere eigenen erstellen Benutzerdefinierte Listen, um die Daten nach Belieben zu sortieren und während des Sortierens auf benutzerdefinierte Listen zuzugreifen, gehen Sie zur Registerkarte "Erweitert" und dann in der Option "Bestellungen" zur benutzerdefinierten Liste.
Wie erstelle ich eine benutzerdefinierte Liste in Excel?
Benutzerdefinierte Liste in Excel ist eine der am häufigsten verwendeten Funktionen in Excel. Dies kann in allen Versionen von Excel verwendet werden. Diese Liste ist hilfreich, wenn derselbe Datensatz wiederholt manuell eingegeben werden muss. Es hilft dabei, Daten in einer Excel-Datei automatisch zu aktualisieren.
Lassen Sie uns anhand praktischer Beispiele lernen, wie Sie eine benutzerdefinierte Liste in Excel erstellen.
Beispiel 1 - Benutzerdefinierte Liste, die manuell in Excel erstellt wurde
Schritt 1 - Öffnen Sie Excel. Gehen Sie zu Datei und wählen Sie Optionen.

Schritt 2 - Wählen Sie Erweitert und klicken Sie auf Benutzerdefinierte Listen bearbeiten.

Schritt 3 - Klicken Sie auf Neue Liste und dann auf Hinzufügen.

Schritt 4 - Schreiben Sie Details in das Listeneintragsfeld. Drücken Sie nach jedem Eintrag die Eingabetaste. Klicken Sie auf OK, nachdem Sie alle Details geschrieben haben.

Schritt 5 - Klicken Sie auf OK.

Schritt 6 - Gehen Sie zur Excel-Datei. Geben Sie nur den Vornamen aus der Eintragsliste ein.

Schritt 7 - Ziehen Sie vom ersten Eintrag in der Excel-Datei.

Details werden jetzt automatisch aktualisiert, ohne dass eine Excel-Datei manuell eingegeben werden muss. Dies ist ein Beispiel für eine benutzerdefinierte Liste, die von einem Benutzer in Excel manuell erstellt wurde.

Wochentage müssen nicht manuell in der benutzerdefinierten Excel-Liste erstellt werden. Auch wenn der erste Wochentag eingegeben wird.
Dann wird die erste Eingabezelle gezogen, andere Wochentage werden automatisch ausgefüllt. Diese Liste ist bereits in Excel vorhanden und kann vom Benutzer nicht gelöscht werden.

Monate des Jahres gibt es auch in Excel. In Excel muss keine Liste für Tage des Monats manuell erstellt werden.
Schreiben Sie den Monatsnamen in eine Zelle und ziehen Sie diese Zelle. Der Monatsname wird automatisch ausgefüllt.

Eine vom Benutzer manuell erstellte Liste ist jetzt in den benutzerdefinierten Excel-Listen sichtbar. Klicken Sie auf Löschen, um die manuell erstellte Liste zu löschen.

Die Liste kann entweder horizontal oder vertikal erstellt werden.

Beispiel 2 - Liste in einem anderen Blatt erstellen
Listen können auch auf einem anderen Blatt erstellt werden.
Schritt 1 - Geben Sie die Details in das neue Blatt ein.

Schritt 2 - Gehen Sie zur neuen Liste. Klicken Sie auf Hinzufügen und dann auf Pfeil.

Schritt 3 - Benutzerdefinierte Liste in Excel wird ausgefüllt. Wählen Sie neu eingegebene Details aus. Dollar- und Semikolonzeichen werden automatisch erstellt. Diese Zeichen müssen nicht manuell erstellt werden.

Schritt 4 - Klicken Sie auf Importieren und dann zweimal auf OK.

Schritt 5 - Gehen Sie zu einem anderen Blatt. Geben Sie den Vornamen aus der Eintragsliste ein und ziehen Sie die Zelle aus dem ersten Eintrag.

Sie können diese Liste auf einem anderen Blatt sehen.

Der Benutzer gibt kein Komma ein. Das Komma wird automatisch im Dialogfeld "Benutzerdefinierte Listen" erstellt.

Hinweis: Die obigen Beispiele wurden in Excel 2013 erstellt. Gehen Sie zu Datei --- Optionen --- Erweitert - Bearbeiten Sie die benutzerdefinierte Liste und führen Sie die gleichen Schritte wie oben für Excel 2007 aus. WERKZEUGE-- OPTIONEN-- BENUTZERDEFINIERTE LISTE und befolgen Sie diese Schritte wie oben für Excel 2003.
Dinge, an die man sich erinnern sollte
- Vermeiden Sie es, eine bereits vorhandene Liste zu erstellen. Zum Beispiel Wochentage, Monate im Jahr.
- Denken Sie an den ersten Eintrag, der beim Erstellen der Liste erstellt wurde.
- Halten Sie keine langen Sätze auf der Liste. Eine benutzerdefinierte Liste in Excel hilft bei der Datenerfassung und Erstellung von Berichten.
- Einträge in einer Liste können je nach Benutzereinstellung geändert oder gelöscht werden.