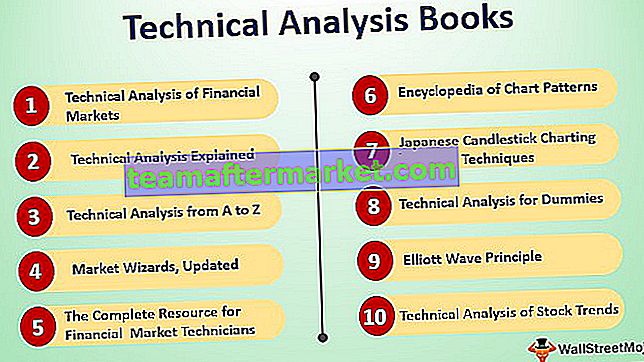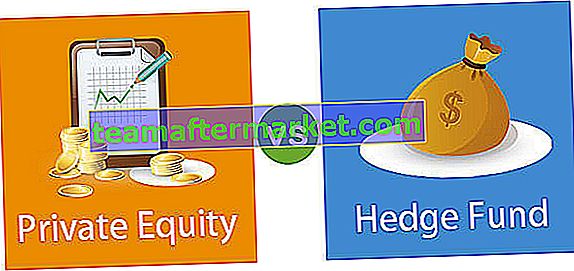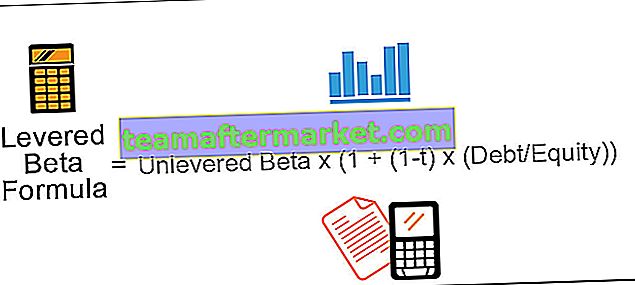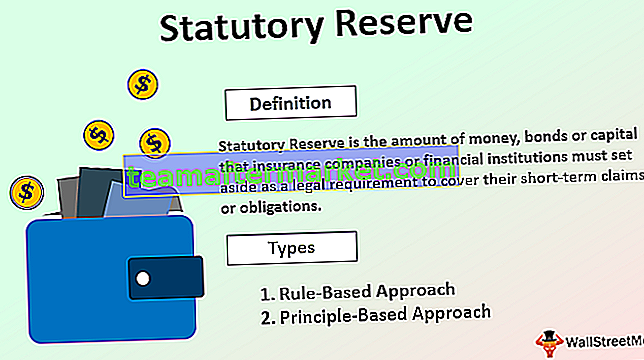Renaming sheets in excel are done from the taskbar below the worksheets are present by double-clicking on them, but in VBA we use Sheets or Worksheet property method to rename the sheet, the syntax to rename a sheet in VBA is as follows Sheets(“ Old Sheet Name”).Name = “New Sheet name”.
Rename Sheet in Excel VBA
We all have done this task of renaming the worksheet as per our identity or as per our convenience isn’t it? Renaming is not rocket science to master but if you are the VBA coder then you must be knowing this task of renaming the worksheet. Since we work with worksheets by using their names it is important to know the importance of the worksheet names in VBA coding. In this article, we will show you how to rename the sheet using Excel VBA coding.
Wie benenne ich Sheet in VBA um?
Das Ändern des Namens des Arbeitsblatts erfordert keine besonderen Fähigkeiten. Wir müssen nur angeben, welchen Blattnamen wir ändern, indem wir den vorhandenen Blattnamen eingeben.
Wenn wir beispielsweise das Blatt mit dem Namen "Blatt 1" umbenennen möchten, müssen wir das Blatt mithilfe des Arbeitsblattobjekts beim Namen aufrufen.
Arbeitsblätter ("Sheet1")Nachdem wir den Blattnamen erwähnt haben, müssen wir die Eigenschaft "Name" auswählen, um den Arbeitsblattnamen umzubenennen.
Arbeitsblätter ("Sheet1"). NameJetzt müssen wir die Name-Eigenschaft gemäß unserem Wunsch auf den Namen setzen.
Arbeitsblätter ("Sheet1"). Name = "Neuer Name"Auf diese Weise können wir den Arbeitsblattnamen in VBA mithilfe der Name-Eigenschaft umbenennen.
In den folgenden Abschnitten des Artikels zeigen wir Ihnen immer mehr Beispiele zum Ändern oder Umbenennen des Arbeitsblatts.

Beispiele für das Umbenennen von Arbeitsblättern in Excel VBA
Nachfolgend finden Sie Beispiele für das VBA-Umbenennungsblatt.
Sie können diese VBA-Umbenennungsblattvorlage hier herunterladen - VBA-UmbenennungsblattvorlageBeispiel 1 - Blatt mit VBA-Variablen ändern oder umbenennen.
Ein Beispiel finden Sie im folgenden Beispielcode.
Code:
Sub Rename_Example1 () Dim Ws As Worksheet Set Ws = Arbeitsblätter ("Sheet1") Ws.Name = "New Sheet" End Sub 
Im obigen Code habe ich zuerst die Variable als Arbeitsblatt deklariert.
Dim Ws als Arbeitsblatt
Als nächstes habe ich den Verweis auf die Variable unter Verwendung eines Arbeitsblattobjekts als "Sheet1" festgelegt.
Setze Ws = Arbeitsblätter ("Sheet1")Jetzt enthält die Variable "Ws" die Referenz des Arbeitsblatts "Sheet1".
Mit der Variablen "Ws" habe ich das Arbeitsblatt in "New Sheet" umbenannt.

Dieser Code ändert den Namen "Sheet1" in "New Sheet".
Wenn ich den Code manuell oder über die Tastenkombination F5 ausführe, wird erneut der Fehler "Index außerhalb des Bereichs" angezeigt.

Der Grund, warum wir diesen Fehler erhalten, weil wir im vorherigen Schritt das Arbeitsblatt mit dem Namen "Sheet1" bereits in "New Sheet" geändert haben. Da es keinen Arbeitsblattnamen mehr gibt, ist "Sheet1" nicht verfügbar. VBA löst diesen Fehler aus.
Beispiel 2 - Holen Sie sich alle Arbeitsblattnamen in einem einzigen Blatt.
Wir können alle Arbeitsblattnamen der Arbeitsmappe in einem einzigen Blatt abrufen. Der folgende Code extrahiert alle Arbeitsblattnamen.
Code:
Sub Renmae_Example2 () Dim Ws als Arbeitsblatt Dim LR so lange für jedes Ws in ActiveWorkbook.Worksheets LR = Arbeitsblätter ("Hauptblatt"). Cells (Rows.Count, 1) .End (xlUp) .Row + 1 Cells (LR, 1) .Wählen Sie ActiveCell.Value = Ws.Name Next Ws End Sub 
Dieser Code extrahiert alle verfügbaren Arbeitsblattnamen in das Blatt mit dem Namen "Hauptblatt".

Beispiel 3 - Festlegen eines dauerhaften Namens für das Excel-Arbeitsblatt mithilfe von VBA
Da wir bei der Codierung mit Blattnamen arbeiten, ist es wichtig, ihnen permanente Namen zu geben. Wie setzen wir ihnen dauerhafte Namen?
Ein Beispiel finden Sie im folgenden Code.
Code:
Sub Rename_Example3 () Arbeitsblätter ("Sheet1"). Wählen Sie End Sub 
Der obige Code wählt das Blatt1 aus.
Wenn Ihre Arbeitsmappe von vielen Personen verwendet wird und jemand den Namen des Arbeitsblatts geändert hat, wird der Fehler "Index außerhalb des Bereichs" angezeigt.
Um dies zu vermeiden, können wir den permanenten Namen festlegen. Führen Sie die folgenden Schritte aus, um den permanenten Namen festzulegen.
Schritt 1: Wählen Sie das Blatt aus, auf das wir den permanenten Namen im Visual Basic-Editor setzen möchten.

Schritt 2: Drücken Sie die Taste F4, um das Fenster Eigenschaften anzuzeigen.

Schritt 3: Ändern Sie unter Name, Eigenschaft den Namen in "Neuer Name".

Wie Sie sehen können, wird ein Name als "Sheet1" und in einer Klammer als "New Sheet" angezeigt.
Beim Codieren verwenden wir jetzt den neuen Namen anstelle eines tatsächlich sichtbaren Namens.
Code:
Sub Rename_Example3 () NewSheet.Select End Sub

Kehren Sie nun zum Arbeitsblattfenster zurück. Der Blattname wird weiterhin nur als "Sheet1" angezeigt.

Jetzt werde ich den Blattnamen in "Verkauf" ändern.

Wenn ich den Code mit der Taste F5 oder manuell ausführe, wird weiterhin nur das Blatt mit dem Namen "Vertrieb" ausgewählt. Da wir ihm einen dauerhaften Namen gegeben haben, wird immer noch nur dasselbe Blatt ausgewählt.