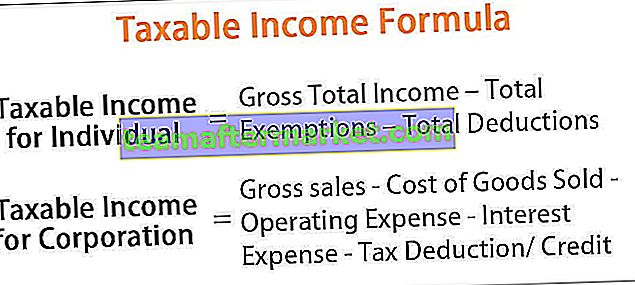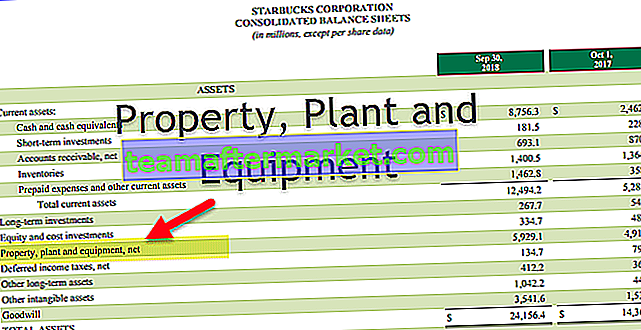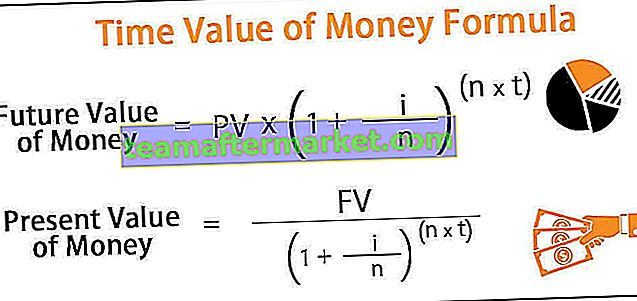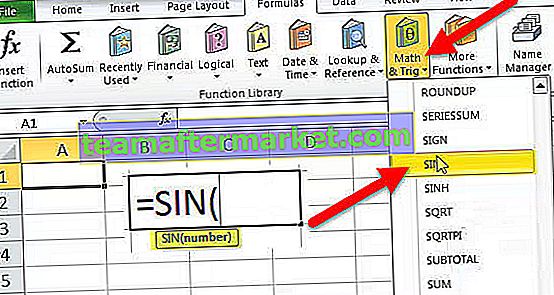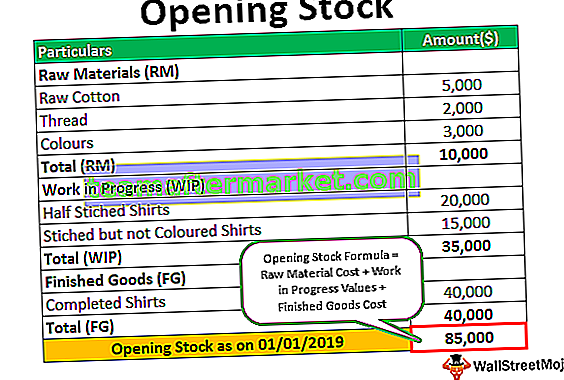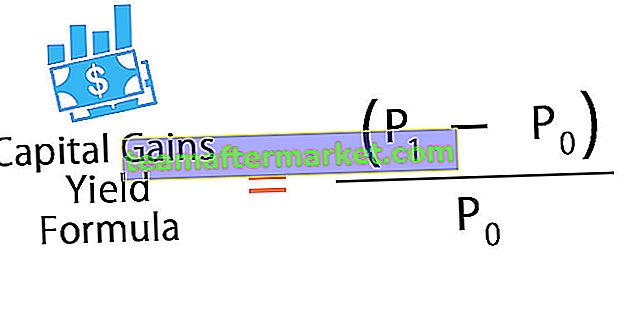Wie füge ich ein Bild in eine Excel-Zelle ein?
Das Einfügen eines Bildes oder eines Bildes in eine Excel-Zelle ist eine sehr einfache Aufgabe.
Sie können diese Excel-Zellenvorlage zum Einfügen von Bildern hier herunterladen - Excel-Zellenvorlage zum Einfügen von BildernIch habe Namen von Vertriebsmitarbeitern in der Excel-Datei und unten ist die Liste.

Ich habe ihre Bilder auf meiner Computerfestplatte.

Ich möchte das Bild gegen den Namen jeder Person bringen.
Hinweis: Alle Bilder sind Dummy-Bilder. Sie können sie direkt von Google herunterladen.
- Schritt 1: Kopieren Sie die obige Liste der Namen und fügen Sie sie in Excel ein. Stellen Sie die Zeilenhöhe auf 36 und die Spaltenbreite in Excel auf 14,3 ein.

- Schritt 2: Gehen Sie zur Registerkarte EINFÜGEN und klicken Sie auf BILDER.

- Schritt 3: Sobald Sie auf BILDER klicken, werden Sie aufgefordert, den Speicherort des Bildordners auf Ihrem Computer auszuwählen. Wählen Sie den Ort und die Bilder, die Sie einfügen möchten.

- Schritt 4: Sie können ein Bild einzeln in eine Excel-Zelle einfügen oder Sie können es auch auf einmal einfügen. Um auf einmal einzufügen, müssen Sie sicher sein, welche Person repräsentiert. Ich werde eins nach dem anderen einfügen. Wählen Sie das Bild aus, das Sie einfügen möchten, und klicken Sie auf EINFÜGEN.

- Schritt 5: Jetzt können Sie das Bild in Ihrer Excel-Datei sehen.

- Schritt 6: Dieses Bild ist noch nicht einsatzbereit. Wir müssen die Größe ändern. Wählen Sie das Bild aus und ändern Sie die Größe mithilfe der Drag & Drop-Option in Excel an den Ecken des Bilds. Sie können auch die Größe und Breite auf der Registerkarte Format ändern.
Hinweis: Ändern Sie die Zeilenhöhe als 118 und die Spaltenbreite als 26.

- Schritt 7: Um das Bild an die Zellengröße anzupassen, halten Sie die ALT-Taste gedrückt und ziehen Sie die Bildecken. Es wird automatisch an die Zellengröße angepasst.

So wiederholen Sie diese Aufgabe für alle Mitarbeiter.

Ändern Sie die Bildgröße entsprechend der Zellengröße in Excel
Jetzt müssen wir diese Bilder an die Zellengröße anpassen. Wenn sich die Zellenbreite oder -höhe ändert, sollte sich auch das Bild entsprechend ändern.
- Schritt 1: Wählen Sie ein Bild aus und drücken Sie Strg + A. Dadurch werden alle Bilder im aktiven Arbeitsblatt ausgewählt. (Stellen Sie sicher, dass alle Bilder ausgewählt sind)
- Schritt 2: Drücken Sie Strg + 1, um die Formatierungsoption auf der rechten Seite Ihres Bildschirms zu öffnen. Hinweis: Ich verwende die Excel 2016-Version.

- Schritt 3: Wählen Sie unter Bild formatieren die Option Größe und Eigenschaften.

- Schritt 4: Klicken Sie auf Eigenschaften und wählen Sie die Option Verschieben und Größe mit Zellen.

- Schritt 5: Jetzt haben wir die Bilder auf ihre jeweilige Zellengröße gesperrt. Es ist jetzt dynamisch, da sich die Bilder der Zelle ändern und sich auch ständig ändern.
Wie erstelle ich ein Excel-Dashboard mit Bildern?
Mit diesen Bildern können wir ein Dashboard erstellen. Führen Sie die folgenden Schritte aus, um ein Excel-Dashboard zu erstellen.
Ich habe ein Masterblatt erstellt, das alle Details der Mitarbeiter enthält.

- Schritt 1: Im Dashboard erstellt das Blatt eine Dropdown-Liste der Mitarbeiterliste.

- Schritt 2: Wenden Sie VLOOKUP an, um den Verkaufswert, das Ziel, die Effizienzstufe, das Geburtsdatum und das DOJ aus dem Mitarbeiterdetailblatt abzurufen.

Wenn Sie den Namen aus der Dropdown-Liste ändern, werden die Werte automatisch aktualisiert.
- Schritt 3: Jetzt ist der große Teil, dass wir das Foto des Mitarbeiters erhalten müssen, der aus der Dropdown-Liste ausgewählt wurde. Dazu müssen wir einen Namensmanager erstellen.
Gehen Sie zu FORMELN> Name in Excel definieren.

- Schritt 4: Geben Sie Ihrem Namensmanager einen Namen.

- Schritt 5: In bezieht sich auf das Gleichheitszeichen (=) und geben Sie die INDEX-Formel ein.

- Schritt 6: Das erste Argument der INDEX-Funktion ist die Auswahl der gesamten B-Spalte im Bildblatt.

- Schritt 7: Geben Sie nun Komma (,) ein und öffnen Sie eine weitere Funktion MATCH.

- Schritt 8: Wählen Sie das erste Argument als Mitarbeitername im Dashboard-Blatt aus. (Dropdown-Zelle).

- Schritt 9: Nächstes Argument Wählen Sie die gesamte erste Spalte im Bildblatt aus, geben Sie als nächstes Argument Null ein und schließen Sie zwei Klammern.

- Schritt 10: Klicken Sie auf OK. Wir haben einen Namensmanager für unsere Fotos erstellt.

- Schritt 11: Gehen Sie nun zum Bildblatt und kopieren Sie die Zelle B2.

- Schritt 12: Gehen Sie nun zum Dashboard-Blatt und fügen Sie es als verknüpftes BILD ein.

- Schritt 13: Jetzt haben wir ein Bild. Wählen Sie das Bild aus und ändern Sie in der Formel den Link zu unserem Namen Name Name, dh Fotos

- Schritt 14: Drücken Sie die Eingabetaste, um den Vorgang abzuschließen. Sie können das Bild entsprechend dem von Ihnen ausgewählten Namen ändern.

Dinge, an die man sich erinnern sollte
- Nehmen Sie die Bildanpassung vor, die der Zellbewegung entspricht oder diese ändert.
- Um ein Dashboard zu erstellen, erstellen Sie ein Master Sheet, das alle konsolidierten Daten enthalten kann.
- Verwenden Sie die ALT-Taste, um das Bild an die äußersten Ecken der Zelle anzupassen.