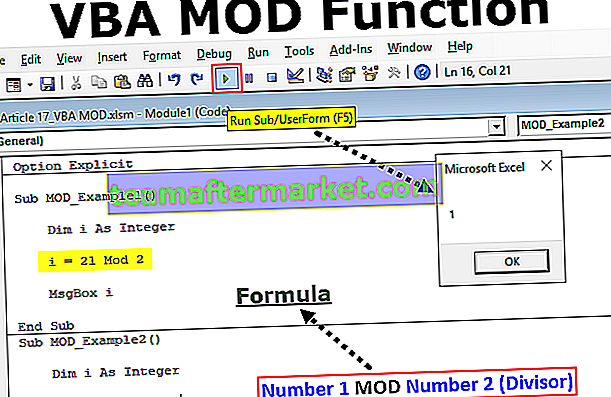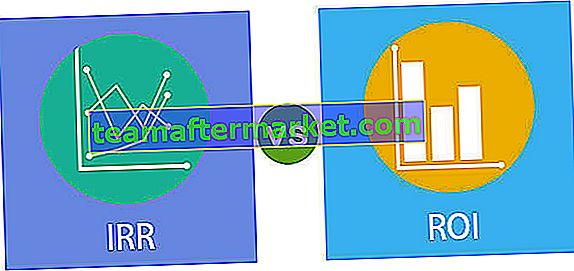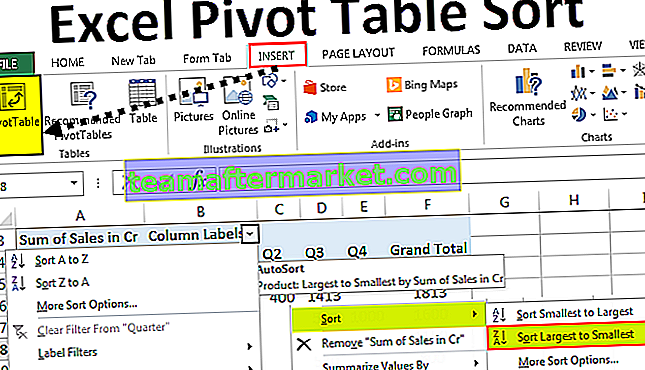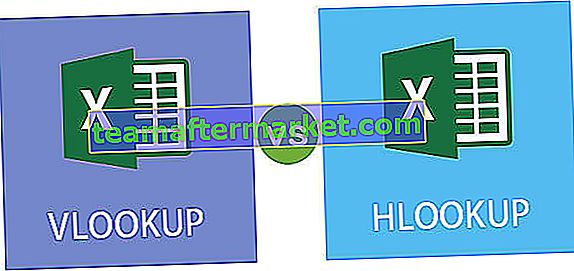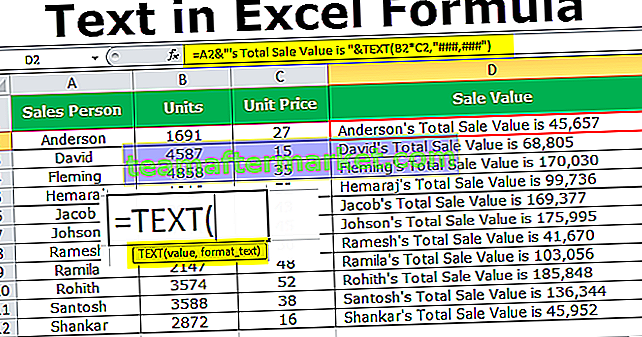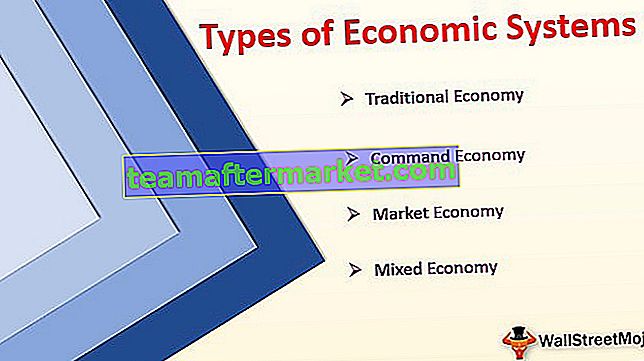Was ist Power View für Excel?
Excel Power View ist eine Datenvisualisierungstechnologie, mit der Sie interaktive Grafiken wie Grafiken, Diagramme usw. erstellen können. Sie hilft Ihnen, Daten anhand der von Ihnen erstellten Grafiken zu analysieren. Power View kann Ihren Excel-Daten ein neues Leben geben und sie aussagekräftiger machen. Auf diese Weise erhalten Sie Einblicke in Daten, sodass Sie anhand der Daten eine Entscheidung treffen können.
Wie aktiviere ich Power View für Excel?
Wenn Sie Power View verwenden möchten, müssen Sie das Add-In Power View in Excel aktivieren. Nachdem das Add-In aktiviert wurde, wird es auf der Registerkarte Einfügen in der Menüleiste angezeigt.
Befolgen Sie die folgenden Schritte:
- Schritt 1: Klicken Sie auf Datei -> Option

- Schritt 2: Der Bildschirm Excel-Optionen wird angezeigt. Wählen Sie Add-Ins und am unteren Rand des Popups wird die Dropdown-Liste Verwalten angezeigt. Siehe unten hervorgehoben:

- Schritt 3: Wählen Sie COM-Add-Ins aus der Dropdown-Liste aus und klicken Sie auf die Schaltfläche GO.

- Schritt 4: Der Bildschirm COM-Add-Ins wird angezeigt. Überprüfen Sie Microsoft Power View für Excel und klicken Sie auf OK.

- Schritt 5: Dadurch wird Power View unter der Registerkarte Einfügen hinzugefügt.

Beachten Sie, dass Power View nur in Excel 2013 und höheren Versionen verfügbar ist. Wenn Sie Excel 2016 verwenden, fehlt Power View möglicherweise auch nach Aktivierung des Add-Ins. Sie müssen die folgenden Schritte ausführen, um die Energieansicht zu aktivieren.
- Schritt 1: Klicken Sie auf Datei -> Option

- Schritt 2: Der Bildschirm Excel-Optionen wird angezeigt. Wählen Sie eine benutzerdefinierte Multifunktionsleiste in Excel aus.

- Schritt 3: Klicken Sie unter Anpassen der Hauptregisterkarte auf die Option Einfügen erweitern, und klicken Sie dann auf Neue Gruppe.

- Schritt 4: Gehen Sie nun zum Befehl Auswählen (siehe links) und wählen Sie in der Dropdown-Liste Alle Befehle aus. Wählen Sie nun Einfügen eines Power View-Berichts. Klicken Sie auf Hinzufügen. Dadurch wird Power View unter der Registerkarte Einfügen hinzugefügt. (Wenn Sie auf Hinzufügen klicken, stellen Sie sicher, dass Neue Gruppe (Benutzerdefiniert) ausgewählt ist. Andernfalls wird ein Fehler angezeigt.) Wählen Sie OK.

Jetzt können Sie die Option Power View unter Registerkarte Einfügen im Abschnitt Neue Gruppe sehen:

Wie verwende ich Power View in Excel? (mit einem Beispiel)
Sobald Power View aktiviert ist, können Sie es verwenden. Führen Sie die folgenden Schritte aus, um mithilfe der Power-Ansicht Grafiken zu erstellen.
Sie können diese Power View Excel-Vorlage hier herunterladen - Power View Excel-VorlageIch habe einige Verkaufsdaten für einen Supermarkt und wenn mich jemand bittet, ein interaktives Dashboard zu erstellen.
Organisieren Sie nun Daten in Form einer Tabelle.

Führen Sie die folgenden Schritte aus, um eine Tabelle zu erstellen.
- Schritt 1: Klicken Sie auf eine beliebige Stelle in den Daten. Gehen Sie zur Menüleiste - Einfügen - Tabelle

- Schritt 2: Wenn Sie auf Tabelle klicken, wird automatisch der Datenbereich ausgewählt. Wenn Sie jedoch den Datenbereich ändern müssen, können Sie den Bereich unter "Wo sind die Daten für Ihre Tabelle?" Aktivieren Sie "Meine Tabelle hat Überschriften", wenn Ihre Daten Überschriften haben. Hinweis: Sie können die Tabelle mit der Tastenkombination Strg + t erstellen.

Es wird wie folgt aussehen.

Jetzt sind Ihre Daten bereit, um die Power-Ansicht in Excel zu erstellen.
- Schritt 1: Klicken Sie auf Einfügen - Wählen Sie auf der Registerkarte Einfügen die Option Energieansicht

- Schritt 2: Dadurch wird ein neues Blatt in der Arbeitsmappe geöffnet. (Das Erstellen des Power View-Blattes kann einige Zeit dauern. Bitte warten Sie.) Sobald das Fenster geöffnet ist, sehen Sie auf der linken Seite eine Tabelle mit Filtern in der Mitte und Power View-Feldern die richtige Seite.

Sie können dem Power View-Dashboard einen beliebigen Namen geben. Sie können das Feld überprüfen und das Feld je nach Anforderung auswählen oder abwählen.
Sie können sehen, dass vor einigen Feldern ein Zeichen ∑ verwendet wird. Dies bedeutet, dass dieses Feld einen Wert enthält, der für die Berechnung verwendet werden sollte.
Wie erstelle ich ein Power View Dashboard?
Beginnen wir jetzt mit der Erstellung eines Dashboards:
- Schritt 1: Wählen Sie in den Power View-Feldern Kategorie und Verkaufswert aus.

- Schritt 2: Klicken Sie auf Einfügen - Säulendiagramm. Dies wird wie folgt aussehen.

- Schritt 3: Klicken Sie erneut auf das Dashboard und wählen Sie nun Status und Verkaufsmenge und dann Balkendiagramm. Wenn Sie mit der Maus über das Diagramm fahren, wird die Option "Sortieren nach" angezeigt. Sie können es entsprechend sortieren.

Jetzt sieht das Diagramm wie folgt aus.

Lassen Sie uns den Umsatz nach Segmenten sehen.
- Schritt 4: Wählen Sie Segment und Verkäufe aus der Feldliste aus und wählen Sie dann Kreisdiagramm unter der Option " Anderes Diagramm" . Das endgültige Diagramm sieht wie folgt aus.

Lassen Sie uns sehen, welche Erkenntnisse in diesem Dashboard zu finden sind.
- Höchster Umsatz aus der Kategorie „Technologie“
- Die drei wichtigsten Staaten, in denen Verkäufe getätigt wurden, sind Kalifornien, New York und Texas. In ähnlicher Weise können Sie anhand der Daten die Top 5 oder Top 10 oder was auch immer erforderlich ist
- Die Verbrauchersegmente tragen mit mehr als der Hälfte des Gesamtumsatzes am meisten dazu bei. Corporate steht an zweiter Stelle und Home Office an dritter Stelle.
Wir können weitere Dashboards mit verschiedenen Diagrammen und Karten auf der Registerkarte "Design" erstellen, wenn Sie Daten im Dashboard auswählen.
Dinge, an die man sich erinnern sollte
- Die Daten sollten ordnungsgemäß in Zeilen oder Spalten angeordnet sein und keine Spalte sollte zwischen den Daten leer bleiben.
- Sie müssen Microsoft Silverlight installieren, bevor Sie Power View verwenden können, wenn dies zuvor nicht installiert wurde.
- Starten Sie die Anwendung neu, nachdem Sie Power View Add-In und Silverlight installiert haben. Andernfalls tritt ein Fehler auf.