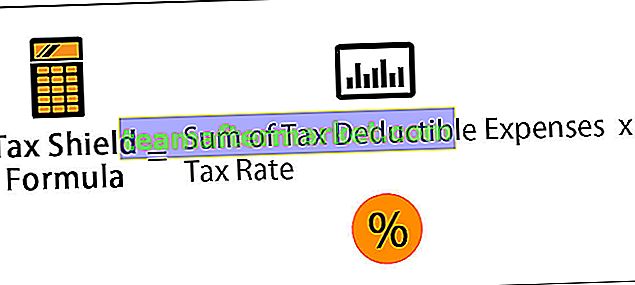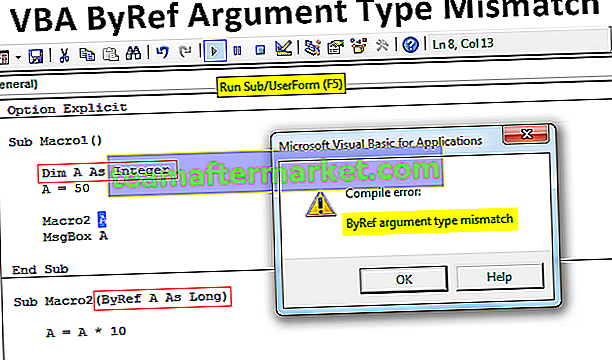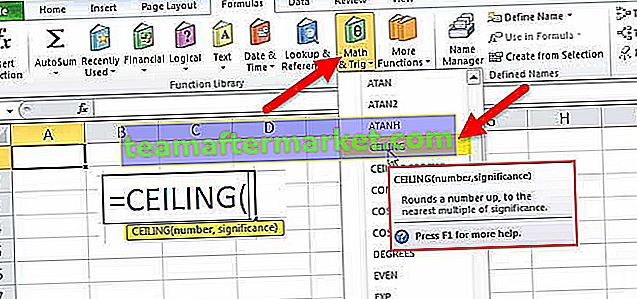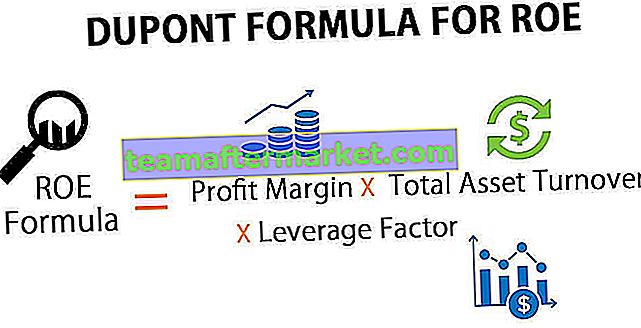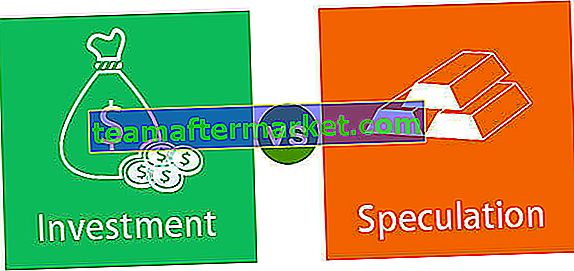Excel VBA Links
VBA Left ist auch eine der Arbeitsblattfunktionen, die unter den Textfunktionen kategorisiert sind, die in VBA mit der Anwendung verwendet werden. Arbeitsblattmethode, gibt die angegebene Anzahl von Zeichen aus dem linken Teil der Zeichenfolge zurück.
Einige der Excel-Funktionen sind auch in VBA integriert. Von all den vielen Textfunktionen ist VBA LEFT eine dieser Funktionen, die wir häufig als andere Formeln verwenden.
Wenn Sie die Excel LEFT-Funktion kennen, ist die VBA LEFT-Funktion genau dieselbe. Es kann die Zeichen von der linken Seite der vom Benutzer angegebenen Zeichenfolge oder des vom Benutzer angegebenen Werts extrahieren.

Die Syntax der LEFT-Funktion ist genau die gleiche wie in der Arbeitsblattfunktion.

Es hat zwei Argumente.
- String: Dies ist nichts anderes als der Wert oder die Zellreferenz. Von diesem Wert versuchen wir, die Zeichen zu hacken.
- Länge: Wie viele Zeichen möchten Sie aus der von Ihnen angegebenen Zeichenfolge extrahieren ? Dies sollte ein numerischer Wert sein.
Wie verwende ich die linke Excel VBA-Funktion?
Sie können diese VBA Left Function-Vorlage hier herunterladen - VBA Left Function TemplateBeispiel 1
Angenommen, Sie haben ein Wort "Sachin Tendulkar" und möchten nur die ersten 6 Zeichen dieses Wortes. Wir werden zeigen, wie man mit der LEFT-Funktion in VBA von links extrahiert.
Schritt 1: Erstellen Sie einen Makronamen und definieren Sie eine Variable als Zeichenfolge.
Code:
Sub Left_Example1 () Dim MyValue As String End Sub

Schritt 2: Weisen Sie dieser Variablen nun einen Wert zu
Code:
Sub Left_Example1 () Dim MyValue As String MyValue = End Sub

Schritt 3: Öffnen Sie die Funktion LINKS.
Code:
Sub Left_Example1 () Dim MyValue As String MyValue = Left (End Sub

Schritt 4: Das erste Argument besteht darin, die Zeichenfolge oder den Wert anzugeben. Unser Wert hier ist "Sachin Tendulkar".
Code:
Sub Left_Example1 () Dim MyValue As String MyValue = Left ("Sachin Tendulkar", End Sub 
Schritt 5: Die Länge ist nichts anderes als die Anzahl der Zeichen, die wir von links benötigen. Wir brauchen 6 Zeichen.
Code:
Sub Left_Example1 () Dim MyValue As String MyValue = Left ("Sachin Tendulkar", 6) End Sub 
Schritt 6: Zeigen Sie den Wert in der VBA-MsgBox an.
Code:
Sub Left_Example1 () Dim MyValue As String MyValue = Left ("Sachin Tendulkar", 6) MsgBox MyValue End Sub 
Schritt 7: Führen Sie das Makro mit der Taste F5 oder manuell über eine Ausführungsoption aus, um das Ergebnis in einem Meldungsfeld anzuzeigen.

Ausgabe:

Anstatt das Ergebnis in einem Meldungsfeld anzuzeigen, können wir dieses Ergebnis in einer der Zellen in unserem Excel-Arbeitsblatt speichern. Wir müssen nur die Zellreferenz und den Variablenwert hinzufügen.
Code:
Sub Left_Example1 () Dim MyValue As String MyValue = Left ("Sachin Tendulkar", 6) Range ("A1"). Value = MyValue End Sub 
Wenn Sie diesen Code ausführen, erhalten wir den Wert in Zelle A1.

Beispiel 2 - LINKS mit anderen Funktionen
Im obigen Fall haben wir die Länge der benötigten Zeichen direkt aus der linken Richtung angegeben, dies ist jedoch besser für einen oder zwei Werte geeignet. Angenommen, unten finden Sie eine Liste der Werte, die Sie in Ihrem Excel-Blatt haben.

In jedem Fall unterscheiden sich die Vornamenzeichen voneinander. Wir können nicht direkt die Anzahl der Zeichen angeben, die wir für jeden Namen benötigen.
Hier kommt die Schönheit anderer Funktionen ins Spiel. Um die Anzahl der Zeichen dynamisch bereitzustellen, können wir die Funktion „VBA Instr“ verwenden.
In den obigen Namen benötigen wir alle Zeichen von links, bis wir das Leerzeichen erreichen. Die Instr-Funktion kann also diese vielen Zeichen zurückgeben.
Schritt 1: Starten Sie auf ähnliche Weise einen Excel-Makronamen und definieren Sie eine Variable als Zeichenfolge.
Code:
Sub Left_Example2 () Dim FirstName As String End Sub

Schritt 2: Weisen Sie der Variablen den Wert über die Funktion LINKS zu.
Code:
Sub Left_Example2 () Dim FirstName As String FirstName = Left (End Sub

Step 3: Here we need to refer the cell to get the value from the cells. So write the code as CELLE (2,1).Value.
Code:
Sub Left_Example2() Dim FirstName As String FirstName = Left(Cells(2,1).Value, End Sub

Step 4: The next thing is how many characters we need. After applying the LEFT function don’t enter the length of the characters manually, Apply the Instr function.
Code:
Sub Left_Example2() Dim FirstName As String FirstName = Left(Cells(2, 1).Value, InStr(1, Cells(2, 1).Value, " ")) End Sub

Step 5: Store this result in the B2 cell. So the code is CELLS (2,2).value = FirstName
Code:
Sub Left_Example2() Dim FirstName As String FirstName = Left(Cells(2, 1).Value, InStr(1, Cells(2, 1).Value, " ")) Cells(2, 2).Value = FirstName End Sub

Step 6: Run this code manually or through F5 we will get the first name.

We got the first name for the one name, but we have several other names as well. We cannot write 100 lines of code to extract, then how do we extract?
This is where the beauty of loops comes into the picture. Below is the loop code which can eliminate all the unwanted steps and can do the job in 3 lines.
Code:
Sub Left_Example2() Dim FirstName As String Dim i As Integer For i = 2 To 9 FirstName = Left(Cells(i, 1).Value, InStr(1, Cells(i, 1).Value, " ") - 1) Cells(i, 2).Value = FirstName Next i End Sub

If you run this code we will get first name values.

Output:

Things to Remember
- Left can extract only from left.
- VBA Instr function finds the position of the supplied in character in the string.