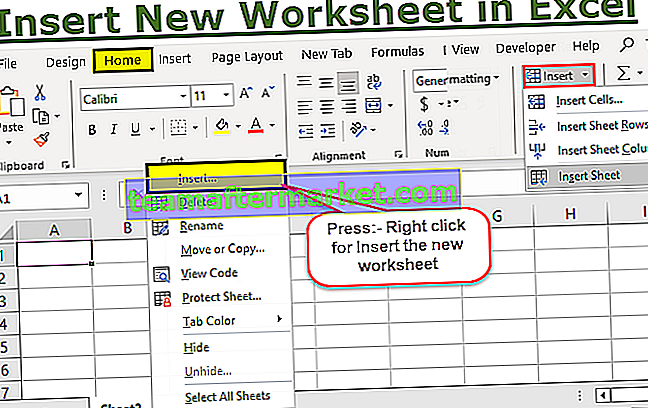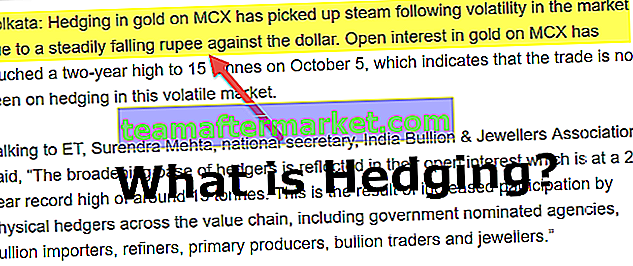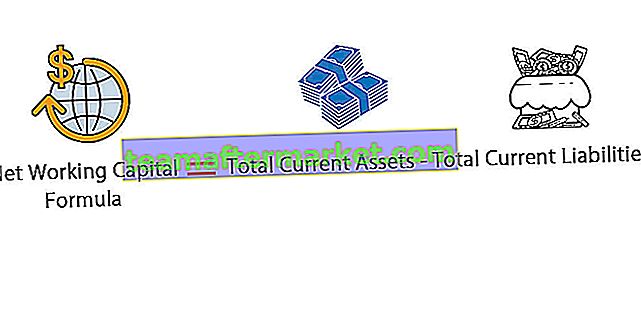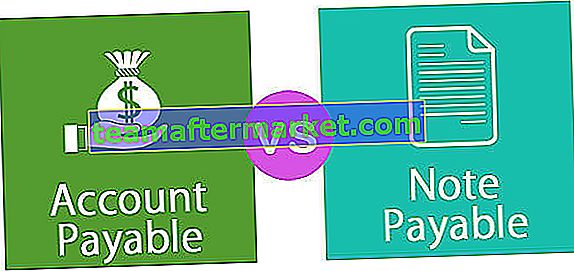Excel SUMIF mit mehreren Kriterien
"Sumif mit mehreren Kriterien" Wie der Name schon sagt, summiert SUMIF (SUM + IF) in Excel die Werte der Zellen basierend auf den bereitgestellten Bedingungen. Kriterien können auf Datumsangaben, Zahlen und Text basieren. In Excel haben wir zwei Funktionen für Bedingungen und sie sind Sumif und Sumif. Sumif hat die Logik, mit mehreren Bedingungen zu arbeiten, während Sumif die Logik für eine Bedingung verwendet. Es gibt jedoch auch andere Möglichkeiten, wie wir die Sumif-Funktion mit mehreren Kriterien verwenden können mit den logischen Funktionen AND und OR.
Beispiele
Lassen Sie uns SUMIF mit mehreren Kriterien in Excel anhand eines Beispiels verstehen.
Sie können diese Excel-Vorlage für Sumif mit mehreren Kriterien hier herunterladen - Sumif mit Excel-Vorlage für mehrere KriterienBeispiel 1
Angenommen, wir haben die folgenden Daten für den Verkauf einer Organisation. Wir wollen den Umsatz nach verschiedenen Kriterien zusammenfassen.

Wenn Sie nun nur die Verkäufe von Laptops zusammenfassen möchten, sieht die Formel folgendermaßen aus:

Der Bereich ist das Feld 'Artikel' , das wir mit Kriterien vergleichen möchten (Artikel sollte "Laptop" sein ), und " Gesamtumsatz " ist der Summenbereich.
Nach dem Drücken der Eingabetaste sieht das Ergebnis folgendermaßen aus:

Diese Formel ist jedoch nicht so gut verwendbar, da der Benutzer, der nicht viel über MS Excel weiß, dieses Blatt nicht verwenden kann. Wie Sie sehen können, haben wir "Laptop" wörtlich für das Kriterienargument angegeben. Wir müssen die Referenz einer Zelle angeben, in die wir den Wert eingeben müssen, oder wir können ein Dropdown-Menü erstellen.
Um dasselbe zu tun, sind die Schritte:
- Wählen Sie die Zelle F5 aus, in der wir "Laptop" geschrieben haben . Löschen Sie das geschriebene Wort. Gehen Sie unter Data Tools zur Registerkarte Daten -> Datenüberprüfung im Excel-Befehl

- Wählen Sie Datenvalidierung aus der Liste.

- Wählen Sie "Liste" für "Zulassen". Geben Sie "Laptop, Tablet, Mobil" für das Fenster "Quelle" ein , da dies unsere einzigartigen Produkte sind. Klicken Sie auf OK .

Das Dropdown wurde erstellt.

- Wir müssen eine kleine Änderung in der Formel vornehmen, die die Referenz der Zelle F5 für die „Kriterien“ angibt.

Wenn wir nun den Wert von Zelle F5 durch Auswahl aus der Dropdown- Liste ändern , wird der „Gesamtumsatz“ automatisch geändert.

Beispiel 2
Angenommen, wir haben die folgende Liste der Produkte einer Marke und ihren Gesamtverkaufswert.

Wir möchten den Wert hinzufügen, bei dem der Elementname "top" enthält .
Um dasselbe zu tun, wäre die Formel

Und die Antwort wird sein:

Diese Formel hat den Wert für "Laptop", "Desktop" und "Laptop-Adapter" hinzugefügt .
Beispiel 3
Angenommen, wir haben die folgende Liste von Produkten einer Marke und deren Gesamtverkaufswert.

Wir möchten den Wert hinzufügen, bei dem der Artikelname "*" enthält, wie wir * verwendet haben, um spezielle Artikel anzugeben, bei denen mehr Spielraum vorhanden ist.
"*" Ist ein Platzhalterzeichen in Excel, aber wenn wir dieses Zeichen finden müssen, müssen wir ein Escape-Zeichen verwenden, das Tilde (~) ist, um der wahren Bedeutung dieses Zeichens zu entkommen.
Die Formel würde folgendermaßen aussehen:

Wie Sie sehen können, haben wir "* ~ **" als Kriterien verwendet. Das erste und das letzte Sternchen wurden geschrieben, um anzuzeigen, dass sich das Sternchen an einer beliebigen Stelle im Produktnamen befinden kann. Es kann das erste Zeichen, das letzte Zeichen oder ein beliebiges Zeichen dazwischen sein.
Zwischen den Sternchen haben wir ein Tilde-Zeichen (~) mit einem Sternchen (*) für Produktnamen verwendet, die ein Sternchen enthalten.
Das Ergebnis würde wie folgt aussehen:

Dinge, an die man sich erinnern sollte
Wir können verschiedene Arten von Operatoren verwenden, während wir die Kriterien angeben:
- > (Größer als)
- <(Weniger als)
- > = (Größer als oder gleich)
- <= (Kleiner als oder gleich)
- = (Gleich)
- (Nicht gleichzusetzen mit)
- * (Ein Platzhalterzeichen: Es bedeutet null oder mehr Zeichen)
- ? (Ein Platzhalterzeichen: Es bedeutet ein beliebiges Zeichen)
Bei der Angabe von sum_range und Kriterienbereich für die SUMIF-Funktion müssen wir sicherstellen, dass die Größe beider Bereiche gleich ist, da der entsprechende Wert aus sum_range summiert wird, wenn die Bedingung in Kriterienbereich erfüllt ist. Dies gilt auch für die SUMIFS-Funktion. Alle Kriterienbereiche und sum_range müssen gleich groß sein.