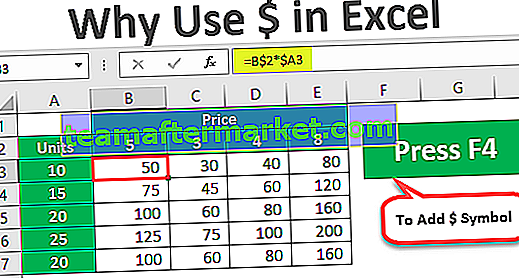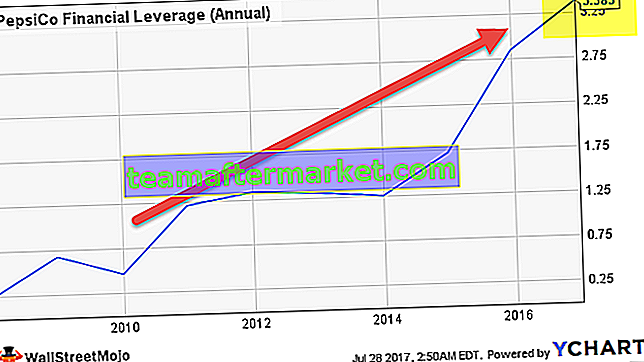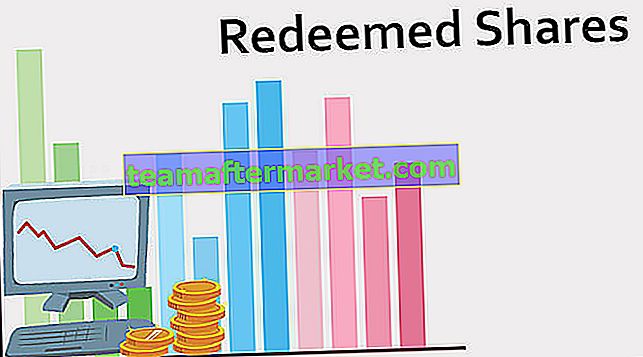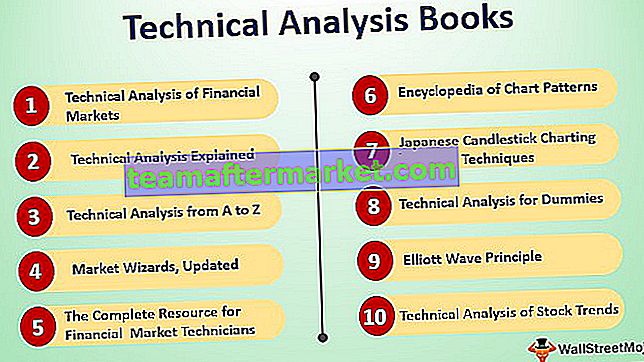How to Search For Text in Excel?
When we work with excel we see so many situations that are peculiar in nature and one of those situations is searching for the particular text in the cell. The first thing comes to mind when we say we want to search for a particular text in the worksheet is the “Find & Replace” method in excel and that is the most popular one too. But Ctrl + F can find you the text you are looking for but cannot go beyond that, let’s say if the cell contains the certain words you may want the result in the next cell as “TRUE” or else FALSE. So Ctrl + F stops there.
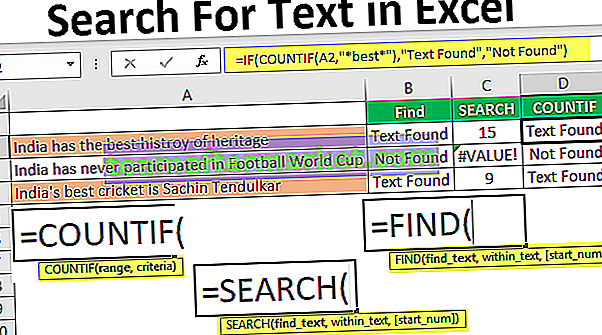
Hier werden wir Sie durch die Formeln führen, die nach dem bestimmten Text im Zellenwert suchen und zum Ergebnis gelangen können.
Sie können diese Excel-Vorlage für die Suche nach Text hier herunterladenWelche Formel kann uns sagen, dass eine Zelle bestimmten Text enthält?
Dies ist die Frage, die ich schon oft in Excel-Foren gesehen habe. Die allererste Formel, die mir in den Sinn kam, war die Funktion „FINDEN“.
Die Suchfunktion kann die Position der angegebenen Textwerte in der Zeichenfolge zurückgeben. Wenn die FIND-Methode eine beliebige Zahl zurückgibt, können wir die Zelle so betrachten, wie sie den Text enthält, oder auch nicht.
Ein Beispiel finden Sie in den folgenden Daten.

In den obigen Daten haben wir drei Sätze in drei verschiedenen Zeilen. Jetzt müssen wir in jeder Zelle nach dem Text „Best“ suchen. Wenden Sie also die FIND-Funktion an.

Im Text suchen Argument erwähnen Sie den Text , dass wir finden müssen.

Wählen Sie in Innerhalb von Text den vollständigen Satz aus, dh die Zellreferenz.

Der letzte Parameter ist nicht erforderlich, um die Klammer zu schließen und die Eingabetaste zu drücken.

In zwei Sätzen haben wir also das Wort „am besten“. Wir können den Fehlerwert von #VALUE sehen! in der Zelle B2, die zeigt, dass die Zelle A2 nicht den Textwert „best“ hat.
Anstelle von Zahlen können wir das Ergebnis auch in eigenen Worten eingeben. Dafür müssen wir die IF-Bedingung verwenden.

In der IF-Bedingung habe ich das Ergebnis als "Text gefunden" angegeben, wenn der Wert "am besten" gefunden wurde, oder ich habe das Ergebnis als "Nicht gefunden" angegeben.
Aber hier haben wir ein Problem, obwohl ich das Ergebnis als "Nicht gefunden" angegeben habe, wenn der Text immer noch nicht gefunden wurde, erhalten wir den Fehlerwert als #WERT!.
Daher möchte niemand einen Fehlerwert in seiner Excel-Tabelle haben. Um diesen Fehlerwert zu überwinden, müssen wir die Formel mit der Funktion ISNUMERIC einschließen.

Die ISNUMERIC-Funktion wertet aus, ob die FIND-Funktion die Nummer zurückgibt oder nicht. Wenn die FIND-Funktion die Nummer zurückgibt, liefert sie TRUE an die IF-Bedingung oder die FALSE-Bedingung. Basierend auf dem von der ISNUMERIC-Funktion gelieferten Ergebnis gibt die IF-Bedingung das Ergebnis entsprechend zurück.
Wir können auch die IFERROR-Funktion in Excel verwenden, um Fehlerwerte anstelle von ISNUMERIC zu behandeln. Die folgende Formel gibt auch "nicht gefunden" zurück, wenn der von der FIND-Funktion zurückgegebene Fehlerwert.

Alternativen zur FIND-Funktion
Alternative Nr. 1 - Excel-Suchfunktion
Anstelle der FIND-Funktion können wir auch die SEARCH-Funktion in Excel verwenden, um den bestimmten Text in der Zeichenfolge zu suchen. Die Syntax der SEARCH-Funktion entspricht der FIND-Funktion.

Geben Sie den Fundtext als "Best" an.

Innerhalb von Text ist unsere Zellreferenz.

Sogar die SEARCH-Funktion gibt einen Fehlerwert als #VALUE zurück! wenn der findende Text "am besten" nicht gefunden wird. Wie wir oben gesehen haben, müssen wir die Formel entweder mit der Funktion ISNUMERIC oder IFERROR einschließen.
Alternative Nr. 2 - Excel Countif-Funktion
Eine andere Möglichkeit, nach einem bestimmten Text zu suchen, ist die Verwendung der COUNTIF-Funktion. Diese Funktion funktioniert fehlerfrei.

Im Bereich wählt das Argument die Zellreferenz aus.

In der Kriterienspalte müssen wir einen Platzhalter in Excel verwenden, da wir nur den Teil des Zeichenfolgenwerts finden. Schließen Sie daher das Wort "am besten" mit einem Sternchen (*) ein.

Diese Formel gibt die Anzahl der Wörter "best" im ausgewählten Zellenwert zurück. Da wir nur einen „besten“ Wert haben, erhalten wir nur 1 als Zählung.

Jetzt können wir nur die IF-Bedingung anwenden, um das Ergebnis ohne Fehler zu erhalten.

Markieren Sie die Zelle mit einem bestimmten Textwert
Wenn Sie kein Fan von Formeln sind, können Sie die Zelle mit einem bestimmten Wort hervorheben. Um die Zelle mit dem Wort "am besten" hervorzuheben, müssen wir die bedingte Formatierung in Excel verwenden.
Wählen Sie dazu zunächst die Datenzellen aus und klicken Sie auf Bedingte Formatierung> Neue Regel.

Unsere neue Regel wählen Sie "Nur Zellen formatieren, die enthalten".

Wählen Sie in der ersten Dropdown-Liste "Spezifischer Text".

In der Formel gibt der Abschnitt den gesuchten Text in doppelten Anführungszeichen mit Gleichheitszeichen ein. = "Am besten".

Klicken Sie dann auf FORMAT und wählen Sie den Formatierungsstil.

Klicken Sie auf OK, um alle Zellen mit dem Wort "am besten" hervorzuheben.

So können wir mit verschiedenen Techniken den jeweiligen Text in Excel durchsuchen.