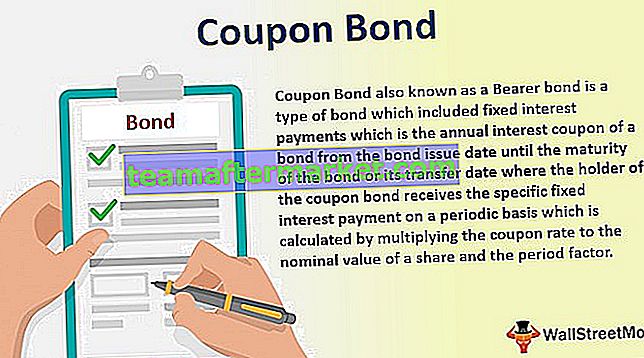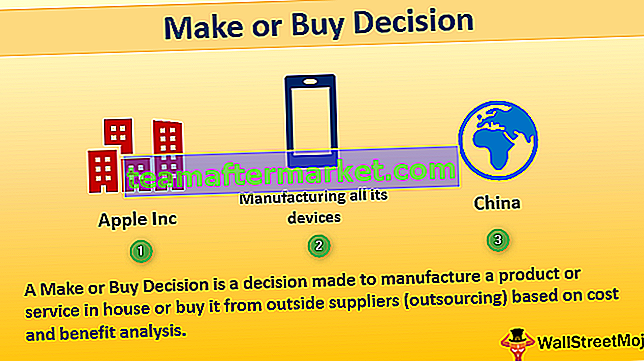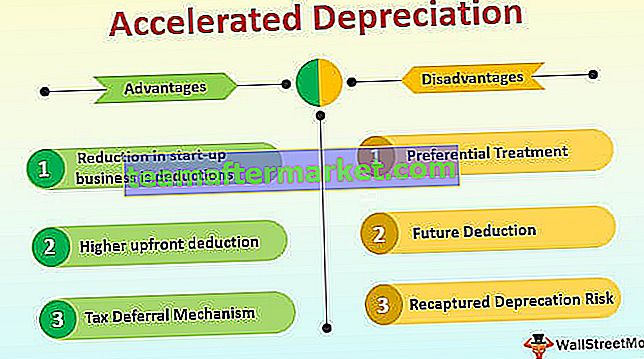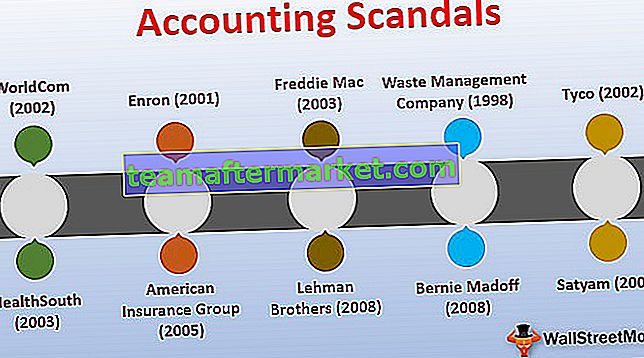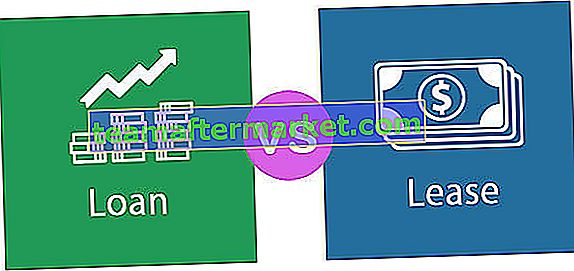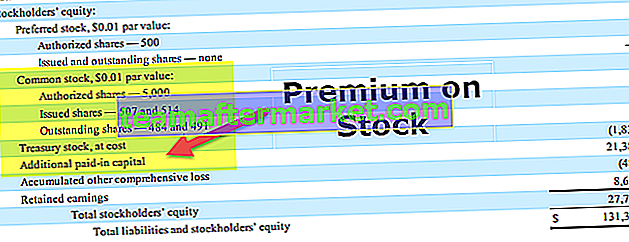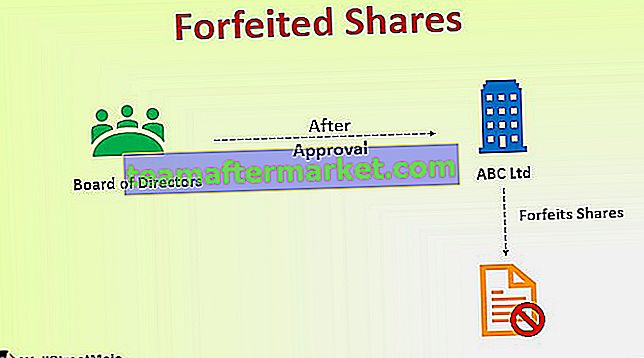Was ist beschreibende Statistik in Excel?
Um eine in der Statistik verfügbare Information zusammenzufassen, wird sie als beschreibende Statistik bezeichnet. In Excel haben wir auch eine Funktion für beschreibende Statistik. Dieses integrierte Tool befindet sich auf der Registerkarte Daten und dann in der Datenanalyse. Wir finden die Methode für die beschreibende Statistik. Diese Technik bietet uns auch verschiedene Arten von Ausgabeoptionen.
Schritte zum Aktivieren der beschreibenden Statistik in Excel
- Schritt 1: Gehen Sie zu Datei> Optionen.

- Schritt 2: Gehen Sie zu Add-Ins

- Schritt 3: Unter Add-Ins auf der rechten Seite sehen Sie alle inaktiven Anwendungen. Wählen Sie Analysis Toolpak und klicken Sie auf GO.

- Schritt 4: Jetzt werden alle Add-Ins für Ihr Excel angezeigt. Wählen Sie Analysis Toolpak und klicken Sie auf OK.

Jetzt müssen Sie die Option Datenanalyse auf der Registerkarte Daten sehen.

Klicken Sie auf Datenanalyse. Sie sehen alle verfügbaren Analysetechniken wie Anova, T-Test, F-Test in Excel, Korrelation, Histogramm, Regression, beschreibende Statistik und viele mehr unter diesem Tool.

Wie verwende ich beschreibende Statistiken in Excel?
Sie können diese Excel-Vorlage für beschreibende Statistiken hier herunterladen - Excel-Vorlage für beschreibende StatistikenBeispiel 1
Schauen Sie sich nun die einfachen Daten eines Tests an, der die Ergebnisse von 10 Schülern enthält. Unter Verwendung dieser Punktedaten benötigen wir die Datenanalyse der beschreibenden Statistik.

Kopieren Sie diese Daten in Ihr Excel-Blatt.
- Schritt 1: Gehen Sie zu Daten> Datenanalyse.

- Schritt 2: Sobald Sie auf Datenanalyse klicken, werden alle verfügbaren Analysetechniken aufgelistet. Scrollen Sie nach unten und wählen Sie Beschreibende Statistik.

- Schritt 3: Wählen Sie unter Eingabebereich den Bereich der Bewertungen aus, einschließlich Überschrift, Beschriftungen in der ersten Zeile prüfen, Ausgabebereich auswählen und geben Sie die Zellreferenz als D1 an und überprüfen Sie die Zusammenfassungsstatistik.

- Schritt 4: Klicken Sie auf OK, um die Aufgabe abzuschließen. In der Zelle D1 sehen Sie den zusammenfassenden Bericht der Datenanalyse der beschreibenden Statistik.

Wir haben alle Arten von statistischen Ergebnissen in Bezug auf die Daten, die wir ausgewählt haben, dh Scores.
Die durchschnittliche Punktzahl (Mittelwert) beträgt 70,2, die Standardabweichung beträgt 15,97, die minimale Punktzahl beträgt 46, die maximale Punktzahl beträgt 91, die Gesamtpunktzahl beträgt 702 und die Gesamtzahl der Schüler in dieser Stichprobe beträgt 10. Auf diese Weise haben wir alle Arten von Statistiken Ergebnisse.
Beispiel 2
Wir haben im vorherigen Beispiel gelernt, wie beschreibende Statistiken funktionieren. Laden Sie die Arbeitsmappe zu dieser beschreibenden Statistik in Excel herunter.
Ich habe eine Liste von Studenten, deren Alter, Geschlecht, Größe, Gewicht, wöchentliches Stundenstudium und Details zu den jüngsten Prüfungsergebnissen für einige Studenten.

Wenn man sich die obigen Daten ansieht, stellt sich häufig die Frage, wie hoch das Durchschnittsalter der Studentengruppe ist. , Durchschnittsgewicht, durchschnittliche Prüfungspunktzahl, durchschnittliche Größe, Maximalwert in jeder Kategorie, Minimalwert usw.
Wir haben bis zu 5 verschiedene Kategorien, um die statistischen Ergebnisse zu ermitteln. Wir können eine deskriptive statistische Analyse durchführen, um all dies zu finden.
- Schritt 1: Gehen Sie zu Daten> Datenanalyse.

- Schritt 2: Sobald Sie auf Datenanalyse klicken, werden alle verfügbaren Analysetechniken aufgelistet. Scrollen Sie nach unten und wählen Sie Beschreibende Statistik.

- Schritt 3: Wählen Sie unter Eingabebereich den gesamten Kategoriebereich einschließlich der Überschriften aus, z. B. C1: G26.

Wir können das zusammenfassende Ergebnis auch in demselben Arbeitsblatt, verschiedenen Arbeitsblättern und verschiedenen Arbeitsmappen erhalten. Basierend auf der Auswahl, die wir geben, wird der zusammenfassende Bericht angezeigt. In diesem Beispiel habe ich die Option gewählt, die Zusammenfassung im selben Arbeitsblatt anzuzeigen, dh aus der J1-Zelle

Da wir die Überschriften ausgewählt haben, müssen wir das Kontrollkästchen Beschriftungen in der ersten Zeile aktivieren. Da wir die Überschriften ausgewählt haben, ist es hilfreich, die Ergebnisse anzuzeigen, da es sonst verwirrend ist, die Ergebnisse der einzelnen Kategorien zu verstehen.

Aktivieren Sie dann die Option Zusammenfassungsstatistik

- Schritt 4: Klicken Sie auf OK, um an dem Test teilzunehmen. Wir werden die beschreibenden Statistikergebnisse von der J1-Zelle erhalten.

Es wurden alle statistischen Ergebnisse für alle fünf Kategorien angezeigt. Die Gesamtzahl der Schüler beträgt 25 Jahre, das Durchschnittsalter 26,64 Jahre, die durchschnittliche Körpergröße 5,244 Jahre, das Durchschnittsgewicht 67,44 Jahre und die durchschnittliche Prüfungspunktzahl 57,8 Jahre, was im Vergleich zu modernen Standards und vielen anderen Ergebnissen relativ niedrig ist.
Dinge, an die man sich erinnern sollte
- Beschreibende Statistik in Excel ist ein Bündel vieler statistischer Ergebnisse.
- Beschriftung als erste Zeile bedeutet, dass der von uns ausgewählte Datenbereich auch Überschriften enthält.
- Wir können den Durchschnittswert mit einem Durchschnitt in einer Excel-Funktion wie diesem Maximalwert von MAX, einem Minimalwert von MIN-Funktionen ermitteln.
- ZUSAMMENFASSUNG wird basierend auf der von uns getroffenen Auswahl angezeigt.