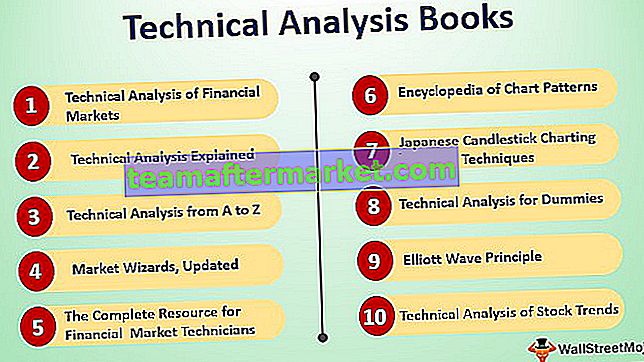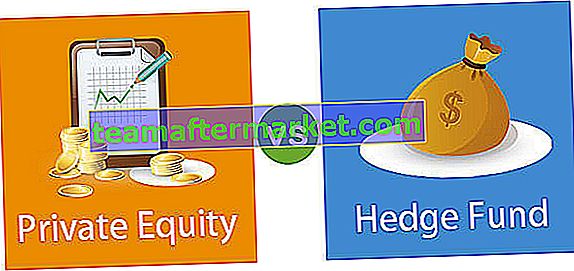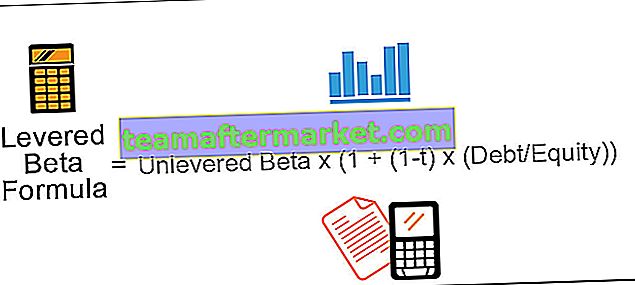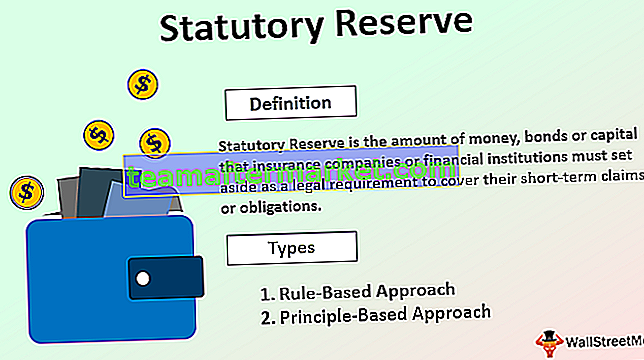Wie erstelle und formatiere ich die Tabellenstile in Excel?
Im Folgenden haben wir einige Beispiele aufgeführt, um eine Excel-Tabelle zu erstellen und die Tabellenstile zu formatieren.
Sie können diese Excel-Vorlage im Tabellenstil hier herunterladen - Excel-Vorlage im TabellenstilBeispiel 1 - Erstellen der Tabelle
Beginnen wir den Prozess mit der Erstellung der Tabelle. Ich habe seit zehn Jahren einen einfachen Verkaufstisch.

Platzieren Sie einen Cursor in den Daten und drücken Sie Strg + T (Tastenkombination zum Erstellen von Tabellen). Sie sehen ein Kontrollkästchen Tabelle erstellen. Aktivieren Sie das Kontrollkästchen Meine Daten haben Überschriften.

Jetzt haben wir unsere Tabelle erstellt, es sieht so aus.

Beispiel 2 - Ändern Sie das Standardformat des Tabellenstils in Excel
Excel hat einen der Standardtabellenstile in Excel angewendet. In Excel haben wir eine Vielzahl von eingebauten Tischstilen zur Auswahl. Wir können den vorhandenen Tabellenstil in Excel jederzeit ändern.
Schritt 1: Platzieren Sie einen Cursor in der Tabelle. Sobald Sie mindestens eine Zelle der Registerkarte "Tabellendesign" ausgewählt haben, wird diese im Menüband aktiviert.

Schritt 2: Auf der Registerkarte Design können Sie viele integrierte Tabellenstile auswählen.

Schritt 3: Klicken Sie auf die Dropdown-Liste der Tabellenstile. Es werden drei Arten von Kategorien angezeigt. Einer ist hell, der zweite ist mittel, der dritte ist dunkel

Schritt 4: Sie können eine beliebige auswählen, um Ihren vorhandenen Tabellenstil zu ändern. Wenn Sie über eine bestimmte Tabelle gehen, zeigt Excel sofort die Vorschau an.

Beispiel 3 - Erstellen Sie Ihren eigenen Tabellenformatstil in Excel
Wir sind nicht darauf beschränkt, mit eingebauten Tischstilen zu arbeiten, sondern erstellen unseren eigenen Tischstil, um uns selbst zu befriedigen. Unter Neuer Tischstil können wir unseren neuen Tischstil entwerfen.

Klicken Sie auf Neuer Tabellenstil. Dieses Fenster wird angezeigt

Als erstes müssen Sie einen Tabellennamen angeben. Ich habe den Namen " My Table Style" angegeben.

Wählen Sie nun unter Tabellenelement das Thema aus, das Sie ändern möchten. Zuerst habe ich Header Row ausgewählt.

Klicken Sie auf In Excel formatieren und geben Sie Ihre Formatierung an. Für die Schriftart habe ich die gelbe Farbe, den fett gedruckten Schriftstil und die doppelte Unterstreichung angegeben.

Gehen Sie nun zu Füllen und wählen Sie die Hintergrundfarbe aus.

Klicken Sie zum Abschluss auf OK. Wir haben einen Stil für unsere Zeilenüberschriften erstellt und können die Vorschau sehen.

Wählen Sie nun wieder unter Tabellenelement Frist Spalte

Klicken Sie erneut auf Format. Gehen Sie zu Schriftfarbe Schwarz, Schriftstil Fett.

Gehen Sie nun zu Füllen und wählen Sie die Hintergrundfarbe als hellroten Aufstieg.

Klicken Sie auf OK. Siehe die Vorschau

Wir haben unser eigenes Tabellenformat in Excel erstellt. Bewerben Sie sich und sehen Sie den Tabellenstil in Excel. Klicken Sie unter Design auf die Registerkarte Dropdown-Liste der Tabellenstile. Zunächst sehen Sie die benutzerdefinierte Tabelle, die wir erstellt haben. Wählen Sie diesen Tabellenstil aus.

Ok, jetzt haben wir unseren eigenen Tabellenformatstil in Excel angewendet.

Dinge, an die man sich erinnern sollte
- Wir müssen sicherstellen, dass beim Erstellen einer Tabelle das Kontrollkästchen für meine Daten mit Headern aktiviert ist.
- Bei der Gestaltung unseres eigenen Tischstils müssen wir jeden Abschnitt separat gestalten
- Durch Anwenden der Option Total Row können wir mit vielen Formeln spielen.
- Geben Sie einer Tabelle immer einen eigenen Namen. Weil es leicht ist zu finden, an welchen Tabellen tatsächlich gearbeitet wird.