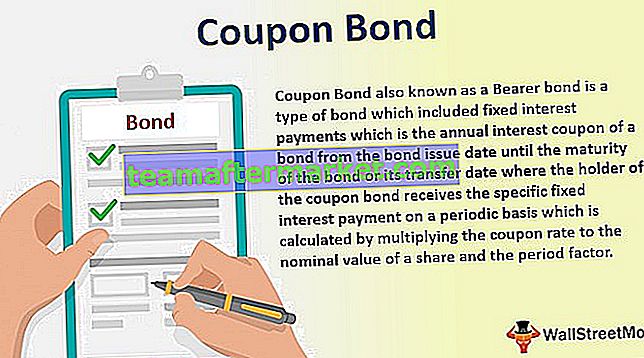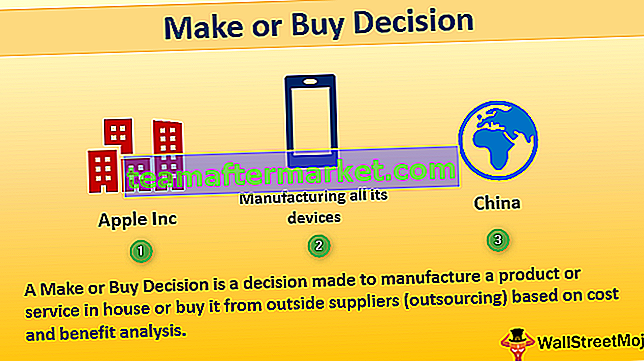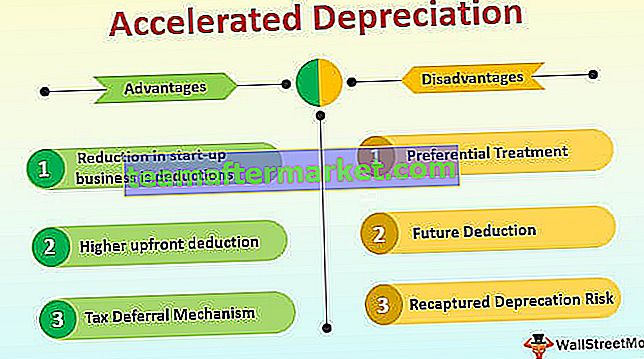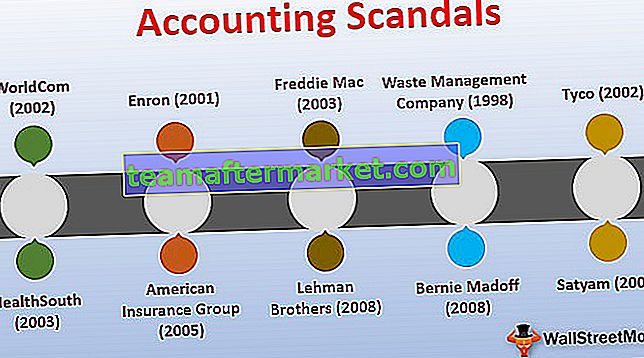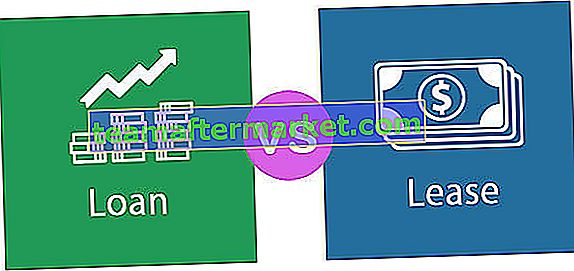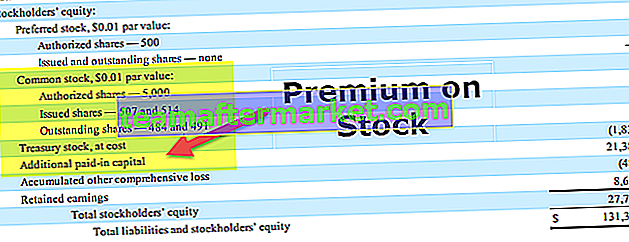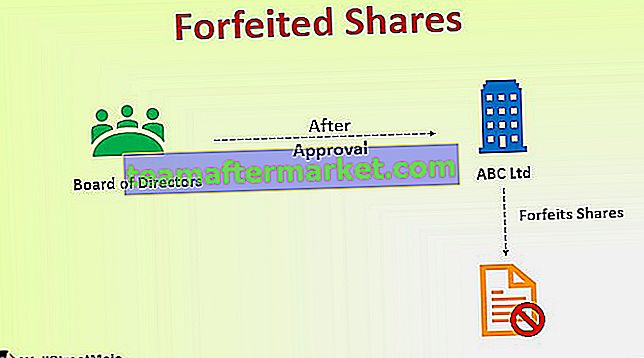Power BI-Berechnungsfunktion
CALCULATE ist die in Power BI häufig verwendete DAX-Funktion. Obwohl CALCULATE nichts kann, fungiert diese Funktion als Basisfunktion, um andere DAX-Funktionen in verschiedenen Szenarien anzuwenden. Wenn Sie beispielsweise Filter anwenden und den durchschnittlichen Umsatz für eine bestimmte Stadt ermitteln möchten, können Sie die Funktion BERECHNEN verwenden, um Filter anzuwenden und Berechnungen zu erhalten.
Die Funktion CALCULATE wertet also den vom Benutzer angegebenen Ausdruck mit allen angewendeten Filtern aus. Unten finden Sie die Syntax der Funktion CALCULATE.

- Ausdruck: Dies ist nichts anderes als der Ausdruck, den wir ausführen müssen. Zum Beispiel, wenn wir die Verkaufssumme erhalten müssen.
- Filter 1: Basierend auf dem angegebenen Ausdruck , welchen Filter wir anwenden müssen. Um das Ausdrucksergebnis zu erhalten, ist Filter 1 beispielsweise eine bestimmte Stadt.
- Filter 2: Basierend auf dem angegebenen Ausdruck ist der zweite Satz von Filtern, den wir anwenden müssen. Zum Beispiel in der jeweiligen Stadt bestimmte PIN-Code-Region.
In diesem Artikel führen wir Sie durch eine der wichtigen und häufig verwendeten DAX-Funktionen Berechnen in Power BI.

Beispiele für die Dax-Berechnungsfunktion in Power BI
Nachfolgend finden Sie Beispiele für die Dax-Berechnungsfunktion.
Beispiel 1
Nachfolgend finden Sie die Daten, die wir zur Demonstration der CALCULATE-Funktion in Power BI verwenden werden. Sie können dieselben Daten verwenden, indem Sie die Excel-Arbeitsmappe über den folgenden Link herunterladen.
Sie können diese Power BI Calculate Excel-Vorlage hier herunterladen - Power BI Calculate Excel-Vorlage
Sie können die Datentabelle direkt in die Power BI-Datei hochladen. Ich habe die Tabelle bereits in die Power BI Desktop-Datei hochgeladen.

Jetzt werden wir die CALCULATE-Funktion experimentieren, um zu verschiedenen Ergebnissätzen zu gelangen.
Erreichen Sie eine bestimmte Stadtverkäufe insgesamt
Angenommen, Sie müssen jetzt eine „neue Kennzahl“ erstellen, die eine bestimmte Stadtsumme für eine Beispielstadt „Columbia“ ergibt. Hier müssen wir die Funktion BERECHNEN verwenden, um die Berechnung anzuwenden, mit der rechten Maustaste auf die Tabelle klicken und die Option „Neue Kennzahl“ auswählen.

- Geben Sie dieser Maßnahme den Namen "Columbia City Sales".

- Öffnen Sie nun die Funktion CALCULATE.

- Ein Ausdruck ist die erste Option. In diesem Beispiel müssen wir die Gesamtsumme der Stadt „Columbia“ hinzufügen. Öffnen Sie also die SUMME-Funktion.

- Der Spaltenname , den wir summieren müssen, ist "Sales Value Column". Wählen Sie daher die entsprechende Spalte aus.

- Jetzt addiert die SUM-Funktion den „Verkaufswert“, aber im Filter- Argument müssen wir angeben, für welche Stadt wir die Summe der Verkäufe erhalten müssen. Öffnen Sie also die FILTER-Funktion.

- Die Tabelle , auf die wir uns beziehen, ist "Verkaufstabelle". Wählen Sie also zuerst den Tabellennamen.

- Für den Filterausdruck müssen wir die Spalte "Stadt" auswählen und die Kriterien als "Columbia" angeben.

Ok, wir schließen zwei Klammern und drücken die Eingabetaste, um die neue Kennzahl zu erhalten.

- Ziehen Sie die Stadt Columbia auf Felder, um die neue Kennzahl anzuzeigen.

Ok, jetzt gibt diese Maßnahme nur den Gesamtumsatz der Stadt "Columbia" an.

Sie können die Gesamtsumme der Stadt „Columbia“ auch in Excel überprüfen.

Auf diese Weise können wir die CALCULATE-Funktion verwenden, um zu verschiedenen Arten von Ergebnissen zu gelangen.
Beispiel 2
Nehmen wir als Beispiel für die Stadt „Columbia“ an, dass wir nur den Verkaufswert für den Bundesstaat „South Carolina“ benötigen. Diesmal müssen wir also zwei Filter anwenden.
- Mit der Fortsetzung der vorherigen DAX-Funktion schließen Sie nur eine Klammer und öffnen Sie eine andere Filterfunktion.

- Erwähnen Sie noch einmal die Tabelle, auf die wir uns beziehen.

- Dieses Mal müssen wir den Filter für die Spalte "State" anwenden und die Spalte auswählen und die Kriterien als "South Carolina" angeben.

- Der Verkaufswert des Bundesstaates South Carolina ist unten angegeben.

Jetzt wird unsere neue Summe 15099 sein, dh dies ist der Verkaufswert für den Bundesstaat „South Carolina“ in der Stadt „Columbia“.

Beispiel 3
Als Beispiel möchten Sie nun den prozentualen Anteil jeder Stadt am Gesamtumsatz ermitteln. Dies erfolgt mithilfe der folgenden Formel.
% Anteil = Stadtverkauf / Gesamtumsatz * 100
Ein Problem ist jedoch, dass dies nicht das Excel ist, das flexibel mit Zellreferenzen verwendet werden kann. Jetzt besteht die Idee darin, den Gesamtumsatz gegen alle Gesamtzahlen der Stadt zu ermitteln.
- Wir müssen also eine weitere Kennzahl erstellen, und diese Kennzahl lautet wie folgt.

- Fügen Sie nun zuerst "Table" visuell ein.

- Fügen Sie für diese Tabelle zunächst die Spalten Städtename und Verkaufswert hinzu.

- Wie Sie oben sehen können, haben wir hier jede Stadt insgesamt, und der Gesamtverkaufswert beträgt 79393. Ziehen Sie nun die neue Kennzahlspalte „Gesamtumsatz“ per Drag & Drop.


- Wie Sie jetzt für jede Stadt sehen können, haben wir den Wert "Gesamtumsatz". Mit diesen beiden Kennzahlen können wir nun eine neue Kennzahl erstellen, um den prozentualen Anteil zu erhalten. Verwenden Sie die folgende Funktion, um die neue Kennzahl zu erhalten.

- Ziehen Sie nun diese neue Kennzahl per Drag & Drop auf die Tabelle, um den prozentualen Anteil jeder Stadt zu erhalten.

Los geht's, wir haben eine% -Anteilsspalte. Auf diese Weise können wir mit der Funktion CALCULATE DAX Ausdrücke basierend auf verschiedenen Filtern und Bedingungen erhalten.
Hinweis: Die Power BI Calculate Function-Datei kann auch über den folgenden Link heruntergeladen und die endgültige Ausgabe angezeigt werden.
Sie können diese Power BI-Berechnungsfunktionsvorlage hier herunterladen - Power BI-BerechnungsfunktionsvorlageDinge, an die man sich erinnern sollte
- Die CALCULATE-Funktion in Power Bi wird verwendet, um basierend auf den Bedingungen zu unterschiedlichen Ergebnissen zu gelangen.
- CALCULATE wird immer mit anderen DAX-Funktionen in Power Bi verwendet, um die Arbeit zu erledigen.