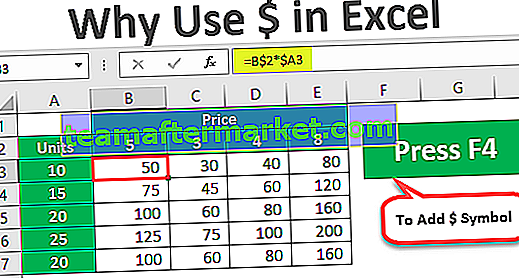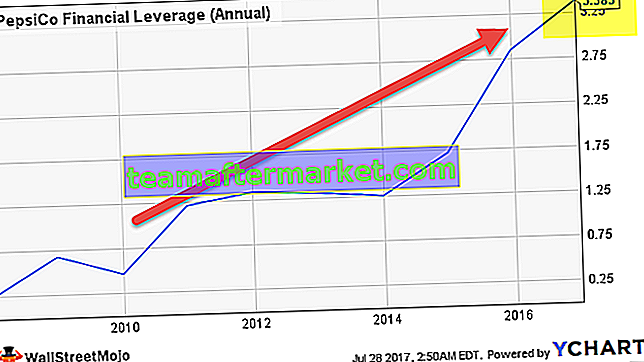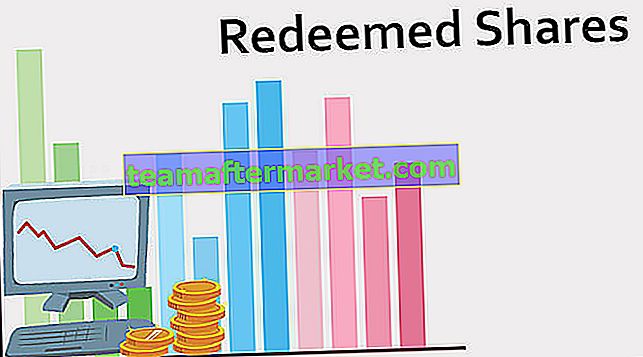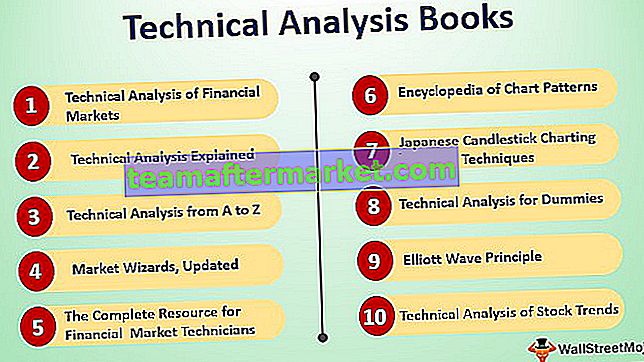Marimekko-Diagramm ist auch als Mekko-Diagramm in Excel bekannt. Dieses Diagramm ist eine zweidimensionale Kombination aus 100% gestapelten Spalten und 100% gestapelten Balkendiagrammen in Excel. Die Kreativität dieses Diagramms besteht darin, dass es eine variable Spaltenbreite und -höhe hat. Dies ist keine in Excel integrierte Diagrammvorlage. Es gibt jedoch auch andere Möglichkeiten, dieses Diagramm in Excel zu erstellen.
Excel Marimekko Diagramm
Für alle, die von der Mekko-Karte begeistert sind, gibt es leider keine eingebaute Karte mit Excel. Also, wenn es kein eingebautes Diagramm von Marimekko gibt, wie erstellen wir dieses Diagramm?
Die Antwort ist, dass wir unsere Daten neu erstellen oder umstrukturieren müssen, um ein Marimekko-Diagramm zu erstellen. In diesem Artikel zeigen wir Ihnen, wie Sie die Daten neu anordnen, um ein Mekko-Diagramm in Excel zu erstellen. Mit den Daten zuerst erstellen wir ein gestapeltes Flächendiagramm, und durch einige Änderungen am Diagramm können wir ein Marimekko-Diagramm erstellen.
Im folgenden Beispielabschnitt zeigen wir Ihnen, wie Sie ein Mekko-Diagramm in Excel erstellen.
Wie erstelle ich ein Marimekko-Diagramm in einer Excel-Tabelle?
Unten sehen Sie das Beispiel eines Marimekko-Diagramms in Excel.
Sie können diese Marimekko-Diagramm-Excel-Vorlage hier herunterladen - Marimekko-Diagramm-Excel-VorlageBeispiel
Wie ich bereits sagte, ist das Marimekko-Diagramm am Anfang sehr nützlich, um die Leistung verschiedener Unternehmen zu zeigen, die auf demselben Marktsegment konkurrieren. Für dieses Beispiel habe ich ein einfaches Datenbeispiel wie folgt erstellt.

Dies sind die Daten zum Marktanteil der Unternehmen, dh Spalte 2. In jedem Markt teilt sich jedes Unternehmen einen Prozentsatz, der in jedem Markt bis zu 100 summiert.
In Market 1 Co. hat A beispielsweise einen Marktanteil von 30, in Market 5 jedoch nur 12. So sind diese Daten.
Um das Marimekko-Diagramm zu erstellen, müssen wir die Daten neu anordnen. Dazu gehören viele komplexe Excel-Formeln.
Erstellen Sie zunächst eine Unternehmensliste.

Geben Sie in B10 und B11 Werte als Null ein.

Wenden Sie nun in B12 die folgende Formel an.
= INDEX (SUBTOTAL (9, OFFSET ($ B $ 2,0,0, ROW ($ B $ 2: $ B $ 7) ROW ($ B $ 2) +1,1)), QUOTIENT (ROWS (B $ 12: B12) - 1,3) +1,1)

Dies wird verwendet, um eine laufende Summe von Marktanteilen zu schaffen. Sobald die Formel angewendet wurde, kopieren Sie die Formel in die folgenden Zellen bis zur B28-Zelle.

Wenden Sie nun in Zelle C10 die folgende Formel an.
= IF (MOD (REIHEN (C10: C $ 10) -1,3) = 0,0, INDEX (C $ 2: C $ 7, QUOTIENT (REIHEN (C10: C $ 10) -1,3) +1))

Dies wurde verwendet, um einen Stapel mit drei Werten zu erstellen, wobei der Anfangswert immer Null ist. Der 2. und 3. Wert ist der Wiederholungswert von Co., A Anteil an Markt 1 und Markt 2. Auf diese Weise werden in Zukunft drei Werte für jede Marktsequenz erstellt .
Sobald die obige Formel auf die Zelle C10 angewendet wurde, kopieren Sie sie nach unten und rechts.

Nachdem die Berechnung abgeschlossen ist, müssen Sie als Nächstes das Diagramm einfügen. Wählen Sie die Daten von B10 bis G28 aus und klicken Sie auf das empfohlene Diagramm.

Gehen Sie zum Flächendiagramm und wählen Sie das folgende Diagramm.

Klicken Sie auf OK, wir haben ein Diagramm wie das folgende.

Wählen Sie die horizontal-vertikale Achse aus und drücken Sie Strg + 1 , um die Formatdatenreihe rechts zu öffnen.

Ändern Sie den Achsentyp in "Datumsachse", Dur ist 20, Moll ist 100.

Jetzt haben wir eine gut aussehende Tabelle wie die folgende.

Jetzt müssen wir Datenbeschriftungen in dieses Marimekko-Diagramm einfügen. Wir müssen also eine weitere Tabelle rechts von unserer ersten Tabelle erstellen.

In einer Zelle wendet I2 die folgende Formel an.

In einer Zelle wird J2 unter der Formel angewendet und in andere Zellen nach unten eingefügt.

Wenden Sie nun in der K2-Zelle die folgende Formel an.

Kopieren Sie die Formel in die unteren Zellen und fügen Sie sie rechts in die Spalte anderer Unternehmen ein.

Geben Sie nun in der Y-Achsen-Spalte 100 für alle Zellen ein.

Im Markt gibt die Spalte Beschriftungen die folgende Formel ein und kopiert sie in andere Zellen.

Sobald diese Tabelle eingerichtet ist, kopieren Sie die Daten von I1 nach N7.

Nachdem die Daten kopiert wurden, wählen Sie das Diagramm aus und öffnen Sie das Dialogfeld Einfügen.

Wählen Sie in der ersten Spalte Kategorien (X-Beschriftungen).

Wenn Sie das Diagramm nicht richtig erhalten, laden Sie die Arbeitsmappe herunter und ändern Sie die Legenden in Ihre Zellen.
Jetzt sieht unser Marimekko-Diagramm endlich so aus.
Hinweis: Ich habe die Farben geändert.