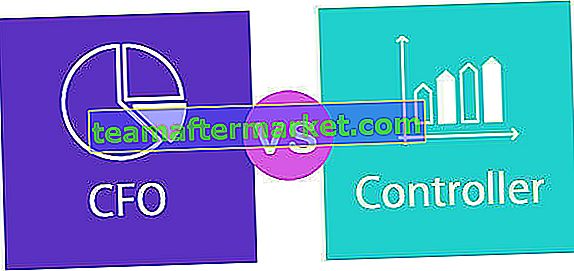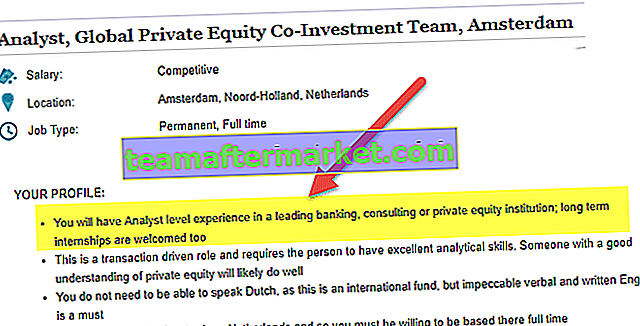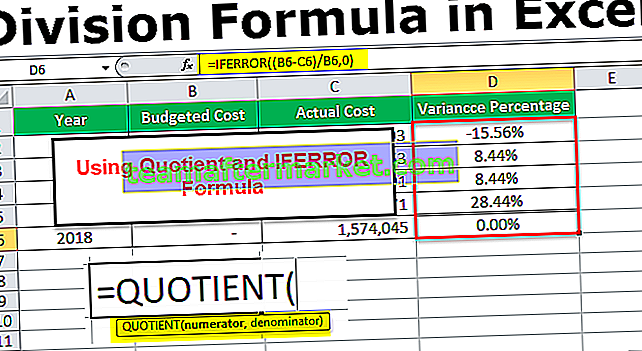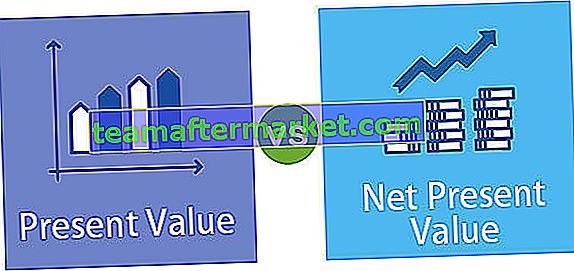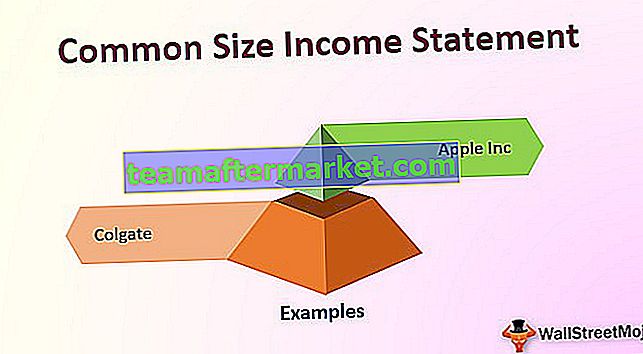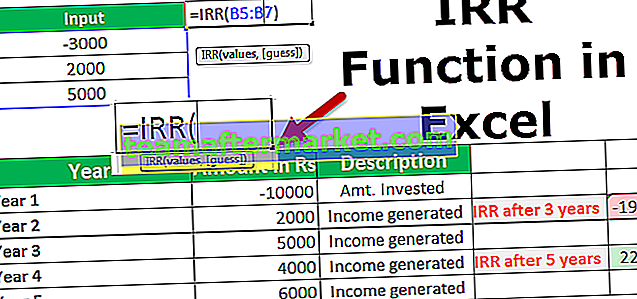Zeilenbegrenzung im Excel-Arbeitsblatt
Die Begrenzung von Zeilen in Excel ist ein großartiges Werkzeug, um der Tabelle mehr Schutz zu verleihen, da dies die anderen Benutzer darauf beschränkt, die Tabelle auf eine große Begrenzung zu ändern oder zu modifizieren. Während der Arbeit an einer freigegebenen Tabelle ist es wichtig, dass ein Benutzer den anderen Benutzer daran hindert, die vom primären Benutzer eingefügten Daten zu ändern. Dies kann durch das Excel-Zeilenlimit erfolgen.
Wie kann ich die Anzahl der Zeilen in Excel begrenzen? (mit Beispielen)
Die Begrenzung der Zeilen in Excel kann auf verschiedene Arten erfolgen (siehe unten).
- Die Zeilen ausblenden
- Reihen schützen
- Bildlaufgrenzen
Beispiel 1 - Begrenzung von Zeilen mithilfe der Excel-Ausblendfunktion.
Dies ist die einfachste Funktion, mit der die in Excel enthaltenen Zeilen begrenzt werden können. Mit dieser Methode lassen wir die unerwünschten Zeilen physisch aus dem Arbeitsbereich verschwinden.
- Schritt 1: Wählen Sie die Zeilen aus, die nicht gewünscht werden und eingeschränkt werden müssen. In diesem Fall haben wir die Zeilen von A10 bis zu den letzten Zeilen ausgewählt.

- Schritt 2: Nachdem Sie die Zeilen ausgewählt haben, klicken Sie mit der rechten Maustaste und wählen Sie die Option, mit der die Zeilen ausgeblendet werden.

- Schritt 3: Nachdem die Zeilen als ausgeblendet ausgewählt wurden, sieht der Benutzer nur die Zeilen, die nicht als ausgeblendet festgelegt sind. Auf diese Weise werden die Zeilen in Excel eingeschränkt.

Beispiel 2 - Beschränken Sie den Zugriff auf Zeilen, indem Sie das Arbeitsblatt schützen
Eine andere einfache Möglichkeit, die Zeilen in Excel einzuschränken, besteht darin, das Blatt zu schützen und die Funktion zu deaktivieren, mit der der Benutzer gesperrte Zellen in Excel auswählen kann. Auf diese Weise können wir den Benutzer auf den Zugriff auf die eingeschränkten Zeilen beschränken.
Bei dieser Methode kann der Benutzer nur auf die Zeilen zugreifen. Alle Zeilen sind jedoch weiterhin für die Benutzer sichtbar.
- Schritt 1: Wählen Sie die vollständige Arbeitsmappe aus.

- Schritt 2: Gehen Sie nun zur Registerkarte Überprüfung.

- Schritt 3: Wählen Sie nun die Option "Blatt schützen".

- Schritt 4: Deaktivieren Sie unter den Optionen zum Schutz des Blattes die Option "Gesperrte Zellen auswählen". Wenn Sie diese Option nicht aktivieren, können Benutzer in Excel die gesperrten Zellen nicht mehr auswählen

- Schritt 5: Jetzt ist das gesamte Arbeitsblatt gesperrt und kann nicht mehr aufgerufen werden, da wir das gesamte Arbeitsblatt geschützt haben.
- Schritt 6: Jetzt müssen wir den Schutz der Zeilen oder Felder aufheben, auf die die Benutzer Zugriff haben sollen. Wählen Sie die Zeilen aus, die verfügbar gemacht werden sollen

- Schritt 7: Klicken Sie nun mit der rechten Maustaste und wählen Sie die Option Zellen formatieren.

- Schritt 8: Wählen Sie unter der Option Zellen formatieren die Option zum Aufheben des Schutzes des Bereichs aus.

- Schritt 9: Jetzt sind die Zeilen begrenzt, da nur die ausgewählten Zeilen für den Benutzer zugänglich sind.

Beispiel 3 - Begrenzen von Arbeitsblattzeilen in Excel mit VBA (Bildlaufsperre)
Bei dieser Methode ist der Zugriff auf die Zeilen gesperrt.
Schritt 1: Klicken Sie mit der rechten Maustaste auf den Blattnamen und klicken Sie auf "Code anzeigen".

- Schritt 2: Gehen Sie nun zur Registerkarte Ansicht und wählen Sie das Eigenschaftenfenster aus. Sie können auch die Tastenkombination F4 verwenden, um das Eigenschaftenfenster auszuwählen.

- Schritt 3: Gehen Sie nun zum Bildlaufbereich und geben Sie die Zeilen ein, die dem Benutzer zur Verfügung gestellt werden sollen.

- Schritt 4: Jetzt kann der Benutzer nur noch auf die ersten 10 Zeilen in Excel zugreifen.

Dinge, an die man sich erinnern sollte
- Durch die Begrenzung der Zeilen in Excel werden nur die Zeilen ausgeblendet, die noch nicht benötigt werden.
- Wenn Zeilen als inaktiv festgelegt sind, bedeutet dies, dass sie nur im aktuellen Arbeitsblatt nicht verfügbar sind und in einem neuen Arbeitsblatt aufgerufen werden können.
- Wenn Sie die Bildlaufsperre verwenden, um einige der Zeilen zu inaktivieren, ist nur das aktuelle Arbeitsblatt betroffen. Andere Blätter werden nicht beeinflusst, da die Eigenschaft nur für das Arbeitsblatt geändert wird, dessen Code angezeigt und dann geändert wird.
- Die Zeilennummer wird nicht beeinflusst und die Zeilen erhalten keine neu zugewiesene Nummer, wenn eine der Zeilen ausgeblendet ist. Angenommen, wir haben die ersten 10 Zeilen ausgeblendet, bedeutet dies nicht, dass die 11. Zeile die 1. Zeile erhält. Die 11. Zeile bleibt die 11. Zeile. Dies liegt an der Tatsache, dass Excel möchte, dass der Benutzer benachrichtigt, dass einige der Zeilen ausgeblendet sind.
- Wenn wir die Bildlaufoption verwenden, um die Zeilen einzuschränken, kann dies vom anderen Benutzer geändert werden, da diese Option zum Ändern der Bildlaufoption allen Benutzern zur Verfügung steht, da diese Option die Änderungen nicht als geschützt vornimmt.
- Wenn wir nicht möchten, dass andere Benutzer Änderungen an den von uns erstellten Regeln für die verfügbaren Zeilen vornehmen, müssen wir die Option "Blatt in Excel schützen" verwenden und dann mit einem Kennwort fortfahren.