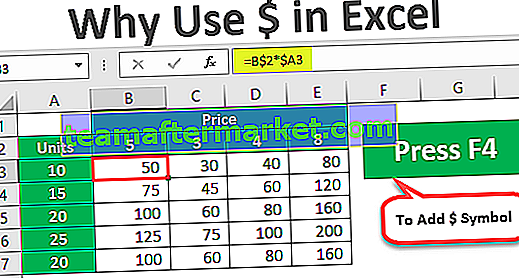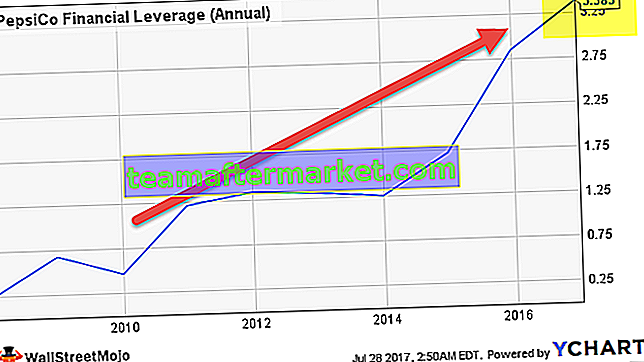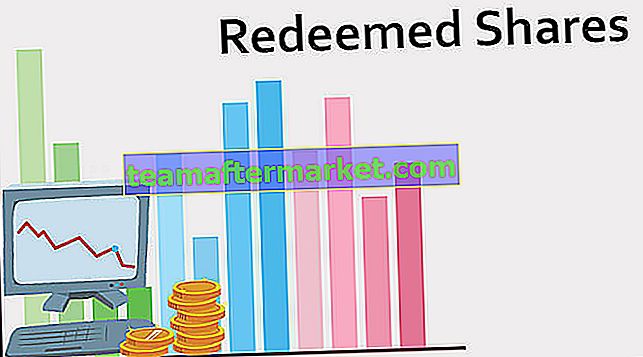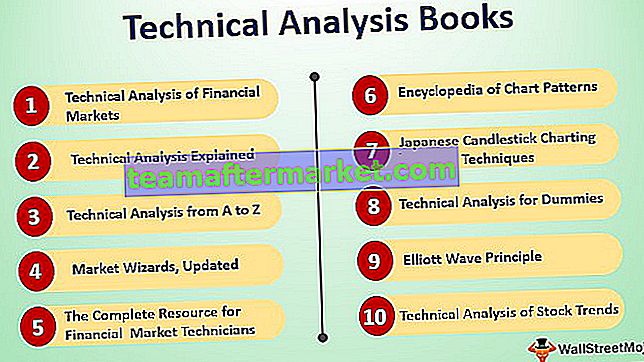FALSE-Funktion in Excel
False in Excel ist eine logische Funktion, die bei Verwendung in einer leeren Zelle false als Ausgabe zurückgibt. Diese Funktion akzeptiert auch keine Argumente, die der True-Funktion in Excel ähneln. Diese Funktion wird mit den anderen bedingten Funktionen wie der IF-Funktion to verwendet Geben Sie als Wert false zurück, wenn die Bedingung erfüllt ist oder nicht.
FALSE Formel in Excel
Unten ist die falsche Formel in Excel.

Die FALSE-Formel in Excel erfordert keine Argumente.
Man kann das Wort "FALSE" auch direkt in eine Zelle oder Formel eingeben, und Excel interpretiert dies als den logischen Wert FALSE.
Wie verwende ich die Falschfunktion in Excel?
Es wird hauptsächlich in Konjugation mit anderen Funktionen verwendet, z. B. Bedingten Funktionen, die unterschiedliche Aufgaben ausführen, je nachdem, ob ein bestimmtes Kriterium erfüllt ist. Beispielsweise,
- Ein Arbeitgeber erhöht Ihre monatliche Zahlung, wenn Sie ein bestimmtes Ziel erreicht haben.
- Sie erhalten einen Rabattgutschein nur, wenn Sie mehr als 5.000 Einkäufe getätigt haben.
Die FALSE-Funktion in Excel entspricht der Zahl 0. Alle mathematischen Operationen können mit dieser Funktion ausgeführt werden. Wenn Sie mit dieser Funktion eine beliebige Zahl multiplizieren, wird Null zurückgegeben.
Sie können diese FALSE Function Excel-Vorlage hier herunterladen - FALSE Function Excel TemplateBeispiel 1
Geben Sie die falsche Funktion ein, um FALSE in einer Zelle zu erhalten:
= FALSE ()

und drücken Sie die Eingabetaste
Die Funktion gibt einfach "FALSE" zurück.

Die Funktion kann zusammen mit mathematischen Operationen verwendet werden, bei denen die Funktion den Wert 0 annimmt. Sehen wir uns ein Beispiel an.
Beispiel 2
Angenommen, Sie multiplizieren eine Zahl, z. B. 10, mit der Funktion. Die Syntax lautet:
= FALSE * 10 oder FALSE () * 10

und drücken Sie die Eingabetaste
Die Funktion gibt 0 zurück.

Ebenso, wenn Sie die Nummer mit der Funktion hinzufügen
Syntax: = FALSE + 10 oder FALSE () + 10

es wird 10 zurückgeben (als 0 + 10 = 10).

Beispiel 3
Angenommen, Sie haben eine Nummer in Zelle C3 und möchten überprüfen, ob die Nummer größer als 50 ist.

Sie können die folgende Syntax verwenden, um die Bedingung zu überprüfen
= C3> 50

Die Syntax gibt FALSE zurück.

Ebenso können Sie mithilfe der folgenden Syntax überprüfen, ob die Zahl in C3 kleiner als 10 ist.
= C3 <10

Dies gibt wieder FALSE zurück.

Die FALSE-Funktion wird am häufigsten bei bedingten Funktionen verwendet. Lassen Sie uns ein Beispiel für die Verwendung einer FALSE-Funktion mit einer IF-Bedingung sehen.
Beispiel 4
Angenommen, verschiedene Mitarbeiter in Ihrem Unternehmen verkaufen denselben Artikel. Abhängig von der Anzahl der Artikel, die ein Mitarbeiter in einem Monat verkauft, entscheiden Sie, ob Sie dem Mitarbeiter einen Bonus geben möchten oder nicht. Die Anzahl der von fünf Mitarbeitern verkauften Artikel (A4: A8) ist in B4: B8 angegeben.

Wenn ein Mitarbeiter mindestens 1000 Waren verkauft, erhält er einen Bonus. Die Syntax für den ersten Mitarbeiter lautet also:
= IF (B4> = 1000, TRUE, FALSE)

Dies gibt TRUE zurück, wenn der Mitarbeiter das Ziel erreicht hat, und FALSE, wenn er dies nicht getan hat, wie unten gezeigt.

Die IF-Funktion selbst arbeitet mit den logischen Werten TRUE und FALSE. Hierbei ist zu beachten, dass in der IF-Funktion, wenn Sie den Wert_if_false nicht angeben , automatisch FALSE zurückgegeben wird, wie unten gezeigt.

Beispiel # 5
Angenommen, Sie betreiben eine Lieferstelle und pflegen hier ein Blatt mit Bestellnummern und deren Lieferstatus, wie unten gezeigt.

Wenn der Status "Geliefert" lautet, bedeutet dies, dass die Bestellung abgeschlossen ist. Mit der Anweisung FALSE können Sie überprüfen, ob eine Bestellung abgeschlossen ist oder nicht. Für die 1. Ordnung (in A4: B4 angegeben) können Sie dies mit der Syntax tun.
= IF (B4 = "Geliefert", TRUE, FALSE)

Wenn Sie die Funktion auf den Rest der Zellen erweitern, wird der Status der Fertigstellung in TRUE oder FALSE zurückgegeben, wie unten gezeigt.

Sie können die Anzahl der ausstehenden Bestellungen auch mit der Funktion COUNTIF wie folgt berechnen:
COUNTIF (C: C, FALSE)
Die Funktion zählt, wie oft der Wert FALSE in Spalte C auftritt.

Da die Anzahl von FALSE in diesem Beispiel 3 ist, wird 3 zurückgegeben.

Anstelle von C: C können Sie auch C4: C8 verwenden, da sich die Werte nur in diesen Zellen befinden. Die Einträge können jedoch mit der Zeit weiter zunehmen, da C: C nicht jedes Mal geändert werden muss, wenn ein Eintrag hinzugefügt wird.
Beispiel 6
Angenommen, Sie haben eine Liste der Schüler und ihrer Noten in 5 verschiedenen Fächern, wie unten gezeigt.

Wenn eine Zelle für Noten (aus C4: G23) leer gelassen wird, gibt dies an, dass der Schüler die Prüfung nicht abgelegt hat. Wenn die Punktzahl weniger als 40 beträgt, gilt der Schüler als nicht bestanden. In beiden Fällen wird das Endergebnis des Schülers nicht bekannt gegeben. Jetzt können Sie den Prozentsatz der Schüler berechnen, die alle Fächer erfolgreich bestanden haben, jedoch nicht für diejenigen, die dies nicht konnten.
Sie können dies mit der folgenden Syntax tun
= IF (UND (C4> 40, D4> 40, E4> 40, F4> 40, G4> 40), SUMME (C4: G4) / 5, FALSE)
In dieser Syntax
- UND (C4> 40, D4> 40, E4> 40, F4> 40, G4> 40)
gibt TRUE zurück, wenn der Schüler in allen fünf Fächern Noten von mehr als 40 erreicht hat, andernfalls FALSE.
- WENN (UND (…), SUMME (C4: G4) / 5, FALSCH)
was impliziert
= IF (TRUE, SUM (C4: G4) / 5, FALSE) oder = IF (FALSE, SUM (C4: G4) / 5, FALSE)
Wenn AND (…) TRUE zurückgibt, gibt die IF-Funktion den Prozentsatz der Noten zurück, die der Schüler gesichert hat, dh SUM (C4: G4) / 5.
Wenn AND (…) FALSE zurückgibt, gibt die IF-Funktion auch FALSE zurück.

Sie können es einfach auf den Rest der Zellen ziehen und erhalten die endgültige Ausgabe wie folgt:

Da es sich um einen logischen Wert handelt, ist TRUE das Gegenteil von FALSE. Wenn Sie NOT (FALSE) eingeben, wird TRUE zurückgegeben. Siehe das folgende Beispiel.
Beispiel # 7
Angenommen, Sie haben eine Liste interessierter Teilnehmer für Ihre Kampagne und die Informationen, ob sie sich registriert haben oder nicht, wie unten gezeigt.

Wenn ich sage "Ashwin hat sich registriert", sagen Sie WAHR. Wenn ich jedoch sage, dass Ashwin sich nicht registriert hat, sagen Sie FALSE. Sie können TRUE in FALSE ändern, indem Sie einfach die NOT-Funktion in Excel verwenden
Für den ersten Namen in der Liste lautet die Syntax:
= NICHT (B4)

Es wird FALSE zurückgeben.

Sie können es einfach auf den Rest der Zellen ziehen. Sie erhalten die endgültige Ausgabe für die vollständige Liste, wie unten gezeigt.

Dinge, die Sie über die FALSE-Funktion in Excel beachten sollten
- Die Funktion gibt den logischen Wert FALSE zurück
- FALSE & FALSE () sind beide identisch.
- FALSE hat den Wert 0.
- Es gibt nur zwei logische Werte - TRUE und FALSE. TRUE ist das Gegenteil von FALSE.
- Die Funktion erfordert kein Argument.