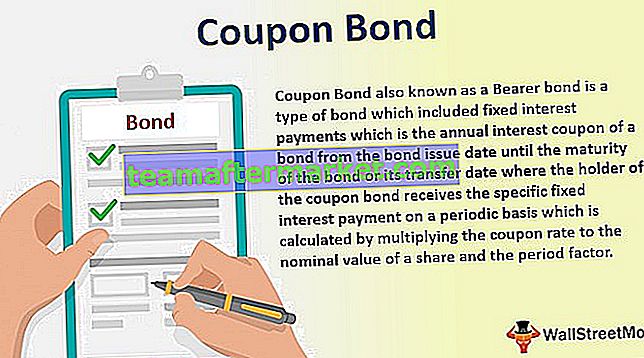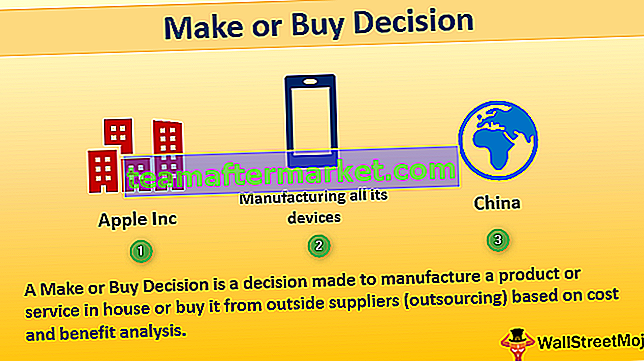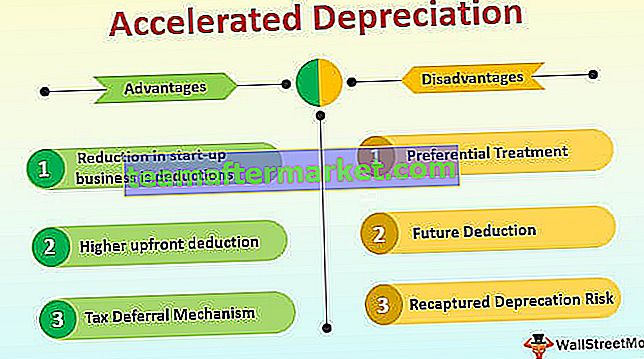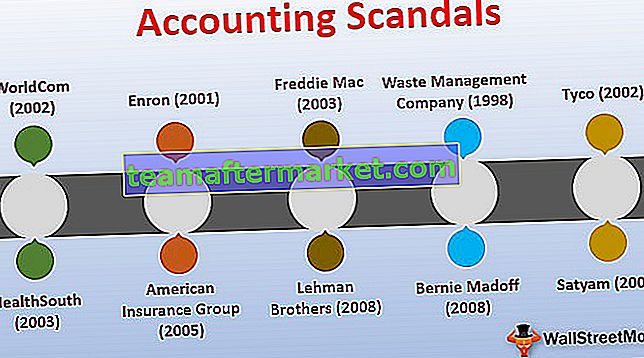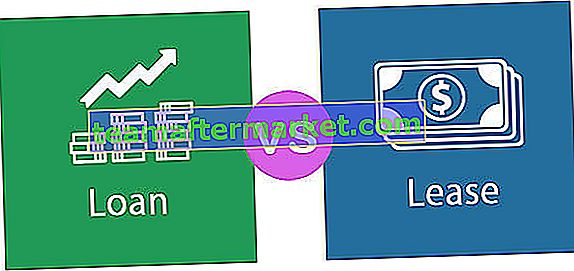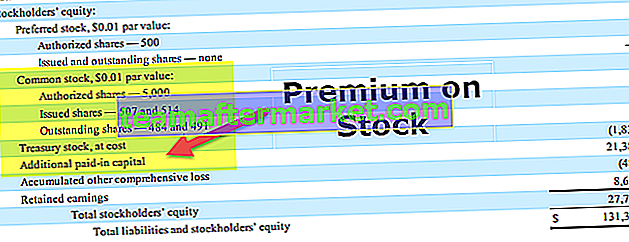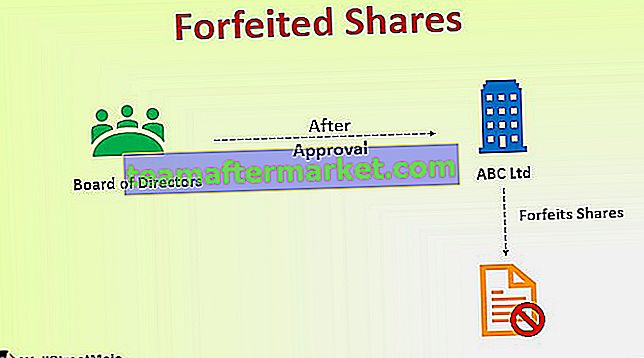Registerkarte "Entwickler" in Excel
Die Registerkarte "Entwickler" in Excel wird zum Generieren von Makros, Erstellen von VBA-Anwendungen, Entwerfen von Formularen und Importieren oder Exportieren von XML verwendet. Standardmäßig ist die Registerkarte "Entwickler" in Excel deaktiviert, daher muss sie über das Menü "Optionen" in Excel aktiviert werden.
Lassen Sie uns tief eintauchen und die verschiedenen Optionen auf der Registerkarte Entwickler durchgehen.
Wie füge ich eine Entwicklerregisterkarte in Excel hinzu?
- Schritt 1: Öffnen Sie eine neue Excel-Tabelle und navigieren Sie zur Datei. Gehen Sie zu den Optionen

- Schritt 2: Nachdem Sie auf "Optionen" geklickt haben, wählen Sie links "Multifunktionsleiste anpassen" und rechts "Hauptregisterkarten". Aktivieren Sie dann das Kontrollkästchen "Entwickler" und klicken Sie auf "OK"

- Schritt 3: Die Registerkarte "Entwickler" wird in der Excel-Datei angezeigt

Wie schreibe ich VBA-Programme mit der Registerkarte "Entwickler"?
Auf der Registerkarte "Entwickler" in Excel können Sie VBA-Programme wie unten gezeigt schreiben.
Sie können diese Excel-Vorlage für die Registerkarte "Entwickler" hier herunterladen - Excel-Vorlage für die Registerkarte "Entwickler"Beispiel 1 - Schreiben eines einfachen Codes zum Anzeigen von „Hallo, Willkommen bei VBA“
Navigieren Sie zur Registerkarte "Entwickler" und wählen Sie "Visual Basic". Ein neues Fenster wird angezeigt
Doppelklicken Sie auf Blatt1 (Blatt1). Das leere Dokument oder Fenster wird auf der rechten Seite angezeigt

Schreiben Sie den folgenden Code und klicken Sie auf die Schaltfläche Ausführen. Ein Popup-Fenster mit der Aufschrift "Hallo, Willkommen bei VBA" wird angezeigt.

Code Erläuterung:
Sub und End Sub werden als Prozeduren verwendet oder sagen den Hauptteil des Programms
" Msgbox " ist eine Funktionsfunktion im VBA-Paket, die anzeigt, was hier beispielsweise geschrieben steht ("Hallo, Willkommen bei VBA").
Speichern Sie den obigen Code als XLSM-Datei, damit der Makrocode gespeichert wird
Beispiel 2 - Klicken Sie auf die Schaltflächenfunktion
Diese spezielle Funktion ermöglicht es jedem, den Code per Klick auf die Schaltfläche auszuführen. Zum besseren Verständnis zeigen wir eine Abbildung, in der eine Person dynamisch Namen und Geburtsort eingibt, die als Ausgabe angezeigt werden
Gehen Sie zur Registerkarte Entwickler und klicken Sie in Excel auf Optionsfelder und wählen Sie Schaltfläche (Formularsteuerung).

Ziehen Sie es an eine beliebige Stelle im Formular. Das folgende Dialogfeld wird angezeigt und der Makroname wird umbenannt

Klicken Sie auf die Schaltfläche Neu. Die folgende Codepage wird angezeigt

Codierungsteil und Erläuterung

- Die Funktion " Dim " wird zum Deklarieren der Variablen verwendet, bei der es sich um eine Zeichenfolge, eine Zahl usw. handeln kann. (Hier sind Name und Geburtsort Variablen, die als Zeichenfolge deklariert sind.)
- "InputBox" ist eine Funktionsfunktion in VBA, bei der der Benutzer zur Eingabe aufgefordert wird
- " Msgbox " ist die Funktionsfunktion im VBA-Paket, die alles anzeigt, was darin geschrieben ist
Schließen Sie nun das Codepage-Fenster
Klicken Sie mit der rechten Maustaste auf die Schaltfläche und wählen Sie Text bearbeiten in dem Excel, in dem Sie die Schaltfläche erstellt haben, und benennen Sie sie in "Name_Birth" um.

Klicken Sie auf die Schaltfläche und geben Sie den Namen und den Geburtsort ein
Es werden zwei Eingabeaufforderungen für Name und Geburt angezeigt (Geben Sie den Namen und den Geburtsort ein, z. B. Dhrish und Pune).


Nach Eingabe des Namens wird folgende Ausgabe angezeigt

Speichern Sie die Datei als XLSM-Datei
Wie zeichne ich ein Makro auf der Registerkarte "Entwickler" auf?
Es ist am besten geeignet, wenn eine Aufgabe wiederholt ausgeführt werden muss und sowohl bei der sich wiederholenden Arbeit als auch beim Codieren Zeit gespart werden soll.
Hier ist also das frühere Beispiel, das ich zuvor genommen habe. Angenommen, man möchte Spalten einfärben, die Formeln haben, aber für jede Datei. Sie können die Arbeit also aufzeichnen, indem Sie sie zuerst manuell ausführen und dann für andere Dateien ausführen
Angenommen, wir haben Daten wie unten

Hier müssen wir also die Spalten F, G und die Zeilensumme gelb färben, so wie sie Formelspalten und Zeilen sind.
Vor dem Färben gehen diese Gelben zur Registerkarte "Entwickler"
Klicken Sie in Excel auf Makro aufzeichnen

Sobald Sie auf Makro aufzeichnen geklickt haben, wird ein Dialogfeld angezeigt, in dem Sie es in Color_Yellow umbenennen können

Farbe Spalte F, G und Zeilensumme als Gelb

Wechseln Sie nach dem Färben zur Registerkarte Entwickler
Klicken Sie auf Aufzeichnung beenden

Wechseln Sie in Excel und Visual Basic zur Registerkarte Entwickler
Modul auswählen

Wenn Sie das nächste Mal die Aufgabe wiederholen möchten, können Sie auf die Schaltfläche (Makro ausführen) klicken, indem Sie denselben Code kopieren und in das neue Excel-Blatt einfügen, indem Sie den Link Schreiben eines einfachen Codes zum Anzeigen verwenden
Wie kann ich die Makrosicherheit mithilfe der Registerkarte "Entwickler" gewährleisten?
Bei Bedarf können passwortgeschützte Makros aktiviert werden
Wechseln Sie zur Registerkarte Entwickler
Öffnen Sie Visual Basic

Öffnen Sie das Makro, für das der Code das Kennwort aktivieren muss (z. B. verwenden wir das Makro Color_Yellow wie im obigen Beispiel).

Wählen Sie Extras und VBAProject-Eigenschaften

Ein Dialogfeld wird angezeigt
Wählen Sie die Registerkarte Schutz
Überprüfen Sie das Projekt zum Anzeigen sperren
Geben Sie das gewünschte Passwort ein, bestätigen Sie es und klicken Sie auf OK

Speichern Sie es beim Speichern als XLSM-Datei und schließen Sie es
Öffnen Sie die Datei und wiederholen Sie die Schritte 1, 2 und 3
Es wird nach einem Passwort gefragt und das Passwort eingegeben

Jetzt können Sie den Code sehen
Dinge, an die man sich erinnern sollte
- Es ist eine integrierte Registerkarte in Excel
- Mit der Aufzeichnung des Makros ist es einfach, alles zu automatisieren
- Das Beste daran sind Laufzeitaufforderungen oder Benutzeraufforderungen, die durch Klicken auf die Schaltfläche in VBA gegeben werden können
- Sie können auch Formulare oder eine grundlegende Benutzeroberfläche in VBA erstellen. Weitere Informationen finden Sie in den Referenzen