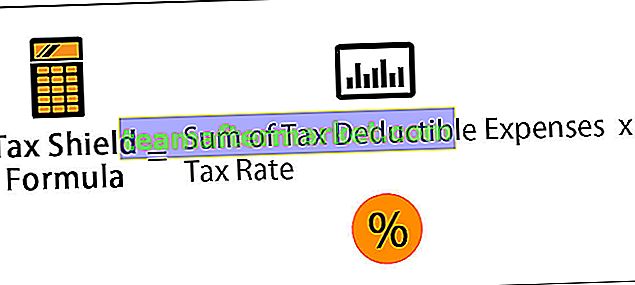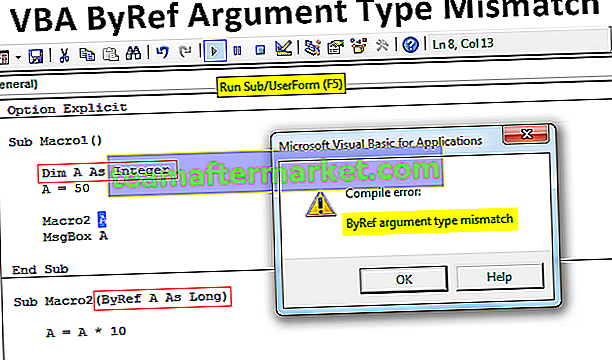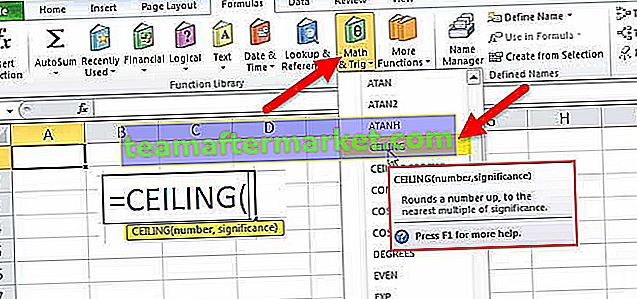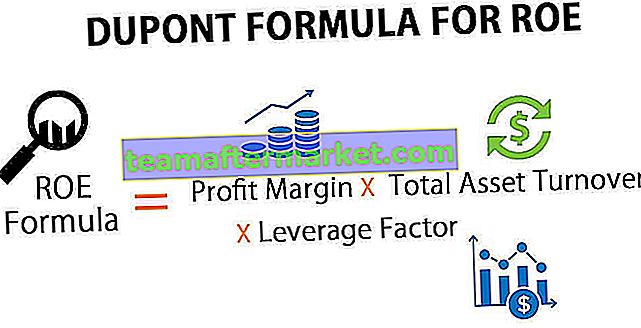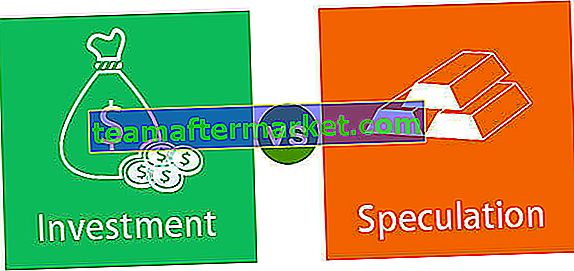Autokorrekturfunktion in MS Excel
Die automatische Korrektur ist eine hervorragende Option, die in Excel Microsoft Office bereitgestellt wird. Diese Funktion kann häufig häufig falsch geschriebene Wörter korrigieren oder eine kurze Phrase zu einem vollständigen Satz beenden oder sogar eine vollständige Form einer Abkürzung anzeigen. Diese Option korrigiert nicht nur die Schreibweise der Wörter und übertrifft auch die Großschreibung des ersten Wortes nach einem Punkt automatisch.
So wählen Sie die Option zur automatischen Korrektur in Excel aus (einfache und einfache Schritte)
- Schritt 1: Gehen Sie nach dem Öffnen von Microsoft Excel zum Menü Datei und wählen Sie "Optionen", wie im Screenshot gezeigt.

- Schritt 2: Gehen Sie in den Optionen zur Option „ Proofing “.

- Schritt 3: Klicken Sie unter Proofing auf Excel " AutoCorrect options ".

- Schritt 4: Das Fenster für die AutoKorrekturoptionen wird wie folgt angezeigt. Die Registerkarte Autokorrektur ist die Standardoption, die im Fenster Autokorrektur ausgewählt ist.

Hier ist die Option zur automatischen Korrektur in Excel standardmäßig aktiviert, wenn Sie die Option zur automatischen Korrektur deaktivieren möchten. Deaktivieren Sie die Option für "Text während der Eingabe ersetzen". Nachdem Sie dieses Kontrollkästchen deaktiviert haben, wird die Excel-Option für die automatische Korrektur von Schreibweisen nicht mehr angezeigt. Wenn Sie beispielsweise "ehr" eingeben, wird dies als "ehr" angezeigt, nicht jedoch als "sie".
Die Option „Text während der Eingabe ersetzen“ dient nur zum Umschalten der automatischen Korrektur von Schreibweisen nur im geschriebenen Text, bevor Sie auf die Eingabetaste klicken.
Registerkarte "Autokorrekturoptionen"
In diesem Fenster gibt es viele Optionen, um sie zu aktivieren oder zu deaktivieren. Standardmäßig sind sie aktiviert. Wenn Sie sie deaktivieren oder nicht verwenden möchten, können Sie das Kontrollkästchen Excel deaktivieren.
1) Korrigieren Sie zwei Anfangsbuchstaben: Wenn Sie das Kontrollkästchen dafür deaktivieren oder deaktivieren, können Sie die ersten Anfangsbuchstaben nicht korrigieren.

2) Großbuchstaben von Sätzen großschreiben: Mit dieser Option wird der erste Buchstabe eines Satzes automatisch großgeschrieben. Wenn Sie diese Option deaktivieren, können Sie die Option für die automatische Großschreibung beim nächsten Mal nicht mehr verwenden.

3) Namen von Tagen großschreiben: Diese Option aktiviert automatisch die Namen der Tage in einer Woche.

4) Korrigieren Sie die versehentliche Verwendung der Feststelltaste: Manchmal werden versehentlich Großbuchstaben zwischen den Wörtern verwendet. Um diese Wörter oder Sätze zu korrigieren, ist diese Option nützlich.

Beispiele
Sie können diese AutoCorrect Excel-Vorlage hier herunterladen - AutoCorrect Excel-VorlageBeispiel 1
Wenn ich in Excel "ehr" eingebe und die Eingabetaste drücke, wird das Wort automatisch in "sie" korrigiert, wie im folgenden Screenshot gezeigt.

Der obige Screenshot hat die Schreibweise "ehr", nachdem ich zum Eingeben geklickt habe, und ändert dann automatisch die Schreibweise in "sie". Dies ist im folgenden Screenshot dargestellt.

Nicht alle Schreibweisen werden mit dieser Funktion automatisch automatisch korrigiert. Wie ich bereits sagte, enthält diese Funktion eine Liste von Wörtern, die automatisch korrigiert werden.
Beispiel 2
In diesem Beispiel ist die Rechtschreibung des Lehrers falsch geschrieben und wird durch die Funktion nicht identifiziert und nicht automatisch korrigiert. Jetzt können wir die Schreibweise zur Liste hinzufügen und sie dann korrigieren. Dies kann unten gezeigt werden.
Die Schreibweise wird korrigiert.
Der schrittweise Vorgang ist wie folgt, um die Schreibweise zur Liste hinzuzufügen.
- Schritt 1: Gehen Sie zu Datei - Menü

- Schritt 2: Gehen Sie nun von dort zu Optionen .

- Schritt 3: Klicken Sie auf die Schaltfläche "Optionen". Sie sehen ein Fenster mit vielen Optionen, wie im folgenden Screenshot gezeigt.

- Schritt 4: Wählen Sie nun Proofing Option , und dann wird wieder ein anderes Fenster und dass wählen „geöffnet wird Autokorrektur - Optionen“ in diesem Fenster und wieder ein anderes Fenster wird geöffnet , das in dem Screenshot unten , wie dargestellt ist.

- Schritt 5: Nun wird ein weiteres Fenster für „AutoCorrect Options“ geöffnet . In diesem Fall ist die Excel-Autokorrektur die Standardregisterkarte, die in diesem Fenster ausgewählt ist (siehe unten).

- Schritt 6: In diesem Fenster werden standardmäßig alle Kontrollkästchen aktiviert. Dies bedeutet, dass alle Funktionen automatisch angewendet werden, wenn Sie sie deaktivieren möchten. Dies kann durch einfaches Deaktivieren des Kontrollkästchens neben der Funktion erfolgen.
Jetzt müssen wir den benutzerdefinierten Text hinzufügen, um den Text zu ersetzen. Dies kann erreicht werden, indem das falsch geschriebene Wort in das Textfeld "Ersetzen" geschrieben und die Schreibweise im Feld "Mit" korrigiert wird. Dies ist wie unten gezeigt.

Schreiben Sie das zu ersetzende Wort in das Feld "Ersetzen" und das Wort, durch das es ersetzt werden soll, in das Feld "Mit". Klicken Sie nun auf die Schaltfläche HINZUFÜGEN und dann auf "OK". Klicken Sie dann im Hauptfenster "Proofing" erneut auf "OK". Der benutzerdefinierte Text wird der Liste hinzugefügt. Jetzt kann der hinzugefügte Text ab dem nächsten Mal verwendet werden. Das falsch geschriebene Wort wird jetzt auf die richtige Schreibweise korrigiert.
Der Screenshot dafür wäre wie unten gezeigt.

Hier können wir sehen, dass der Text korrigiert wurde. Die korrekte Schreibweise ist in der hervorgehobenen Zelle zu sehen.
Verwendung
- Der Hauptzweck dieser Funktion besteht darin, die Schreibweise der Wörter in einem Satz zu korrigieren, wenn sie falsch in Schreibweisen geschrieben sind.
- Die nächste Funktion ist, dass diese Funktion auch den ersten Buchstaben jedes Wortes in einem Satz automatisch großschreibt. Wir können diese Option wie oben beschrieben deaktivieren.
- Als Teil der Funktion zur automatischen Großschreibung wird bei dieser Option automatisch der erste Buchstabe jedes Wortes eines Tages in einer Woche großgeschrieben.
- Manchmal schreiben wir versehentlich Großbuchstaben zwischen die Wörter. Mit dieser Funktion können auch Großbuchstaben in Kleinbuchstaben korrigiert werden.
- Die ersten beiden Anfangswörter können mit dieser Option auch groß geschrieben werden. Man kann diese Funktion sogar wie oben beschrieben ausschalten.
- Wir können sogar benutzerdefinierte Schreibweisen hinzufügen, die im Feld zum Ersetzen von Textfeldern falsch geschrieben werden können, da diese Liste nur einige Wörter enthält.
- Nicht nur Wortsymbole, in denen der Benutzer denkt, dass er sie häufig und auf jeden Fall verwendet, sondern sie möchten auch die Rechtschreibung zu keinem Zeitpunkt falsch schreiben. In diesem Fall können Symbole zur Liste hinzugefügt werden, damit sie nicht übersehen werden.
Zum Beispiel CopyRight © kann das Symbol mit dem Text „(c)“ verwendet werden.
Nachteile
Der Nachteil dieser Funktion ist, dass nicht alle geschriebenen Wörter korrigiert werden. Es wird eine Liste von Wörtern im Fenster angezeigt, wenn Sie feststellen, dass einige der häufigsten Wörter in der Liste vorhanden sind. Es gibt auch eine andere Möglichkeit, eigenen zu korrigierenden Text hinzuzufügen. Dies ist im folgenden Screenshot dargestellt.

Im obigen Screenshot besteht die Möglichkeit, benutzerdefinierte Schreibweisen für die automatische Korrektur von Schreibweisen hinzuzufügen, das falsch geschriebene Wort in das Textfeld "Ersetzen" und die korrekte Schreibweise in das Feld "Mit" zu schreiben. Klicken Sie nach Eingabe des Textes auf OK und dann im Korrekturfenster erneut auf OK. Jetzt können Sie die benutzerdefinierten Wörter zur automatischen Korrektur falsch geschriebener Wörter verwenden.
Wichtige Punkte, die Sie beachten sollten
- Diese Funktion enthält nur eine Liste von Wörtern für die automatische Korrektur von Schreibweisen.
- Es wird standardmäßig in Microsoft Excel angewendet, je nach Anforderung können wir diese Funktion deaktivieren.
- Es ist automatisch. Aufgrund dieser automatischen Funktionsoption können auch einige unerwünschte Änderungen auftreten. Dann müssen wir die Optionen deaktivieren, die für diese bestimmte Zeit nicht erforderlich sind, damit unsere Arbeit nicht unterbrochen wird.