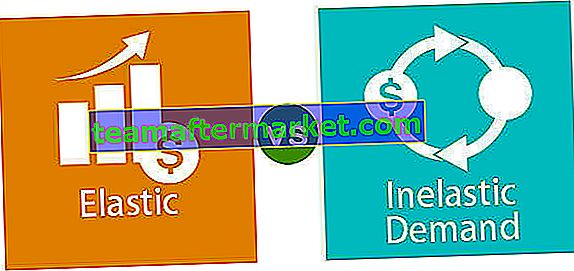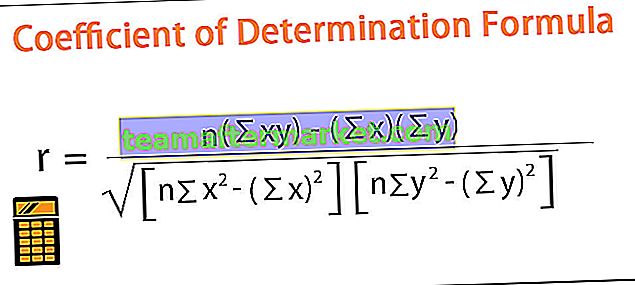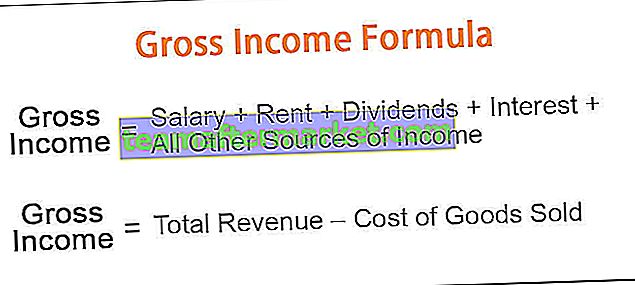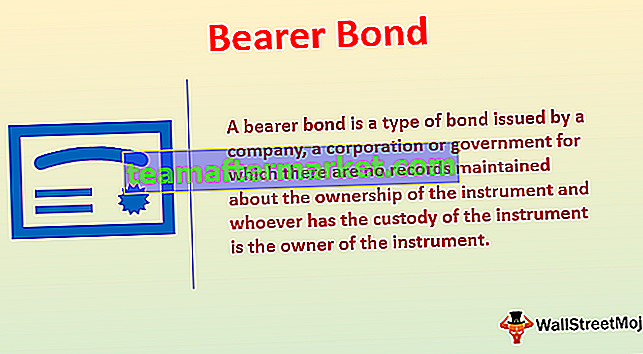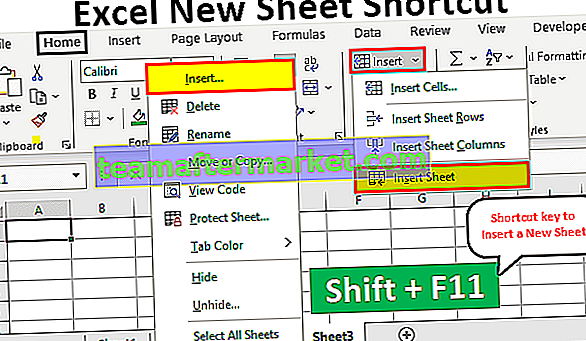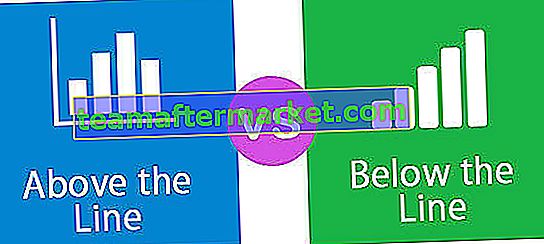Excel-Formeln für Spickzettel
Dieser Artikel ist der Spickzettel der in Microsoft Excel verfügbaren Formeln. Verschiedene Excel-Formeln mit entsprechenden Beispielen werden im folgenden Artikel erläutert. Dieser Artikel zum Spickzettel mit Excel-Formeln konzentriert sich auf Textfunktionen, statistische Funktionen, Datums- und Zeitfunktionen sowie mathematische Funktionen und vieles mehr.
Verschiedene Excel-Formeln mit entsprechenden Beispielen werden unten erläutert.
Sie können dieses Spickzettel der Excel-Formeln hier herunterladen - Spickzettel der Excel-Formeln Vorlage# 1 Textfunktionen in Excel
MS Excel bietet eine Vielzahl von Zeichenfolgenfunktionen. Einige Spickzettel für Excel-Formeln sind unten angegeben. Die Tabelle enthält den Namen der Funktion, die Bedeutung der Funktion, die Syntax und das Beispiel.
| Sr. Nr | Funktion | Bedeutung | Syntax | Beispiel | Erläuterung | |||||
| 1 | Linke Funktion in Excel | Gibt die angegebene Anzahl von Zeichen links von der Zeichenfolge zurück | LINKS (Zeichenfolge, Anzahl der Zeichen) | = LINKS (B2,1) | Dabei ist B2 die Zelle, die den Text enthält. | |||||
| 2 | Richtige Funktion in Excel | Gibt die angegebene Anzahl von Zeichen rechts von der Zeichenfolge zurück | RECHTS (Zeichenfolge, Anzahl der Zeichen) | = RECHTS (B2,5) | Dabei ist B2 die Zelle, die Text enthält. | |||||
| 3 | Mittlere Funktion in Excel | Gibt die angegebene Anzahl von Zeichen aus der Zeichenfolge ab der angegebenen Position zurück | MID (Zeichenfolge, Startposition, Anzahl der Zeichen) | = MID (B2, 1,4) | Dabei ist B2 die Zelle mit dem Text, 1 die Startposition und 4 die Anzahl der abzurufenden Zeichen. | |||||
| 4 | LEN | Gibt die Anzahl der Zeichen in der angegebenen Zeichenfolge zurück | LEN (String_to_be_measured) | = LEN (B2) | Dabei ist B2 die Zelle, die Text enthält. | |||||
| 5 | Verkettungsfunktion in Excel | Fügt zwei vorgegebene Zeichenfolgen zu einer zusammen | CONCATENEATE (String1, String2…, StringN) | = KONKATENAT (D2, F2) | wobei D2 und F2 die zu verkettenden Zellen sind. |
Das oben erläuterte Spickzettel mit Beispielen für Excel-Formeln ist in dem im folgenden Screenshot gezeigten Excel-Arbeitsblatt implementiert.

# 2 Statistische Funktionen in Excel
MS Excel bietet eine Vielzahl statistischer Funktionen. Einige Spickzettel für Excel-Formeln sind unten angegeben. Die Tabelle enthält den Namen der Funktion, die Bedeutung der Funktion, die Syntax und das Beispiel.
| Sr. Nr | Funktion | Bedeutung | Syntax | Beispiel | Erläuterung | |||||
| 1 | Durchschnittlich | Gibt den Durchschnitt der angegebenen Werteserie zurück | = DURCHSCHNITT (Wert1, Wert 2…, WertN) | = DURCHSCHNITT (B2: B5) | Wert1, .., WertN ist der Wertebereich | |||||
| 2 | Mindest | Gibt den Mindestwert aus dem angegebenen Zellenbereich zurück. | = MIN (Wert1, Wert 2…, WertN) | = MIN (B2: B5) | Wert1…, WertN ist der Wertebereich | |||||
| 3 | Anzahl | Gibt die Anzahl der Zellen zurück, die den angegebenen Kriterien für den Bereich der Arbeitsblattzellen entsprechen. | = COUNT (Wert1, Wert 2…, WertN) | = COUNT (B2: B5) | Wert1…, WertN ist der Wertebereich | |||||
| 4 | Counta | Gibt die Anzahl der nicht leeren Zellen zurück, die den angegebenen Kriterien für den Bereich der Arbeitsblattzellen entsprechen. | = COUNTA (Wert1, Wert 2…, WertN) | = COUNTA (B2: B6) | Wert1…, WertN ist der Wertebereich | |||||
| 5 | Max | Fügt zwei vorgegebene Zeichenfolgen zu einer zusammen | = MAX (Wert1, Wert 2…, WertN) | = MAX (B2: B5) | Wert1…, WertN ist der Wertebereich |
Das oben erläuterte Spickzettel mit Beispielen für Excel-Formeln ist in dem im folgenden Screenshot gezeigten Excel-Arbeitsblatt implementiert.
# 3 Datums- und Uhrzeitfunktionen in Excel
MS Excel bietet eine Vielzahl von Datums- und Uhrzeitfunktionen. Einige Spickzettel für Excel-Formeln sind unten angegeben. Die Tabelle enthält den Namen der Funktion, die Bedeutung der Funktion, die Syntax und das Beispiel.
| Sr. Nr | Funktion | Bedeutung | Syntax | Beispiel | Erläuterung | |||||
| 1 | DATUM | Gibt die Seriennummer eines bestimmten Datums zurück | = DATUM (Jahr, Monat, Tag) | = DATUM (2018, 12, 21) | 21.12.2008 Ist das Ergebnis. | |||||
| 2 | JETZT | Gibt das aktuelle Datum und die aktuelle Uhrzeit zurück | = JETZT () | = JETZT () | 7/20/2018 11:26 | |||||
| 3 | WOCHENTAG | Gibt den Wochentag zurück | = WOCHENTAG (Seriennummer) | = WOCHENTAG (B1) | 6 | |||||
| 4 | WOCHENZEIT | Gibt die Wochennummer der Woche in einem Jahr zurück | = WEEKNUM (serial_no) | = WOCHENZEIT (JETZT ()) | 29 | |||||
| 5 | JAHR | Gibt das Jahr im Datumsargument zurück | = JAHR (Seriennummer) | = JAHR (JETZT ()) | 2018 |
Das oben erläuterte Spickzettel mit Beispielen für Excel-Formeln ist in dem im folgenden Screenshot gezeigten Excel-Arbeitsblatt implementiert.

# 4 Mathematische Funktionen in Excel
MS Excel bietet eine Vielzahl von mathematischen Funktionen. Einige Spickzettel für Excel-Formeln sind unten angegeben. Die Tabelle enthält den Namen der Funktion, die Bedeutung der Funktion, die Syntax und das Beispiel.
| Sr. Nr | Funktion | Bedeutung | Syntax | Beispiel | Erläuterung | |||||
| 1 | Summenfunktion in Excel | Gibt die Summe aller angegebenen Argumente zurück | = SUMME (Wert1, Wert 2…, WertN) | = SUMME (A2: A5) | Die Addition aller Werte im Bereich A2: A5 beträgt 100. | |||||
| 2 | Produktfunktion | Gibt das Produkt aller angegebenen Argumente zurück | = PRODUKT (Wert1, Wert 2…, WertN) | = PRODUKT (A2: A5) | Die Multiplikation aller Werte im Bereich A2: A5 beträgt 24000. | |||||
| 3 | Sqrt | Gibt die Quadratwurzel der angegebenen Zahl zurück | = SQRT (Nummer) | = SQRT (B2) | Die Quadratwurzel des Wertes in B2 ist 20, was 10 ist. Dasselbe ist in D2 gezeigt | |||||
| 4 | Decke | Gibt die Rundungszahl bis zum nächsten signifikanten Vielfachen zurück. | = DECKE (Anzahl, Bedeutung) | = DECKE (0,5,5) | Die Antwort ist 5, wie in E2 gezeigt. | |||||
| 5 | Fußboden | Gibt die Rundungszahl auf das nächste signifikante Vielfache zurück. | = BODEN (Anzahl, Bedeutung) | = BODEN (0,5,1) | Die Antwort ist 0, wie in F2 gezeigt. |
Das oben erläuterte Spickzettel mit Beispielen für Excel-Formeln ist in dem im folgenden Screenshot gezeigten Excel-Arbeitsblatt implementiert.

Best Practices für Excel zur Verwendung des Spickzettel für Excel-Formeln
| Befolgen Sie diese Best Practice | Gehen Sie wie folgt vor: |
| Ändern Sie einfach die Art der Referenz | So wechseln Sie zwischen relativen, absoluten und gemischten Referenzen: |
| 1. Wählen Sie die Zelle aus, die die Formel enthält. | |
2.  Wählen Sie in der Formelleiste die Referenz aus, die Sie ändern möchten. Wählen Sie in der Formelleiste die Referenz aus, die Sie ändern möchten. | |
| 3. Drücken Sie F4, um zwischen den Referenztypen zu wechseln. | |
| Formeln schnell kopieren | Um dieselbe Formel schnell in einen Zellbereich einzugeben, wählen Sie den Bereich aus, den Sie berechnen möchten, geben Sie die Formel ein und drücken Sie Strg + Eingabetaste. Wenn Sie beispielsweise = SUM (A1: B1) in den Bereich C1: C5 eingeben und dann Strg + Eingabetaste drücken, gibt Excel die Formel in jede Zelle des Bereichs ein und verwendet A1 als relative Referenz. |
| Verwenden Sie die Formel Autocomplete | Verwenden Sie Formula Autocomplete, um das Erstellen und Bearbeiten von Formeln zu vereinfachen und Tipp- und Syntaxfehler zu minimieren. Nachdem Sie ein = (Gleichheitszeichen) und Anfangsbuchstaben (die Anfangsbuchstaben dienen als Anzeigeauslöser) eingegeben haben, zeigt Excel eine dynamische Liste gültiger Funktionen und Namen unterhalb der Zelle an. |
| Verwenden Sie Funktions-ScreenTips | Wenn Sie mit den Argumenten einer Funktion nicht vertraut sind, können Sie die Funktion ScreenTip verwenden, die angezeigt wird, nachdem Sie den Funktionsnamen und eine öffnende Klammer eingegeben haben. Klicken Sie auf den Funktionsnamen, um das Hilfethema zur Funktion anzuzeigen, oder klicken Sie auf einen Argumentnamen, um das entsprechende Argument in Ihrer Formel auszuwählen. |