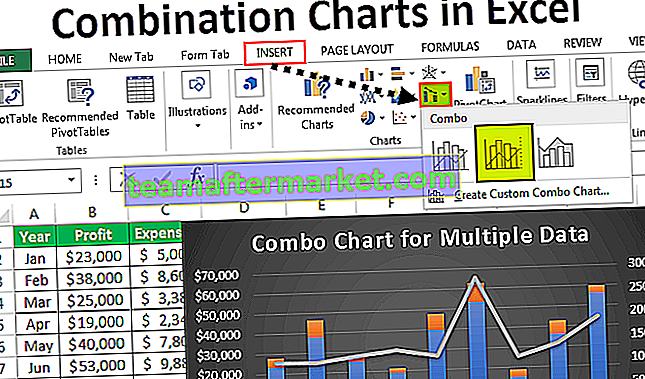Nummerieren in Excel bedeutet, eine Zelle mit Nummern zu versehen, die Seriennummern für eine Tabelle ähneln. Dies kann natürlich auch manuell erfolgen, indem die ersten beiden Zellen mit Nummern gefüllt und bis zum Ende der Tabelle gezogen werden, wobei Excel die Serie automatisch füllt, oder wir können Verwenden Sie die Formel = ROW (), um eine Zeilennummer als Seriennummer in die Daten oder Tabellen einzufügen.
Nummerierung in Excel
Zum Zeitpunkt der Arbeit mit Excel müssen einige kleine Aufgaben wiederholt ausgeführt werden. Wenn wir den richtigen Weg kennen, können sie viel Zeit sparen. Das Generieren der Zahlen in Excel ist eine solche Aufgabe, die häufig während der Arbeit verwendet wird. Seriennummern spielen in Excel eine sehr wichtige Rolle. Dies definiert eine eindeutige Identität für jeden Datensatz Ihrer Daten.
Eine Möglichkeit besteht darin, die Seriennummern manuell in Excel hinzuzufügen. Es kann jedoch schmerzhaft sein, wenn Sie die Daten von Hunderten oder Tausenden von Zeilen haben und die Zeilennummer für diese eingeben müssen.
Dieser Artikel behandelt die verschiedenen Möglichkeiten, dies zu tun.
Wie füge ich automatisch eine Seriennummer in Excel hinzu?
Es gibt viele Möglichkeiten, die Anzahl der Zeilen in Excel zu generieren.
Sie können diese Nummerierung in der Excel-Vorlage hier herunterladen - Nummerierung in der Excel-Vorlage- Füllgriff verwenden
- Verwenden der Füllserie
- Verwenden der ROW-Funktion
# 1 - Verwenden des Füllgriffs
Dies identifiziert ein Muster aus einigen bereits gefüllten Zellen und verwendet dieses Muster dann schnell, um die gesamte Spalte zu füllen.
Nehmen wir den folgenden Datensatz.

Für den obigen Datensatz müssen wir die Seriennummer nicht aufzeichnen. Befolgen Sie die folgenden Schritte:
- Geben Sie 1 in Zelle A3 und 2 in Zelle A4 ein.
- Wählen Sie beide Zellen gemäß dem folgenden Screenshot aus.

- Wie wir sehen können, ist im obigen Screenshot ein kleines Quadrat dargestellt, das durch eine rote Farbe gerundet ist und in Excel als Füllgriff bezeichnet wird.
- Platzieren Sie den Mauszeiger auf diesem Quadrat und doppelklicken Sie auf den Füllgriff.
- Es werden automatisch alle Zellen bis zum Ende des Datensatzes gefüllt. Siehe unten Screenshot.

- Als Füllgriff identifiziert das Muster und füllt dementsprechend die jeweiligen Zellen mit diesem Muster.
Wenn das Dataset eine leere Zeile enthält, funktioniert das Füllhandle nur bis zur letzten zusammenhängenden nicht leeren Zeile.
# 2 - Verwenden der Füllserie
Dies gibt mehr Kontrolle über Daten, wie die Seriennummern in Excel eingegeben werden.
Angenommen, Sie haben unter der Punktzahl der Schüler fachlich.

Befolgen Sie die folgenden Schritte, um Serien im Excel zu füllen:
- Geben Sie 1 in Zelle A3 ein.
- Gehen Sie zur Registerkarte HOME. Klicken Sie im Bearbeitungsbereich auf die Option Füllen (siehe Abbildung unten).

- Klicken Sie auf die Dropdown-Liste Füllen. Es gibt viele Möglichkeiten. Klicken Sie auf Serie, wie im folgenden Screenshot gezeigt.

- Es öffnet sich ein Dialogfeld wie unten gezeigt.

- Klicken Sie im Abschnitt "Serie in" auf "Spalten". Siehe unten Screenshot.

- Geben Sie den Wert in das Feld Stoppwert ein. In diesem Fall haben wir insgesamt 10 Datensätze. Geben Sie 10 ein. Wenn Sie diesen Wert überspringen, funktioniert die Option Serie füllen nicht.
- Geben Sie Ok ein. Dadurch werden Zeilen mit einer Seriennummer von 1 bis 10 gefüllt. Siehe folgenden Screenshot.

# 3 - Verwenden der ROW-Funktion
Excel verfügt über eine integrierte Funktion, mit der auch die Zeilen in Excel nummeriert werden können. Geben Sie die folgende Formel in die erste unten gezeigte Zelle ein, um die Nummerierung der Excel-Zeilen zu erhalten:

- Die ROW-Funktion gibt die Excel-Zeilennummer der aktuellen Zeile an. Ich habe 3 davon abgezogen, als ich die Daten von der 4. gestartet habe. Wenn Ihre Daten also von der 2. Zeile beginnen, subtrahieren Sie 1 davon.
- Siehe den folgenden Screenshot. Verwenden der Formel = ROW () - 3

Ziehen Sie diese Formel für die restlichen Zeilen. Das Endergebnis wird unten angezeigt.

Die Verwendung dieser Formel für die Nummerierung hat den Vorteil, dass beim Löschen eines Datensatzes in Ihrem Datensatz die Nummerierungen nicht durcheinander gebracht werden. Da die ROW-Funktion keine Zellenadresse referenziert, wird sie automatisch angepasst, um Ihnen die richtige Zeilennummer zu geben.
Dinge, die Sie bei der Nummerierung in Excel beachten sollten
- Die Optionen für den Füllgriff und die Füllserie sind statisch. Wenn Sie einen Datensatz oder eine Zeile im Dataset verschieben oder löschen, ändert sich die Zeilennummer nicht entsprechend.
- Die ROW-Funktion gibt die genaue Nummerierung an, wenn Sie die Daten in Excel ausschneiden und kopieren.