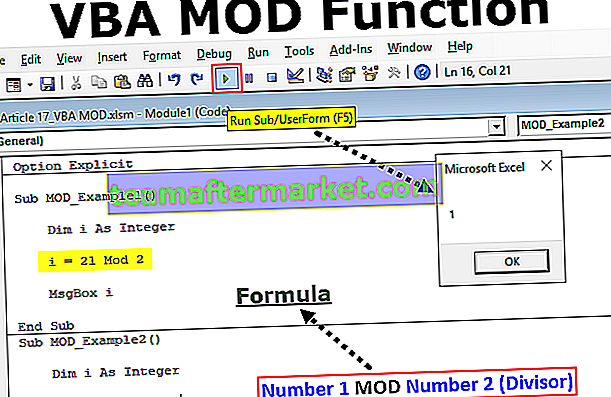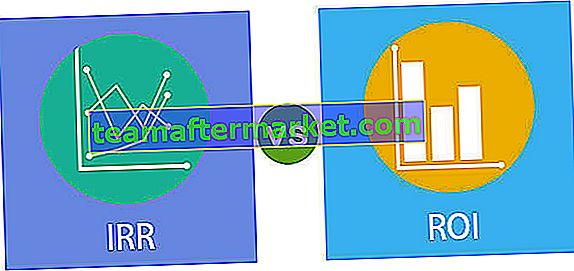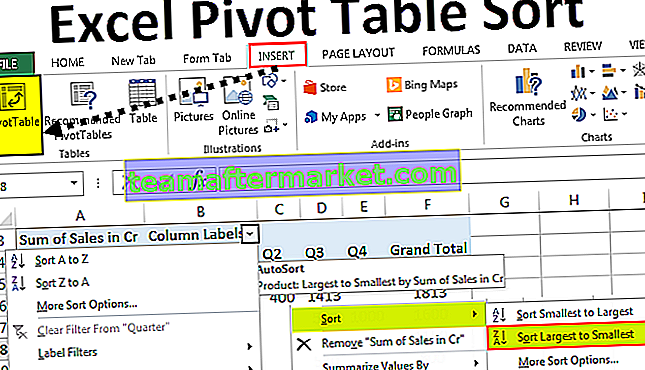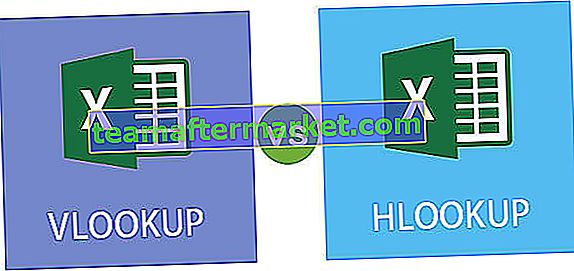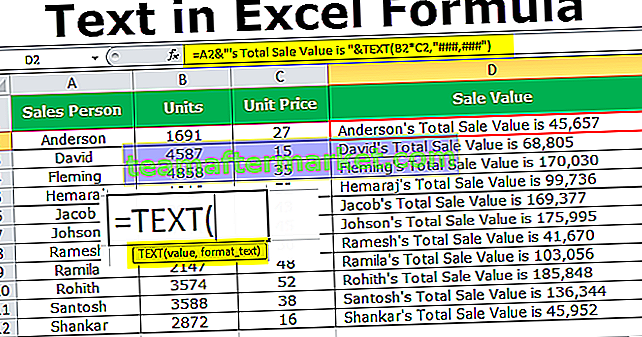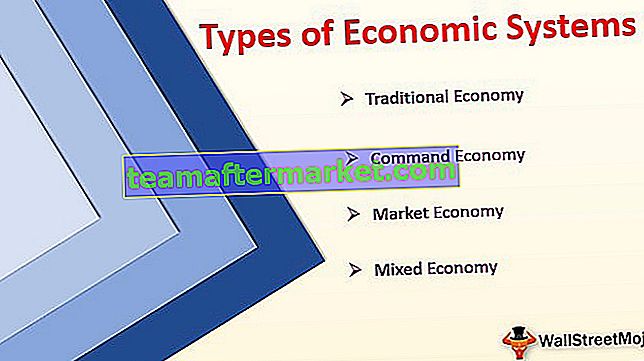Was ist Konsolidieren von Daten in Excel?
Während der Arbeit in Excel stehen viele Daten in verschiedenen Arbeitsblättern zur Verfügung. Wenn wir Daten in einem einzigen Arbeitsblatt zusammenführen oder konsolidieren möchten, hat Excel eine Funktion, die dies nach dem Öffnen aller Arbeitsblätter tut, deren Daten konsolidiert werden müssen. Die Schaltfläche Konsolidieren befindet sich verfügbar im Abschnitt Datenwerkzeuge der Registerkarte Daten.
Wenn Sie das Konsolidierungswerkzeug in Excel nicht kennen, hilft Ihnen dieser Artikel, die Dynamik des Konsolidierungswerkzeugs in Excel zu verstehen.
Wenn wir Daten von verschiedenen Personen erhalten, erhalten wir gemeinsam viele Arbeitsblätter, mit denen wir uns befassen müssen. Alles zu konsolidieren ist eine Herkulesaufgabe, insbesondere für fortgeschrittene Leveler. Zu Beginn meiner Karriere erhielt ich Daten aus einer Vielzahl von Quellen.
Zum Beispiel wurde ich verwendet, um Verkaufsdaten aus 4 verschiedenen Zonen von Zonenköpfen zu erhalten. Vier verschiedene Zonen umfassen 4 verschiedene Arbeitsblätter. Am Ende der Daten musste ich alles zu einem Arbeitsblatt zusammenfassen und eine Datenbank für Analysezwecke erstellen. Ich habe es manuell gemacht, die traditionelle Art des Kopierens und Einfügens.
Aber ich habe einige Zeit damit verbracht, neue Dinge zu lernen und Tools zu konsolidieren. Dies hat mir sehr geholfen, die Daten mit minimalem Aufwand zu sammeln.
Wie konsolidiere ich Daten in Excel? (Schritt für Schritt mit Beispiel)
Sie können diese Excel-Vorlage für Daten konsolidieren hier herunterladen - Excel-Vorlage für Daten konsolidierenIch habe Verkaufsdaten aus vier verschiedenen Regionen in vier verschiedenen Arbeitsblättern.

Jedes enthält das gleiche Format und die gleiche Anzahl von Zeilen und Spalten. Ich muss alle Blätter zu einem einzigen Blatt mit dem Namen Zusammenfassung zusammenfassen.
Ich habe die gleiche Vorlage wie in den anderen 4 Blättern erstellt.

- Schritt 1: Wählen Sie nach dem Erstellen der obigen Vorlage in der Blattzusammenfassung die Zelle B2 aus, in der alle 4 verschiedenen Regionen konsolidiert werden sollen.
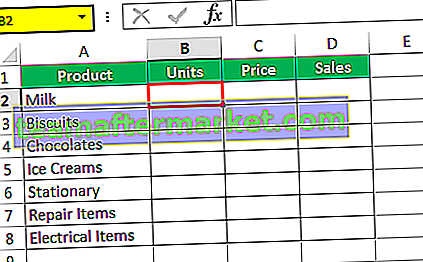
- Schritt 2: Gehen Sie nun zu Daten> Konsolidieren

- Schritt 3: Nachdem Sie die Option Konsolidieren ausgewählt haben, wird das folgende Fenster angezeigt.

- Schritt 4: Dies ist das Fenster, in dem wir die Magie ausführen müssen. Zunächst sehen wir die Dropdown-Liste Funktion aus dieser Dropdown-Liste, die wir zur Auswahl unserer Konsolidierungsart benötigen. Hier müssen wir die SUMME-Funktion in Excel auswählen, da wir alle Verkaufsdaten der Zone konsolidieren und einen zusammenfassenden Bericht erstellen. Wählen Sie also SUM unter dieser Option.
- Schritt 5: Der nächste Schritt besteht darin, auf alle 4 Blätter der verschiedenen Regionen zu verweisen. Klicken Sie auf das Referenzfeld und gehen Sie zum ersten Blatt des gesamten Blattes der Zone, dh nach Süden. Klicken Sie nach Auswahl des Bereichs auf die Schaltfläche Hinzufügen.

- Schritt 6: Nach dem Klicken auf die Schaltfläche Hinzufügen werden die Verweise zu allen Zellreferenzen hinzugefügt.

- Schritt 7: Erstellen Sie auf ähnliche Weise einen Excel-Link für alle Blätter der anderen Regionen. Schließlich wird es so aussehen.
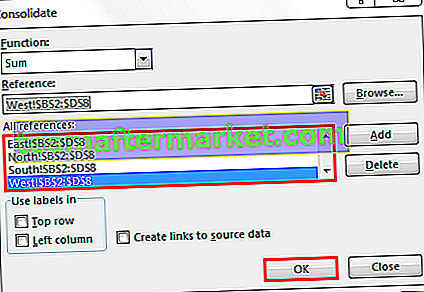
- Schritt 8: Klicken Sie nun auf die Schaltfläche OK, Ihre konsolidierten Daten sind fehlerfrei bereit.

- Schritt 9: Jetzt haben wir einen zusammenfassenden Bericht erstellt. Dies ist kein dynamischer Bericht, da wir keinen Link zu den anderen Tabellen erstellt haben. Wenn es Änderungen gibt, bleiben die Tabellen gleich und unser Bericht geht in diesem Fall schief. Wir müssen die Tabelle mit den anderen Blättern verknüpfen, um den Bericht dynamisch zu gestalten.
- Schritt 10: Aktivieren Sie im Dialogfeld Konsolidieren das Kontrollkästchen Links zu Quelldaten erstellen. Klicken Sie auf OK.

Dann ist der Vorgang abgeschlossen.

- Schritt 11: Jetzt wurde die SUMME-Funktion erstellt. Auf der rechten Seite der Tabelle befindet sich ein Pluszeichen (+). Klicken Sie auf das Pluszeichen (+), um die Trennung anzuzeigen.

Weitere Optionen in Consolidate
- Funktion: Dies ist die Liste aller verfügbaren Funktionen im Konsolidierungswerkzeug. Sie können die Funktionen SUM, AVERAGE, COUNT, MAX, MIN in Excel usw. Verwenden
- Referenz: Hier müssen wir die Bereiche verschiedener Blätter auswählen, um die Daten zu einem einzigen Blatt zu konsolidieren.
- Durchsuchen: Dies ist das Schöne an der Konsolidierungsoption. Es wird nicht nur aus derselben Arbeitsmappe konsolidiert, sondern kann auch Daten aus anderen Arbeitsmappen abrufen.
- Hinzufügen und Löschen: Hier können wir alle Referenzen hinzufügen und löschen.
- Obere Reihe: Verwenden Sie die oberste Reihe als Zeilenüberschriften
- Linke Spalte: Verwenden Sie die linke Seite der Daten als Spaltenüberschriften.
- Links zu Quelldaten erstellen: Dadurch wird der Bericht dynamisch. Die konsolidierte Option erstellt die Formel für alle anderen Blätter, um den Bericht wirklich dynamisch zu gestalten.
Dinge, an die man sich erinnern sollte
- Unter Konsolidieren sollten die Optionsbereiche aller Arbeitsblätter für alle Arbeitsblätter gleich sein.
- Wir können jede Art von Funktion in der Konsolidierungsoption verwenden.