Was sind die Rahmen in Excel?
Rahmen in Excel werden in Datentabellen oder bestimmten Zellenbereichen in Excel umrissen. Rahmen werden verwendet, um die Daten in Rahmen vom Rest des Textes zu trennen. Dies ist eine gute Darstellung von Daten und erleichtert dem Benutzer die Suche Bei bestimmten Daten sind Rahmen auf der Registerkarte "Startseite" im Abschnitt "Schriftarten" verfügbar.
Erklärt
Der Rand kann einer einzelnen Zelle oder mehreren Zellen hinzugefügt werden. Rahmen haben unterschiedliche Stile und können je nach Anforderung verwendet werden.
Rahmen helfen dabei, den Datensatz in Excel in einem besser darstellbaren Format darzustellen.
Rahmen können für Daten oder Überschriften im Tabellenformat oder zur Hervorhebung eines bestimmten Datensatzes oder zur Unterscheidung verschiedener Abschnitte verwendet werden.
- Es kann verwendet werden, um die Abschnitte eines Arbeitsblatts zu definieren oder zu unterteilen.
- Es kann verwendet werden, um bestimmte Daten hervorzuheben.
- Es kann auch verwendet werden, um die Daten verständlicher und präsentabler zu machen.
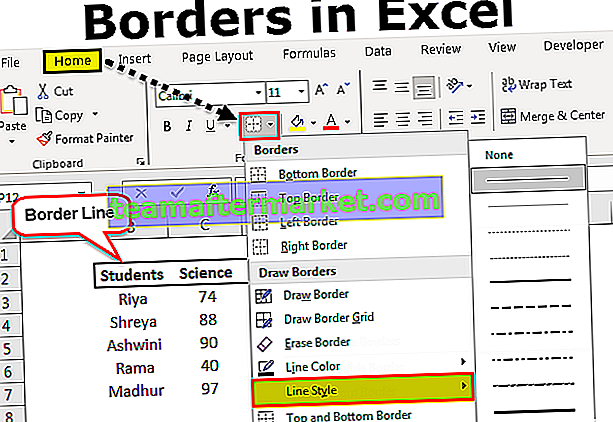
Wie erstelle und füge ich Rahmen in Excel hinzu? (mit Beispielen)
Wir können einfach die Ränder erstellen und dem spezifischen Datensatz hinzufügen.
Beispiel 1
Wir haben Daten von Noten eines Studenten für drei Fächer einer jährlichen Prüfung. In diesen Daten müssen wir die Ränder hinzufügen, um sie präsentabler zu machen
- Schritt 1: Wählen Sie nun die Daten aus, zu denen Sie Rahmen hinzufügen möchten.

- Schritt 2: Klicken Sie nun in der Gruppe Schriftart auf der Registerkarte Start auf den Abwärtspfeil neben der Schaltfläche Rahmen. Die Dropdown-Liste der Rahmen wird angezeigt (siehe Abbildung unten).

- Schritt 3: Nachdem Sie nun verschiedene Rahmenstile haben, wählen Sie die Option AUSSENRÄNDER für Ihre Daten.

- Schritt 4: Suchen Sie nun das Ergebnis, indem Sie OUTSIDE BORDERS für die Daten verwenden.

Lassen Sie uns nun mit einigen weiteren Beispielen lernen.
Beispiel 2
Wir haben Daten von Noten eines Studenten für drei Fächer einer jährlichen Prüfung. In diesen Daten müssen wir die Ränder hinzufügen, um sie präsentabler zu machen.
- Die Daten der Noten von 5 Studenten für drei Fächer in einer jährlichen Prüfung sind nachstehend aufgeführt:

- Wählen Sie nun die Daten aus, zu denen Sie Rahmen hinzufügen möchten.

- Klicken Sie nun in der Gruppe Schriftart auf der Registerkarte Startseite auf den Abwärtspfeil neben der Schaltfläche Rahmen. Die Dropdown-Liste der Rahmen wird angezeigt (siehe Abbildung unten).

- Wenn Sie nun verschiedene Rahmenstile haben, wählen Sie für Ihre Daten die Option DICKE AUSSENRÄNDER.

- Finden Sie nun das Ergebnis, indem Sie die Daten wie folgt mit THICK OUTSIDE BORDERS versehen.

Beispiel 3
Wir haben Daten von Noten eines Studenten für drei Fächer einer jährlichen Prüfung. In diesen Daten müssen wir die Ränder hinzufügen, um sie präsentabler zu machen
- Die Daten der Noten von 5 Studenten für drei Fächer in einer jährlichen Prüfung sind nachstehend aufgeführt:

- Wählen Sie nun die Daten aus, zu denen Sie Rahmen hinzufügen möchten.

- Klicken Sie nun in der Gruppe Schriftart auf der Registerkarte Startseite auf den Abwärtspfeil neben der Schaltfläche Rahmen. Die Dropdown-Liste der Rahmen wird angezeigt (siehe Abbildung unten). Wählen Sie ALLE GRENZEN Optionen für die Daten.

- Suchen Sie nun das Ergebnis, indem Sie ALLE GRENZEN für die Daten verwenden.

Beispiel 4
Wir haben Daten von Noten eines Studenten für drei Fächer einer jährlichen Prüfung. In diesen Daten müssen wir die Ränder hinzufügen, um sie präsentabler zu machen.
- Die Daten der Noten von 5 Studenten für drei Fächer in einer jährlichen Prüfung sind nachstehend aufgeführt:

- Wählen Sie nun die Daten aus, zu denen Sie Rahmen hinzufügen möchten.

- Klicken Sie nun in der Gruppe Schriftart auf der Registerkarte Startseite auf den Abwärtspfeil neben der Schaltfläche Rahmen. Die Dropdown-Liste der Rahmen wird angezeigt (siehe Abbildung unten). Wählen Sie die Option ALLE GRENZEN für Ihre Daten.

- Suchen Sie nun das Ergebnis, indem Sie ALLE GRENZEN für die Daten verwenden.

- Wir können die Dicke des Rahmens gemäß den Anforderungen ändern, wie in der folgenden Abbildung gezeigt. Wählen Sie dazu die Daten aus, für die Sie die Dicke des Rahmens ändern möchten.

- Gehen Sie nun zur Rand-Dropdown-Liste und klicken Sie auf LINE STYLE

- Jetzt erhalten Sie eine Liste der Stile der Linie und verwenden den Stil gemäß den Anforderungen. Verwenden Sie den vorletzten Linienstil für Ihre Daten.

- Finden Sie das Ergebnis unten.

Dinge, die Sie beim Erstellen von Rahmen in Excel beachten sollten
- Sie müssen Zellen auswählen, in denen der Rahmen hinzugefügt werden soll.
- Border unterscheidet die Daten separat.
- Wir können Rahmenstile durch das Rahmensymbol in der Registerkarte "Schrift" ändern








