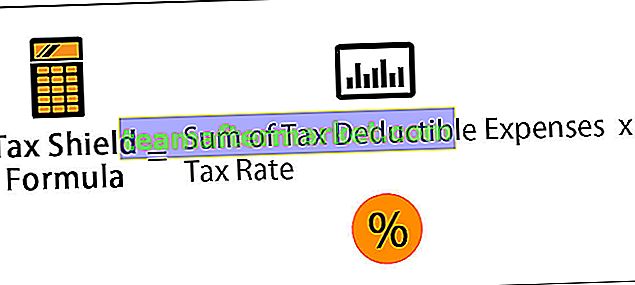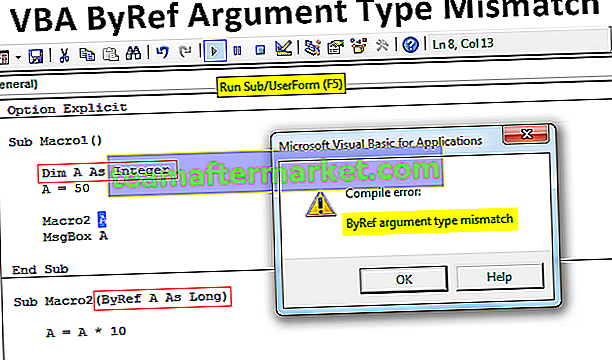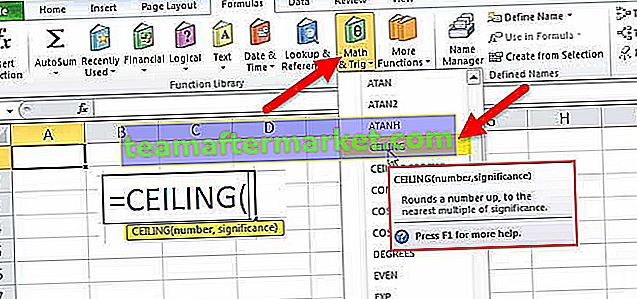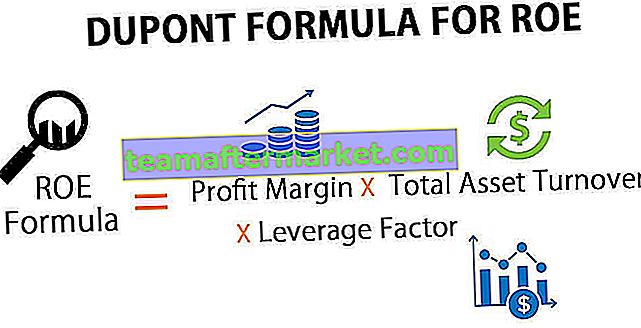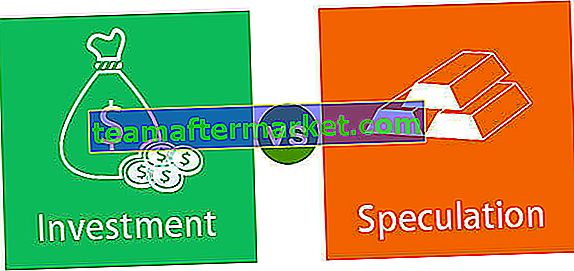KPI ist ein wichtiger Leistungsindikator. In Power Bi gibt es einige spezifische Anforderungen für diese Art der KPI-Visualisierung. Die obligatorischen Anforderungen sind ein Basiskontext, der verwendet wird, um einen bestimmten Wert mit einem Zielkonzept zu vergleichen, das auch als Schwellenwert bezeichnet wird.
Was ist der Power BI-KPI?
Das Konzept, KPI in Power BI-Dashboards zu haben, dient auf intelligente Weise zur Analyse der Daten. Jede Organisation sollte zu Beginn eines jeden Geschäfts- oder Geschäftsjahres ein Auge auf ihre Fortschritte bei der Festlegung der Standards haben. Es ist daher die Pflicht eines jeden Analysten im Unternehmen, zu verfolgen, wie sich das Geschäft in Richtung seiner Zielvorgaben bewegt. Mithilfe der Power BI-Visualisierung können wir diese visuelle Darstellung erstellen, um die tatsächlichen Auswirkungen des Berichts "Ziel vs. Ist" zu sehen. Wir sehen einfache Daten des monatlichen Target vs Actual-Berichts, um KPI Visual in Power BI zu erstellen.

Beispiele zum Erstellen von KPI Visual in Power BI
Um KPI Visual zu erstellen, benötigen wir zuerst eine Art von Daten. Im Folgenden finden Sie die einfachen Daten, mit denen Sie KPI-Grafiken erstellen können.

Kopieren Sie die Daten und fügen Sie sie direkt in Power BI ein, oder Sie können die Daten in eine Excel-Datei kopieren und dann als Excel-Dateireferenz in Power BI importieren. Sie können also die Excel-Arbeitsmappenvorlage über den folgenden Link herunterladen, der für das Beispiel von Power BI KPI Visual verwendet wird.
Sie können diese Power BI KPI Excel-Vorlage hier herunterladen - Power BI KPI Excel-VorlageIch habe die Excel-Datei direkt in Power BI hochgeladen und im Abschnitt "Daten" kann ich diese Tabelle sehen.

Beispiel 1 - Einfacher KPI
Gehen Sie zur Ansicht "Bericht" und klicken Sie auf "KPI". Zu diesem Zweck müssen drei Sätze von Datenfeldern eingefügt werden, z. B. "Indikator", "Trendachse" und "Zielziele".

Indikator: Dies ist nichts anderes als die tatsächlichen Werte, die auf die angestrebten Ziele hinweisen .
Trendachse: Dies sind unsere Monatsnamen oder -nummern, die auf der horizontalen Achse nicht angezeigt werden.
Zielvorgaben : Dies erfordert keine spezielle Einführung. Dies ist unsere Zielspalte gegen den Indikator.
- Wählen Sie nun den eingefügten Power Bi KPI Visual aus. Ziehen Sie "Geschäftsmonat" per Drag & Drop auf "Trendachse", die Spalte "Ist" auf "Indikator" und die Spalte "Ziel" auf "Zielziele".

- Dadurch sollte ein Power BI-KPI-Diagramm wie das folgende erstellt werden.

Unser KPI-Diagramm ist also lesbar. Dies ist ein integriertes KPI-Diagramm. Abgesehen davon können wir verschiedene andere Diagramme vom Marktplatz von Microsoft installieren.
Beispiel 2 - Dualer KPI
Befolgen Sie die folgenden Schritte, um benutzerdefinierte Grafiken vom Marktplatz zu installieren.
Schritt 1: Klicken Sie unter Visualisierungen auf drei horizontale Punkte und wählen Sie "Vom Markt importieren".

Schritt 2: Jetzt werden Sie aufgefordert, sich anzumelden. Sie müssen eine Schul- oder Organisations-ID verwenden, um sich anzumelden. Wenn Sie kein Konto haben, werden Sie aufgefordert, sich anzumelden.

Schritt 3: Sobald Sie sich angemeldet haben, gelangen Sie zum Marktplatz, von wo aus wir benutzerdefinierte Grafiken importieren können. Sie müssen nur auf die Schaltfläche "Hinzufügen" klicken, um Ihre Visualisierungsliste weiter zu erweitern. Hier haben wir "Dual KPI" Visual hinzugefügt.

Nach dem Hinzufügen können wir diese Grafiken unter der Visualisierungsliste sehen. Lassen Sie uns jetzt einen erstellen „Dual KPI“ Diagramm , das das Ziel vs tatsächlichen Graph zu zeigen.
- Fügen Sie eine Visualisierung mit zwei KPI-Diagrammen ein.

- Ziehen Sie nun die Felder wie unten gezeigt per Drag & Drop.

- Unser Power BI Dual KPI-Diagramm sieht also so aus.

Das Schöne an diesem Diagramm ist, dass wenn wir den Mauszeiger bewegen, das jeweilige Monatsziel und die tatsächlichen Werte sowie die Varianz% angezeigt werden.
- Hier habe ich meinen Cursor auf den Monat "September" gesetzt und konnte KPI-Zahlen für diesen Monat sehen.

Auf diese Weise können wir KPI-Diagramme in der Power BI-Software erstellen, um Ziel- und Istdaten zu visualisieren.
Hinweis: Die Power BI KPI Dashboard-Datei kann auch über den folgenden Link heruntergeladen und die endgültige Ausgabe angezeigt werden.
Sie können diese Power BI-KPI-Vorlage hier herunterladen - Power BI-KPI-VorlageDinge, an die man sich erinnern sollte
- KPI erfordert die richtigen Daten, um Power BI KPI-Grafiken zu erstellen.
- Der Standard-KPI führt den Leser häufig in die Irre, da die Zielachsenlinie nicht angezeigt wird.
- Sie können benutzerdefinierte Grafiken vom Marktplatz importieren, um eine andere Art von KPI-Diagrammen oder Grafiken zu erstellen.