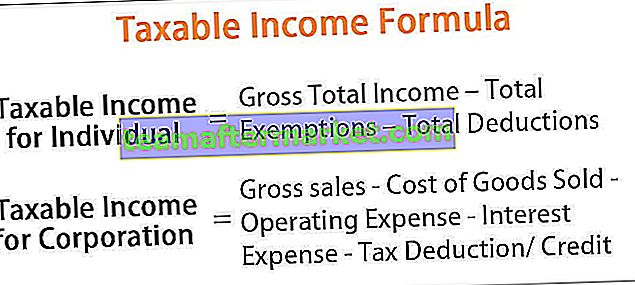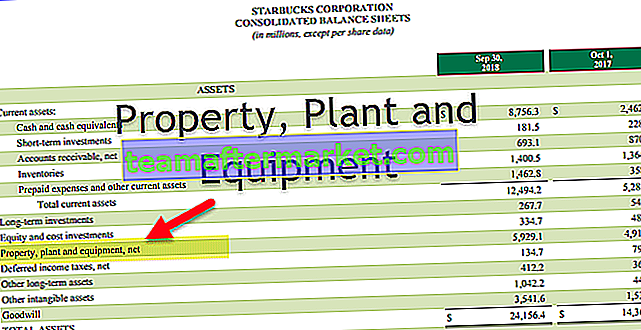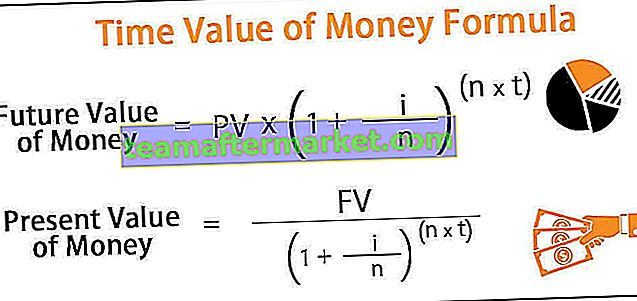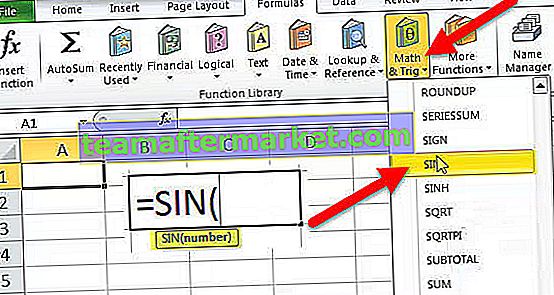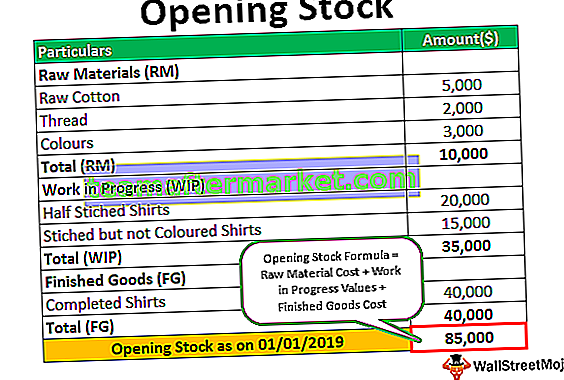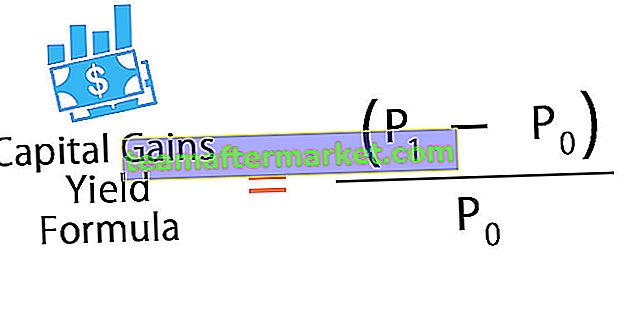Wie drucke ich Kommentare in Excel?
Um Kommentare in Excel zu drucken, müssen wir von der Registerkarte "Dateien" und der Registerkarte "Seite einrichten" zum Druckabschnitt gehen, wo wir alle Optionen zum Drucken von Kommentaren finden und wo wir sie anzeigen möchten, ob am Ende des Blattes oder so wie sie sind auf dem Blatt vorhanden.
Methoden zum Drucken von Kommentaren
Es gibt zwei Möglichkeiten, unsere praktischen Kommentare zusammen mit dem Bericht in Excel auszudrucken.
- Verwenden einer Excel-Seitenlayoutoption.
- Verwenden der Druckvorschau in Excel.
Auch hier gibt es einige Optionen zum Drucken der Kommentare. Wir können den Kommentar am Ende der Seite drucken oder wir können den Kommentar auch so drucken, wie er auf dem Arbeitsblatt angezeigt wird.
Sie können diese Excel-Vorlage für Druckkommentare hier herunterladen - Excel-Vorlage für Druckkommentare# 1 Kommentare mit der Excel-Seitenlayoutoption drucken
Angenommen, Sie haben einen der folgenden Berichte in Ihrem Excel-Blatt und möchten die Kommentare mithilfe der Seitenlayoutoption drucken.
Wenn viele Kommentare vorhanden sind, ist es besser, alle Kommentare am Ende des Blattes auszudrucken. Durch Drucken aller Kommentare in Excel nach dem Rest der Daten wird die Überlappung der entscheidenden Zellenkommentare bei der Anzeige der Details vermieden.
Wir müssen nur einige Einstellungen vornehmen, um dies zu erreichen.
Drucken Sie die Kommentare am Ende der Excel-Tabelle aus
- Schritt 1: Ihre Daten sollten dies mögen.

Wenn Sie sich die Zellen von E2 bis E8 ansehen, enthält sie einige Kommentare. Eine kleine rote Markierung zeigt an, dass die Zellen Kommentare enthalten.
Um die Kommentare zuerst am Ende des Excel-Blattes auszudrucken, sollten standardmäßig Kommentare angezeigt werden. Andernfalls werden die Kommentare wie auf dem Blatt gezeigt gedruckt.
- Schritt 2: Gehen Sie nun zu Seitenlayout und dann Seite einrichten und klicken Sie auf die kleine Pfeilmarkierung.

- Schritt 3: Sobald Sie auf den Erweiterungspfeil unten rechts klicken, wird das folgende Dialogfeld geöffnet.

- Schritt 4: Gehen Sie nun zur Registerkarte Blatt und klicken Sie auf diese Registerkarte.

- Schritt 5: Nachdem Sie auf die Registerkarte Blatt geklickt haben, müssen Sie im Abschnitt Kommentare die Option Am Ende des Blattes auswählen .

- Schritt 6: Nachdem Sie die Option "Am Ende des Blattes" ausgewählt haben, müssen Sie auf die Option " Drucken" klicken .

- Schritt 7: Sobald die Druckoption ausgewählt ist, gelangen Sie zum Abschnitt Druckvorschau.

Auf der ersten Seite wird der Bericht gedruckt, und auf der zweiten Seite werden alle Kommentare gedruckt. Die endgültige Ausgabe erfolgt gemäß dem folgenden Bild.


Drucken Sie die im aktiven Fenster angezeigten Kommentare aus
Im letzten Beispiel haben wir gesehen, wie alle Zellkommentare am Ende des Blattes gedruckt wurden. Stattdessen können wir die Kommentare drucken, die auf die Zelle selbst verweisen oder auf diese verweisen. Dazu müssen wir in Schritt 5 die andere Option auswählen.

Klicken Sie anschließend auf die Druckoption, um das Dialogfeld Druckvorschau zu öffnen. Klicken Sie auf die Druckoption, um den Druck zu erhalten. Der Druck erfolgt wie im folgenden Bild gezeigt.

# 2 Verwenden der Druckvorschau-Methode
Im letzten Beispiel haben wir gesehen, wie die Kommentare mit einer Seitenlayoutoption gedruckt wurden. Wir können die Kommentare auch mit der Option Drucken drucken. Sehr ähnlich der letzten Methode, aber anstatt das Seitenlayout zu wählen , wählen Sie die Option Drucken (Strg + P).
- Schritt 1: Gehen Sie zu DATEI und wählen Sie die Option DRUCKEN.

- Schritt 2: Sobald Sie auf diese PRINT-Option klicken, wird das folgende Fenster geöffnet und Sie klicken auf Page Setup.

- Schritt 3: Nun wird die Seite geöffnet, ein Dialogfeld eingerichtet und die Registerkarte Blatt ausgewählt .

- Schritt 4: Nachdem Sie auf die Registerkarte Blatt geklickt haben, müssen Sie im Abschnitt Kommentare die Option Am Ende des Blattes auswählen .

- Mit der ausgewählten Option "Am Ende des Blattes" werden die Kommentare am Ende des Blattes gedruckt .
- "Wie auf dem Blatt angezeigt" wird wie im Excel-Blatt angezeigt .
- Keiner druckt nichts.