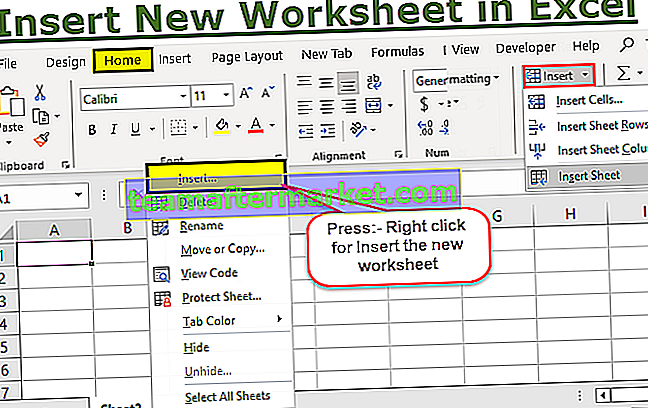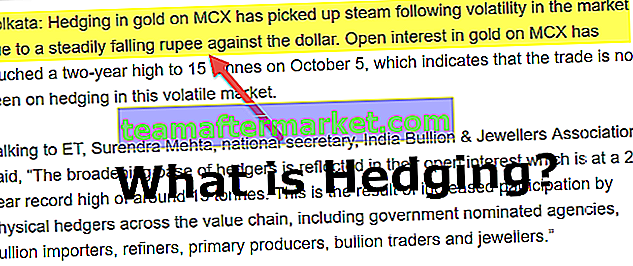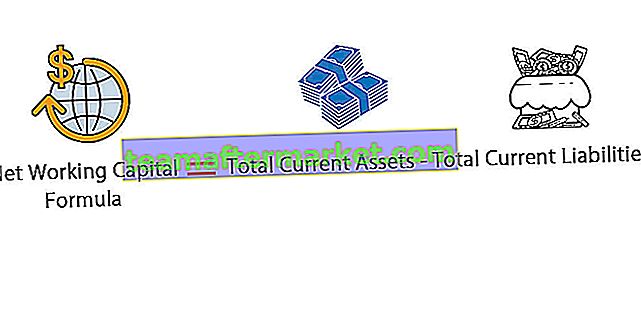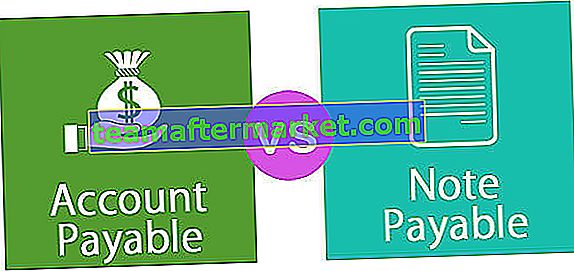Excel VBA TextBox
Textbox ist einfach wie ein Feld, in dem Eingaben von einem Benutzer abgerufen werden. Textfelder sind Teil von Benutzerformularen und auf der Registerkarte "Entwickler" in einem Excel-Arbeitsblatt. Wenn wir Textfelder in einem Benutzerformular erstellen möchten, können Sie die Option "Textfeld" auswählen Über die Steuerelemente für Benutzerformulare in VBA oder im Arbeitsblatt können Sie sie auf der Registerkarte "Design" auswählen.
VBA TextBox ist eines der Steuerelemente der vielen Steuerelemente des Benutzerformulars. Durch Anzeigen des Textfelds im Benutzerformular können wir sie auffordern, die Daten in das Textfeld einzugeben, und die vom Benutzer eingegebenen Daten können mit einfachen Codes im Arbeitsblatt gespeichert werden.
Benutzerformulare sind in der VBA-Codierung sehr attraktiv. Es hilft uns immens, besonders wenn wir Eingaben von den Benutzern erhalten müssen. Mit Benutzerformularen haben wir viele Steuerelemente und um den Eingabewert aus dem Benutzer zu erhalten, ist „Textfeld“ die ideale Option in einem Benutzerformular. Durch Einfügen eines Textfelds in das Benutzerformular können wir den Benutzer tatsächlich anweisen, den erforderlichen Wert in das angezeigte Textfeld einzugeben. Wenn Sie keine Ahnung von VBA-Textfeldern haben, wird dieser Artikel einen Überblick über VBA-Textfelder geben.

Wie füge ich TextBox in VBA UserForm ein?
Sie können diese VBA-Textfeldvorlage hier herunterladen - VBA-TextfeldvorlageUm zuerst ein Textfeld einzufügen, müssen wir ein Benutzerformular einfügen. Um ein Benutzerformular einzufügen, gehen Sie zu Einfügen> Benutzerformular.

Sobald Sie auf Benutzerformular klicken, werden wir Benutzerformular wie ein anderes Modul.

Klicken Sie auf Benutzerformular, um die Steuerelemente des Benutzerformulars anzuzeigen.

Wählen Sie in dieser Steuerelemente-Toolbox "TextBox" aus und ziehen Sie das Benutzerformular.

Damit können wir viele Eigenschaften sehen, die diesem Textfeld zugeordnet sind.
TextBox-Eigenschaften
Drücken Sie die Taste F4, um die Eigenschaften des Textfelds anzuzeigen.

Wie wir sehen können, hat das Textfeld Name, Farbe, Rand wie viele. Geben Sie nun einen richtigen Namen ein, damit wir beim Codieren leicht auf dieses Textfeld verweisen können.

Beispiel für die Verwendung von TextBox in Userform
Wir werden eines der Projekte mit VBA-Text durchführen. Wir erstellen ein Benutzerformular für die Dateneingabe, in dem die Details der Mitarbeiter gespeichert werden.
Schritt 1: Zeichnen Sie auf dem Benutzerformular ein Etikett.

Schritt 2: Ändern Sie den Standardtext des Etiketts in "Name des Mitarbeiters".

Schritt 3: Zeichnen Sie vor dem Etikett ein Textfeld.

Schritt 4: Geben Sie dem Textfeld einen richtigen Namen als "EmpNameTextBox".

Schritt 5: Zeichnen Sie nun ein weiteres Etikett unter das erste Etikett und geben Sie den Text als „Mitarbeiter-ID“ ein.

Schritt 6: Zeichnen Sie vor dem zweiten Etikett ein weiteres Textfeld und nennen Sie es „EmpIDTextBox“.

Schritt 7: Zeichnen Sie ein weiteres Etikett und geben Sie den Text als "Gehalt" ein.

Schritt 8: Zeichnen Sie ein weiteres Textfeld vor das Etikett „Gehalt“ und nennen Sie es „SalaryTextBox“.

Schritt 9: Fügen Sie nun "Command Button" aus der ToolBox ein.

Schritt 10: Ändern Sie den Text der Befehlsschaltfläche in "Senden".

Ok, wir sind mit dem Benutzerformular-Designteil fertig. Jetzt müssen wir den Code schreiben, um die in diesem Benutzerformular eingegebenen Daten zu speichern. Führen Sie ab sofort das Benutzerformular durch Drücken der Taste F5 aus. Es sollte ein Benutzerformular wie dieses angezeigt werden.

Schritt 11: Ändern Sie die Beschriftung des Benutzerformulars im Eigenschaftenfenster.

Schritt 12: Doppelklicken Sie nun auf die Schaltfläche zum Senden des Befehls. Sobald Sie doppelklicken, wird diese automatische Unterprozedur wie folgt angezeigt.

Dies ist, wenn Sie auf die Schaltfläche Senden klicken, was passieren soll. Wir müssen die Aufgaben im VBA-Code erwähnen. In diesem Projekt ist es unser Ziel, die im Textfeld eingegebenen Daten zu speichern, sobald wir auf die Schaltfläche Senden klicken.
Erstellen Sie dazu zunächst eine solche Vorlage im Arbeitsblatt mit dem Namen „Employees Sheet“.

Schritt 13: Kehren Sie nun zum Visual Basic-Editor zurück. Innerhalb des Schaltflächen-Klick-Unterprogramms in VBA bestimmen Sie zuerst die zuletzt verwendete Zeile mithilfe des folgenden Codes.
Code:
Private Sub CommandButton1_Click () Dim LR As Long LR = Arbeitsblätter ("Employee Sheet"). Cell (Rows.Count, 1) .End (xlUp) .Row + 1 End Sub 
Schritt 14: Als erstes wird in der ersten Spalte der Name des Mitarbeiters gespeichert. Dazu müssen wir auf das Textfeld mit dem Namen "EmpNameTextBox" zugreifen.
Code:
Private Sub CommandButton1_Click () Dim LR As Long LR = Arbeitsblätter ("Employee Sheet"). Cell (Rows.Count, 1) .End (xlUp) .Row + 1 Ramge ("A" & LR) .Value = EmpNameTextBox.Value End Sub 
Schritt 15: In der zweiten Spalte müssen wir die Mitarbeiter-ID speichern. Dies erhalten Sie, indem Sie auf das Textfeld „EmpIDTextBox“ zugreifen.
Code:
Private Sub CommandButton1_Click () Dim LR As Long LR = Arbeitsblätter ("Employee Sheet"). Cell (Rows.Count, 1) .End (xlUp) .Row + 1 Ramge ("A" & LR) .Value = EmpNameTextBox.Value Ramge ("B" & LR) .Value = EmpIDTextBox.Value End Sub 
Schritt 16: Zuletzt müssen wir den Gehaltsteil speichern, dafür müssen wir auf das Textfeld "SalaryTextBox" zugreifen.
Code:
Private Sub CommandButton1_Click () Dim LR As Long LR = Arbeitsblätter ("Employee Sheet"). Cell (Rows.Count, 1) .End (xlUp) .Row + 1 Ramge ("A" & LR) .Value = EmpNameTextBox.Value Ramge ("B" & LR) .Value = EmpIDTextBox.Value Range ("C" & LR) .Value = SalaryTextBox.Value End Sub 
Ok, wir sind auch mit dem Codierungsteil fertig. Führen Sie nun den Code mit der Taste F5 aus. Es sollte ein Benutzerformular wie das folgende angezeigt werden.

As of now, all the boxes are empty.
Fill the details first.

Now click on the “Submit” button, it will store the data to the worksheet.

Like this, you can keep entering the data and hit and submit button. This is the simple data entry user form with a text box.