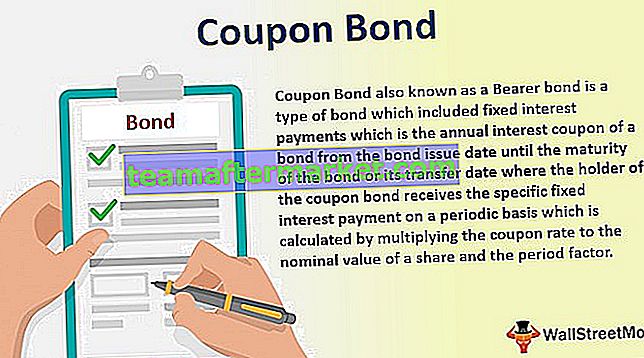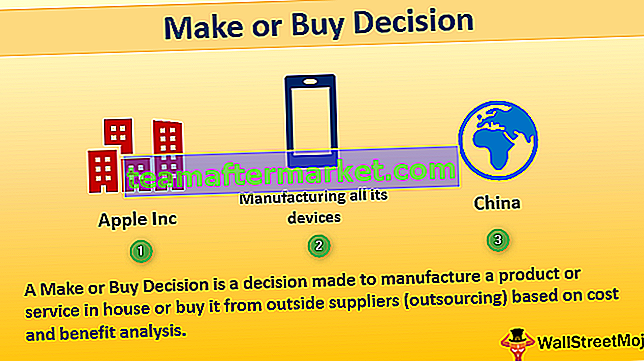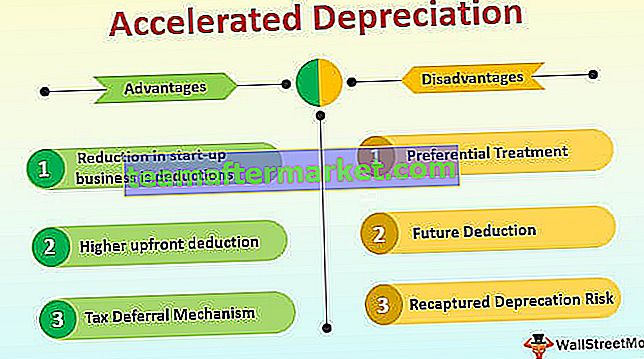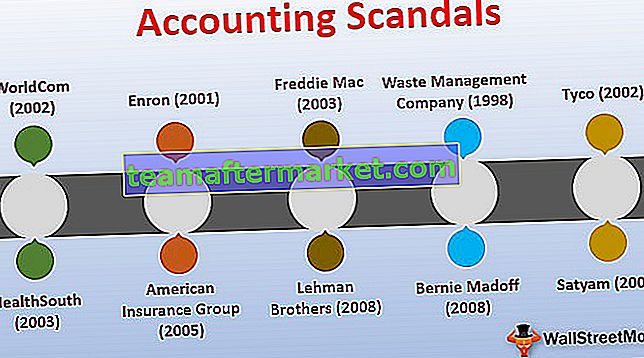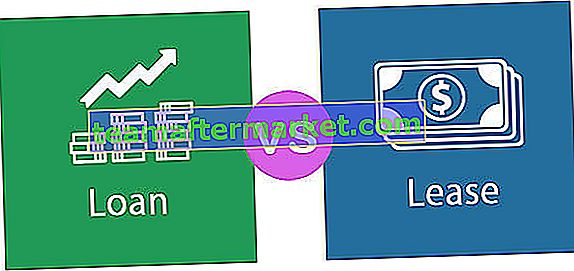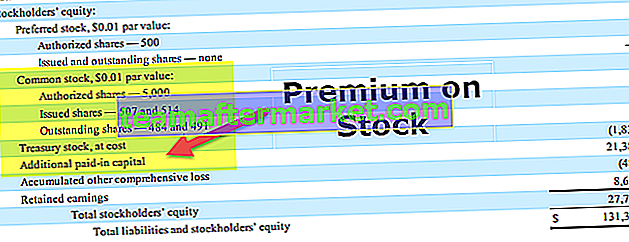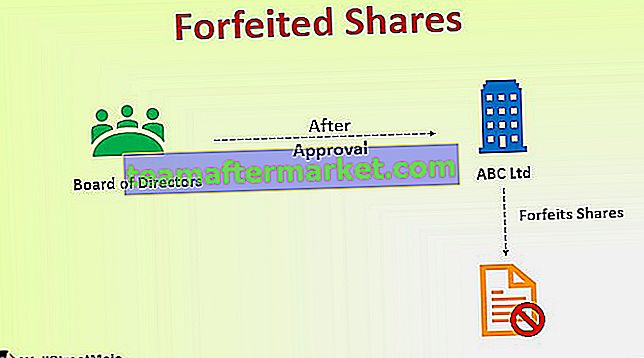Excel-Satz Fall
Satz Groß- und Kleinschreibung ist die Funktion in Excel, mit der die Groß- und Kleinschreibung geändert wird. Um die Groß- und Kleinschreibung zu ändern, verwenden wir einige Funktionen oder Formeln in Excel. Sie sind,
Oberer, höher(),

Niedriger()

und richtige () Funktionen.

Wie ändere ich den Fallfall in Excel?
Wie oben erläutert, enthält der Satzfall 3 integrierte Funktionen. Die Verwendung der drei Funktionen wird wie folgt erläutert.
- Upper (): Mit der Upper-Funktion wird der Text aus jedem anderen Fall in Großbuchstaben umgewandelt
- Klein (): Mit der Funktion Klein wird der Text aus jedem anderen Fall in Kleinbuchstaben umgewandelt.
- Proper (): Die Proper-Funktion wird verwendet, um den Text in gemischter Form zu konvertieren, dh der Text, der sich im falschen Fall befindet, kann in den richtigen Fall konvertiert werden, da das Startalphabet der Namen alle Großbuchstaben enthält.

Beispiele
Sie können diese Satzfall-Excel-Vorlage hier herunterladen - Satzfall-Excel-VorlageBeispiel 1 - Upper () -Funktion
In diesem Beispiel werden wir die Funktion Upper () diskutieren.
- Schritt 1: Nehmen Sie die Daten wie unten gezeigt in das Excel-Blatt auf.

- Schritt 2: Fügen Sie die zu verwendende Formel in die benachbarte Zelle der Daten oder dort ein, wo die Daten benötigt werden, und wählen Sie die Liste oder das Array der Daten aus, die geändert werden sollen.

Nach dem Schreiben der Funktion müssen die Daten als Argument übergeben werden. Wie wir in der Funktion Upper () sehen, ist das Argument Text. Wir müssen die Daten als Argument übergeben. Hier übergeben wir das erste Wort „Januar“ als Argument, das in Großbuchstaben umgewandelt werden soll.
- Schritt 3: Klicken Sie nun auf Enter. Die Daten werden in Großbuchstaben korrigiert. Dies ist wie im folgenden Screenshot gezeigt.

Der nächste Schritt besteht darin, den Cursor von JANUAR nach unten zu ziehen, damit die Formel auch für die verbleibenden Daten angewendet werden kann.
Dies kann wie unten gezeigt sein.

Hier werden die vollständigen Daten in Großbuchstaben umgewandelt.
Beispiel 2 - Lower () -Funktion
In diesem Beispiel konvertieren wir den Text mithilfe der Funktion lower () in Kleinbuchstaben.
- Schritt 1: Nehmen Sie die Daten in das Excel-Blatt.

- Schritt 2: In diesem Schritt müssen wir die Formel neben den Daten einfügen oder wo immer dies erforderlich ist, und die Daten als Argument übergeben, wie in der folgenden Abbildung gezeigt.

In diesem Screenshot wird die Funktion eingefügt, wenn "Telefon" als Argument übergeben wird. Schließen Sie dann die geschweiften Klammern und drücken Sie die Eingabetaste.

- Schritt 3: Nach dem Klicken auf die Eingabetaste werden die Daten in Kleinbuchstaben konvertiert. Dies kann im folgenden Screenshot gezeigt werden. Ziehen Sie nun den Cursor nach unten, um die Formel auch auf alle Daten anzuwenden.

Beispiel 3 - Richtige () Fallfunktion
In diesem Beispiel werden wir uns mit der Case-Funktion Proper () befassen.
- Schritt 1: Fügen Sie die Daten wie unten gezeigt in die Zellen ein.

- Schritt 2: Geben Sie nun die Funktion Proper () in die benachbarte Zelle ein und übergeben Sie die Daten als Argument.

- Schritt 3: Klicken Sie nun auf Enter. Die Daten werden nun in den richtigen Fall geändert. Dies kann unten gezeigt werden.

- Schritt 4: Ziehen Sie nun die Formel nach unten, um die Daten zu vervollständigen, und konvertieren Sie dann alle Daten.

Beispiel 4
Diese Funktion macht das erste Alphabet des ersten Wortes in einem Satz in Großbuchstaben und den gesamten anderen Text in Kleinbuchstaben.

Im obigen Screenshot habe ich einen Text eingegeben, jetzt werde ich die Daten durch Anwenden einer Formel in Satzbuchstaben umwandeln.

Im obigen Screenshot wende ich die Formel an, die in einen Satzfall umgewandelt werden soll. Das erste Alphabet wäre in Großbuchstaben, der Rest des Textes in Kleinbuchstaben.
Nach dem Klicken auf die Eingabetaste wird der Text wie unten gezeigt.

Der Text wird jetzt in Groß- und Kleinschreibung umgewandelt.
Beispiel # 5
Wir werden ein weiteres Beispiel für einen Satzfall sehen.
- Schritt 1: Geben Sie den Text in das Excel-Blatt ein.

Hier wird der Text aus Groß- und Kleinbuchstaben dazwischen gemischt. Die Satzfallfunktion kann auf sie angewendet werden.
- Schritt 2: Klicken Sie nach dem Anwenden der Formel auf die Eingabetaste. Das erste Alphabet wäre in Großbuchstaben und der andere Text in Kleinbuchstaben.

- Schritt 3: Klicken Sie nun auf Enter.

Der Text wird vollständig in das Satzformat geändert. Dies kann auch für eine Reihe von Daten erfolgen, indem Sie den Cursor nach unten ziehen, damit die Formel auf alle Daten angewendet werden kann.
Punkte, die man sich merken sollte
- Die Anforderung dieser Funktionen besteht darin, den Text in das erforderliche Format zu konvertieren, entweder in Klein-, Groß- oder Großbuchstaben.
- Im Gegensatz zu Microsoft Word verfügt Microsoft Excel nicht über die Schaltfläche zum Ändern der Satzbuchstaben. Daher verwenden wir Funktionen, um die Groß- und Kleinschreibung des Textes zu ändern.
- Der wichtigste zu beachtende Punkt ist, dass die Formel oder Funktion nur in der anderen Zelle, aber nicht in derselben Zelle angewendet werden kann. Zwischen den Spalten sollte eine weitere Spalte eingefügt werden, um die Funktion zu schreiben.
- Der Text kann einige Symbole auch zwischen den Namen enthalten, wenn die Formel angewendet wird. Zum Beispiel: Wenn der Name William D 'Orean ist. Dies kann auch korrigiert werden.
- Ebenso verfügt Excel in Microsoft Word nicht über die Ein-Klick-Schaltfläche für die Groß- und Kleinschreibung. Daher schreiben wir eine Formel, indem wir die Funktionen links, oben, rechts und unten kombinieren, um das Ziel zu erreichen.