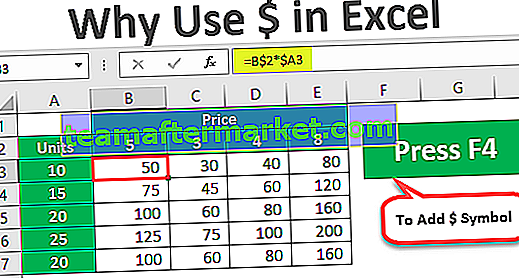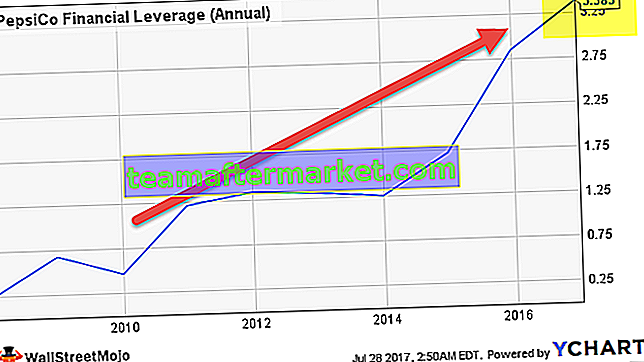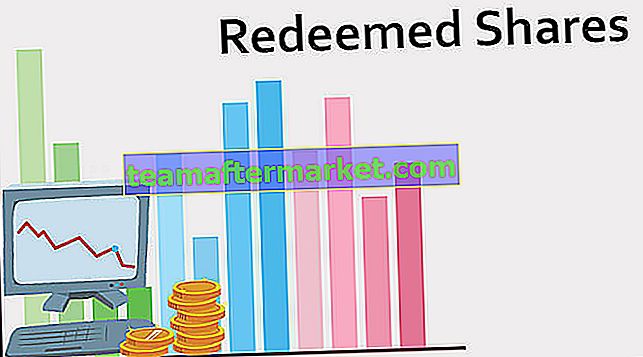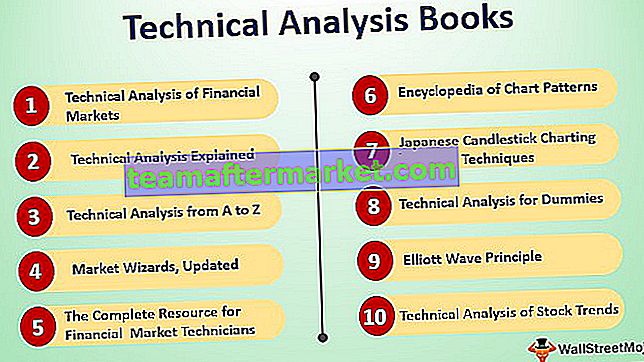Wie sortiere ich in Excel nach Farbe? (mit Beispielen)
Wenn eine Spalte oder ein Datenbereich in Excel entweder mithilfe der bedingten Formatierung oder manuell mit Farben formatiert wird und wir den Filter für das Daten-Excel verwenden, können wir die Daten nach Farbe sortieren. Außerdem gibt es eine Option für die erweiterte Sortierung Hier kann der Benutzer verschiedene Farbstufen zum Sortieren eingeben.
Sie können diese Excel-Vorlage nach Farbe hier herunterladen - Nach Excel-Vorlage sortierenBeispiel 1 - Spaltensortierung
Kürzlich habe ich eine Datenbank von der Personalabteilung erhalten. Dazu gehören Mitarbeiternamen und die Bezeichnungen im Unternehmen.
Das Problem hierbei ist, dass sie nicht die Bezeichnung für jeden Mitarbeiter erwähnen, sondern nur alle Führungskräfte in einer Farbe hervorheben, Junior in einer Farbe und so weiter. Und sie baten mich um Hilfe, alle Führungskräfte auf einer Seite, Junioren auf einer Seite, Senioren auf einer Seite zu sortieren.
In jenen Tagen war ich nicht der produktive Benutzer dieser Art nach Farbe. Vielen Dank an meine Senioren, die mich zu Beginn meiner Karriere nur über die Sortierung nach Farben in Excel informiert haben, obwohl ich sie nicht in vollem Umfang verwendet habe. Ich wusste nur, dass es eine Option namens Sortieren nach Farben in Excel gibt.
Unten sind die Daten aufgeführt, die ich von der Personalabteilung erhalten habe.

Ok, wenn ich nur den Anfang betrachte, kann ich verstehen, dass Hellblau Senior darstellt, Hellgrün Junior darstellt, Orange Executive darstellt und Dunkelblau Teamleiter darstellt.
Schritt 1: Wählen Sie die gesamte Datentabelle von A1 bis B22 aus.

Schritt 2: Gehen Sie nun zur Registerkarte Daten (Multifunktionsleiste) und wählen Sie Sortieren. (Sie können ALT + D + S drücken. )

Schritt 3: Sobald Sie auf Sortieren klicken , wird das folgende Dialogfeld geöffnet .

Schritt 3.1: Sobald eine kleine Prüfung durchgeführt wurde, müssen wir hier sicherstellen, dass das Kontrollkästchen Meine Daten hat Überschriften aktiviert ist.

Schritt 4: Wählen Sie unter Sortieren nach die Spalte aus, die sortiert werden soll. In diesem Beispiel müssen wir die zweite Spalte sortieren, dh Bezeichnung.

Schritt 5: Danach müssen wir zur Option Sortieren nach gehen . Unter dieser ausgewählten Zelle Farbe .

Schritt 6: Sobald Sie Zellenfarbe auswählen, wird eine weitere Option namens Reihenfolge aktiviert . Dies ist einfach in der Reihenfolge, in der Ihre Farben oben sein sollten. Wählen Sie die Farbe nach Ihren Wünschen. Ich habe Dunkelblau ausgewählt, um oben zu kommen.

Schritt 7: Klicken Sie auf die Schaltfläche OK, um die Daten nach der Farbe der Zelle zu sortieren. Eine Sache, die wir hier beachten müssen, ist, dass nur die erforderliche Farbe sortiert wird. Alle anderen farbigen Zellen bleiben unverändert.

Hinweis: Um die gleichen Farben zusammen zu sortieren, müssen wir hier viermal sortieren. Jedes Mal müssen wir jede Farbe einzeln auswählen.
Beispiel 2 - Sortieren nach Schriftfarbe in Excel
Wir können die Daten basierend auf der Zellenfarbe sortieren. In ähnlicher Weise können wir die Daten auch nach der Schriftfarbe sortieren .
Schauen Sie sich die folgenden Daten an. Ich habe die Produktliste nach Regionen. Der Name der Schriftart in jeder Region ist unterschiedlich gefärbt. Ich muss die Daten nach der Schriftfarbe sortieren.

Schritt 1: Wählen Sie die Daten von A1 bis B18 aus.

Schritt 2: Öffnen Sie die Sortierung durch Drücken von ALT + D + S.
Schritt 3: Wählen Sie die Spalte aus, die wir sortieren möchten. In meinem Fall habe ich die Spalte Region ausgewählt.

Schritt 4: Wählen Sie unter Sortieren nach die Option Schriftfarbe.

Schritt 5: Sie können die Priorität Ihrer Farbe im Abschnitt Bestellung auswählen . Ich habe Grün ausgewählt, um an die Spitze zu kommen.

Schritt 6: Drücken Sie die OK-Taste. Alle grün gefärbten Schriftarten werden oben angezeigt, aber alle anderen Schriftfarben bleiben gleich.

Dinge, an die man sich erinnern sollte
- Es wird nur die ausgewählte Farbe sortiert und alle anderen farbigen Zellen und Schriftarten bleiben konstant.
- Es ist wichtig, die Option Meine Daten hat Kopfzeilen auszuwählen, um zu vermeiden, dass auch die Kopfzeilen der Daten sortiert werden.
- Wir können jeweils eine Farbe sortieren.
- Wir können auch nach Zellensymbolen sortieren.
- Wir können eine bestimmte Farbe entweder oben oder unten auftragen.
- Es ist besser, nach Buchstaben oder Zahlen zu sortieren, da dadurch die gesamte Gruppe auf einer Seite sortiert wird.