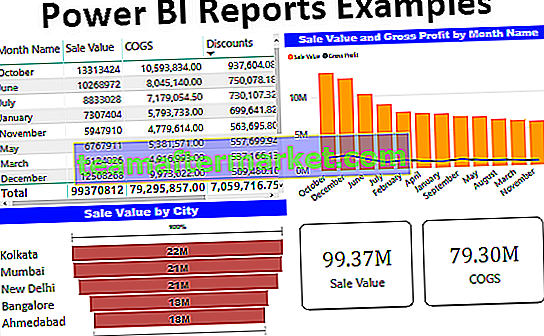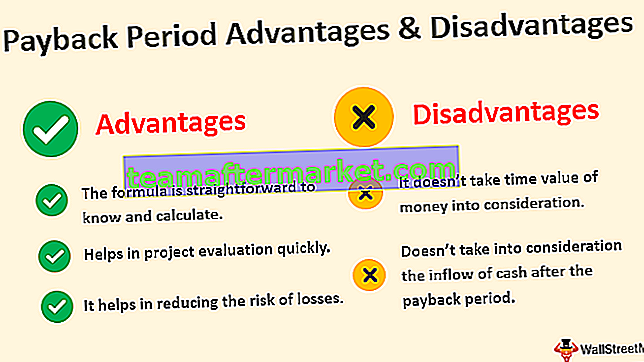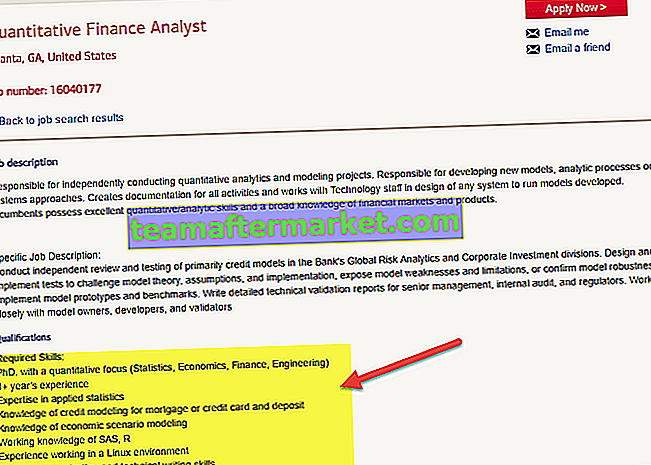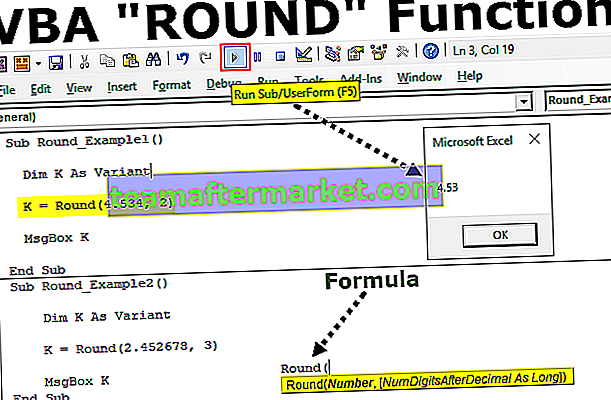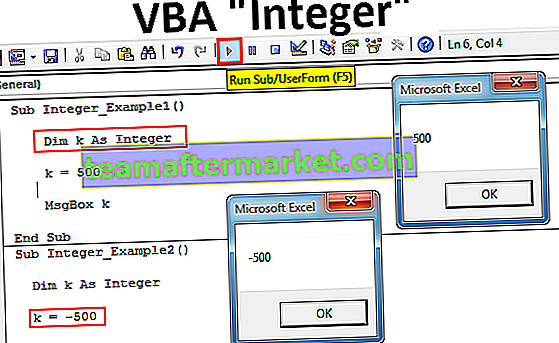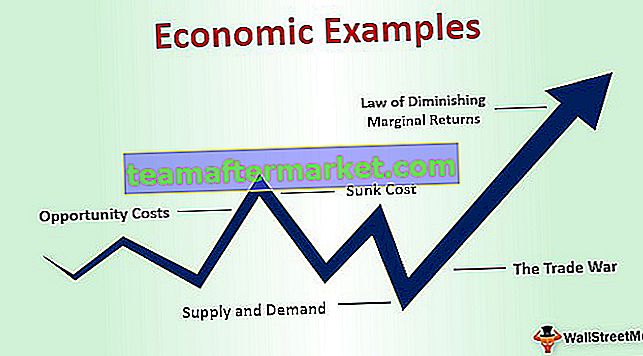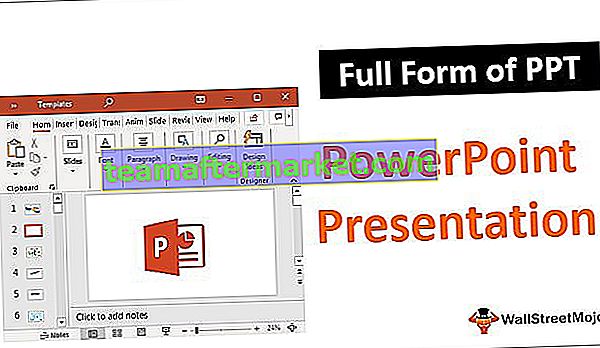Excel-Infografiken
Mit Infografiken in Excel können Informationen oder zusammenfassende Berichte in attraktiven Diagrammen, Grafiken und Bildern angezeigt werden. Mit anderen Worten, Infografiken sind die Kunst, die Daten mit externen Elementen oder Bildern zu visualisieren. Sie unterscheiden sich von Dashboards und erfordern den architektonischen Verstand, um Ihre eigenen Infografiken in Excel zu erstellen.
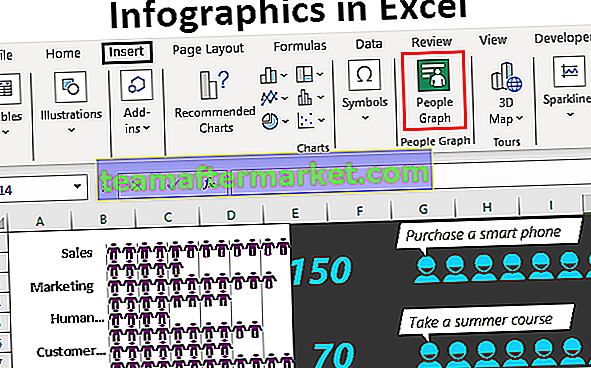
Wie erstelle ich Infografiken mit Personendiagrammen in Excel?
Jetzt werden wir einige Beispiele für die Erstellung von Infografiken in Excel sehen.
Sie können diese Infografiken-Excel-Vorlage hier herunterladen - Infografiken-Excel-VorlagePeople Graph ist die neue zusätzliche Funktion, die ab Excel 2013 verfügbar ist. Dies ist ein Diagramm, das ab Excel 2013 auf der Registerkarte EINFÜGEN verfügbar ist .

Im Folgenden finden Sie beispielsweise die Abteilungsmitarbeiter einer Organisation. Für diese Daten zeigen wir Ihnen, wie Sie Infografiken mit Personendiagrammen in Excel erstellen.

Schritt 1 - Kopieren Sie die obigen Daten in ein Excel-Arbeitsblatt, wählen Sie die Daten aus, um zur Registerkarte EINFÜGEN zu gelangen, und klicken Sie auf „Personendiagramm“.

Schritt 2 - Zunächst werden die Nummern dieser bestimmten App angezeigt.

Schritt 3 - Klicken Sie oben auf das Symbol „ Daten “.

Schritt 4 - Wählen Sie "Daten auswählen"

Schritt 5 - Jetzt wird eine Vorschau der Beispieldaten angezeigt. Unten wird jedoch angezeigt, wie viele Zeilen und Spalten in Excel ausgewählt sind. Klicken Sie nun auf "Erstellen", um Ihr erstes Personendiagramm zu erhalten.

Wir erhalten das folgende Personendiagramm.

Nicht alle Abteilungen werden hier angezeigt. Wir müssen das Diagramm erweitern, um alle Abteilungsdaten anzuzeigen.
In den Daten ändert die Registerkarte den Titel des Diagramms.

Klicken Sie auf " Einstellungen ", um das Diagramm zu formatieren.

In diesen "Einstellungen" haben wir drei Optionen, nämlich " Typ ", " Thema " und " Form ".

Aus dem Typ können wir eine andere Art von Personendiagramm auswählen.

Unter „Thema“ können wir den Farbhintergrund des Diagramms ändern.

Unter "Form" können wir die Symbole des Diagramms ändern.

Wie verwende ich externe Bilder zum Erstellen von Infografiken?
Wir haben gesehen, wie Menschen Infografiken in Excel grafisch darstellen. Wir können Infografiken auch mithilfe externer Bilder erstellen. Für die gleichen Daten verwenden wir ein menschliches Bild von außerhalb Excel.
Ich habe das folgende menschliche Bild aus dem Internet in ein Excel-Arbeitsblatt heruntergeladen.

Fügen Sie zunächst ein Balkendiagramm in Excel für die Daten ein.

Jetzt haben wir ein Diagramm wie dieses.

Sie müssen lediglich das menschliche Bild kopieren >>> die Leiste auswählen und einfügen.

Wir müssen das Diagramm formatieren, um es schöner zu machen. Wählen Sie die Leiste aus und drücken Sie Strg + 1, um die Registerkarte Formatierung auf der rechten Seite zu öffnen.

Stellen Sie die "Spaltbreite" auf 0% ein.

Gehen Sie nun zu "Füllen" und klicken Sie auf "Füllen". Nehmen Sie die Füllung als "Bild- oder Texturfüllung" vor und aktivieren Sie die Option "Stapel und Skalierungsbreite".

Jetzt sieht unser Diagramm so aus.

Nehmen wir nun an, wir haben eine Trennung von „männlichen“ und „weiblichen“ Mitarbeitern.

In der Infografik müssen wir männliche und weibliche menschliche Bilder zeigen. Ich habe männliche und weibliche Bilder aus dem Internet heruntergeladen.

Wählen Sie die Daten aus und fügen Sie das Diagramm „Gestapelter Balken“ ein.

Jetzt haben wir ein Diagramm wie dieses.

Kopieren Sie das Bild „Männlich“ und fügen Sie es in eine orangefarbene Leiste ein.

Kopieren Sie das Bild „Weiblich“ und fügen Sie es in einen gelben Balken ein.

Wählen Sie die männliche Leiste aus und formatieren Sie die Datenreihen wie im vorherigen Beispiel. Machen Sie dasselbe auch für das Diagramm „Weiblich“, und wir haben jetzt eine getrennte Trennung von „Männlich“ und „Weiblich“.

Wir tun noch etwas, um männliche und weibliche Mitarbeiter unterschiedlich zu zeigen. Ordnen Sie die Daten wie folgt an.

Ich habe die Anzahl der männlichen Mitarbeiter in konvertiert. Jetzt sehen wir männliche Mitarbeiter links und weibliche Mitarbeiter rechts.

Beispiel 3
Jetzt werden wir eine weitere Infografik erstellen, bevor wir diesen Artikel abschließen. Schauen Sie sich die folgenden Daten der abteilungsbezogenen Gehaltszahlen an.

Für diese Daten erstellen wir die folgende Art von Infografik.

Wählen Sie die Daten aus und fügen Sie das Liniendiagramm in Excel ein.

Jetzt haben wir ein Diagramm wie dieses.

Ändern Sie die Linienfarbe und die Schriftfarben.

Kopieren Sie das folgende Bild aus dem Internet, um sich zu übertreffen.

Wählen Sie jetzt die Linienmarkierung.

Nach Auswahl der Markierungen zum Einfügen des kopierten Bildes.

Jetzt können Sie dem Diagramm je nach Anforderung zusätzliche Elemente hinzufügen.