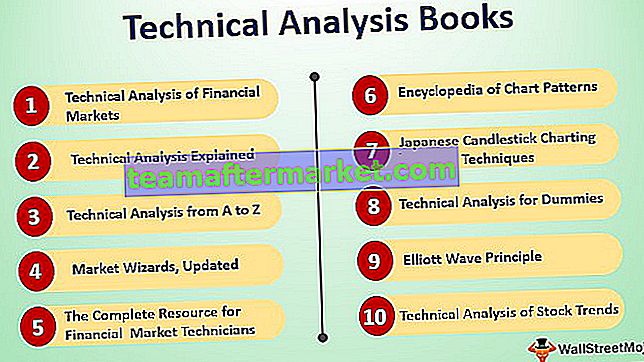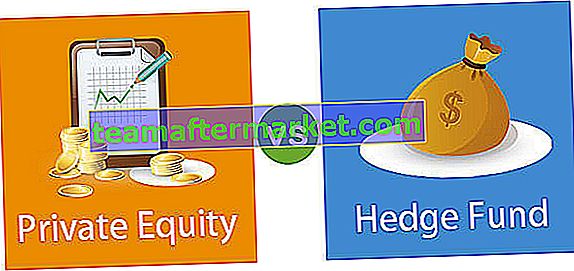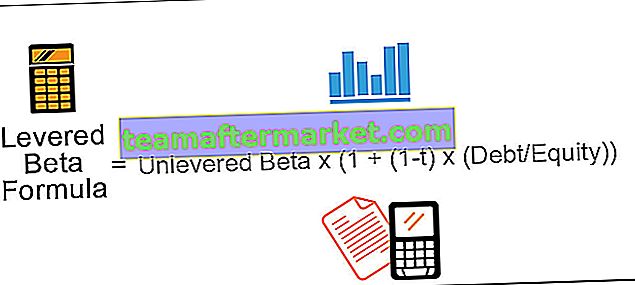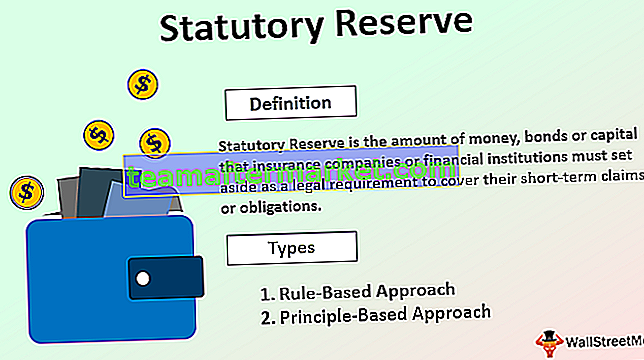Drillthrough in Power Bi ist wie ein Indikator, der verwendet wird, um sich auf einen bestimmten Datentyp oder einen bestimmten Werttyp zu konzentrieren, der in einem Bericht generiert oder angezeigt wird. Es ist sehr hilfreich, wenn sich ein Geschäftsbenutzer nur auf bestimmte Elemente konzentrieren muss und nicht auf die ganzer Teil der Daten.
Drillthrough in Power BI
In Power BI ist Drillthrough eine Option zum Navigieren zu verschiedenen Datenebenen eines ausgewählten Kategoriedatensatzes. Zum Beispiel könnte es unter einem Manager unterschiedliche Mitarbeiter geben, und im Gesamtbild haben wir eine Manager-Verkaufsleistung gesehen, die alle Daten seiner Teammitglieder umfasst. Wenn Sie möchten, dass „Manager 1“ verschiedene Mitarbeiter aufteilt, kann Drill Down uns dabei helfen, diese Informationen zu analysieren und gründlich zu analysieren.
Jeder möchte die Zusammenfassung aus den Big Data heraus, nur sehr wenige Menschen möchten die Aufteilung der Daten sehen. Diejenigen, die die Aufteilung des zusammenfassenden Berichts sehen möchten, sind diejenigen, die die Daten im Detail untersuchen und sehen möchten, was mit jeder Werbebuchung dieser bestimmten Datenkategorie geschieht.
Insbesondere in Power BI haben Benutzer nicht den Luxus, die Auflösung der Zusammenfassung visuell zu sehen, und dies ist die gängige Meinung, dass jeder diejenigen hat, die mit Power BI-Dashboards noch nicht vertraut sind. In Power BI haben wir jedoch die Möglichkeit, die detaillierten Daten oder Analysen mithilfe der Option „Drillthrough“ anzuzeigen.

Wie verwende ich einen Drillthrough-Filter in Power BI?
Um den Drillthrough-Filter in Power BI anzuwenden, benötigen Sie zunächst eine Art von Daten. Nachfolgend finden Sie die Daten, mit denen Sie das Drillthrough üben können.

Sie können die Excel-Arbeitsmappe auch über den folgenden Link herunterladen, der für dieses Beispiel verwendet wird.
Sie können diese Power BI Drillthrough Excel-Vorlage hier herunterladen - Power BI Drillthrough Excel-Vorlage- Öffnen Sie nun die Power BI-Software und laden Sie die Daten unter "Daten abrufen" hoch.

- Wählen Sie die Excel-Datei aus dem gespeicherten Speicherort.

- Ihre Vorschau des Uploads sollte so aussehen.

- Klicken Sie auf "Laden" und es wird kommen und unter dem Abschnitt "Daten" sitzen.

- Kehren Sie zum Abschnitt "Bericht" zurück und fügen Sie das "Donut" -Diagramm für jede Manager-Zusammenfassung aus den Visualisierungstools ein.

- Ziehen Sie die "Manager" -Daten in das Feld " Legende " und "Einheit verkauft" in das Wertefeld.

- Jetzt sieht unser Donut-Diagramm wie unten gezeigt aus.

- Erstellen Sie nun eine weitere Seite als "Marktbezogener Vertrieb".

- Ziehen Sie auf dieser Seite zum Erstellen einer marktbezogenen Verkaufsübersicht den Manager, den Markt und die verkaufte Einheit auf die hinterlegten Werte.

- Ihre marktbezogene Umsatzzusammenfassungstabelle ist fertig.

- Erstellen Sie eine weitere neue Seite und nennen Sie sie "Verkaufsdiagramm".

- In diesem Blatt erstellen Sie ein "Marktbezogenes" Trichterdiagramm.

- Das Trichterdiagramm für den Markt ist unten dargestellt.

Jetzt müssen wir auf jeder Seite das Feld "Drillthrough" hinzufügen. Da wir von der ersten Seite an eine Aufteilung der einzelnen Manager benötigen, fügen wir dem Drill durch ein Feld "Manager" hinzu.
- Kehren Sie nun zur zweiten Seite zurück, dh "Marktbezogene Verkäufe" in diesem Blatt aus der Feldliste. Klicken Sie mit der rechten Maustaste auf die Spalte "Manager" und wählen Sie "Zum Drillthrough hinzufügen".

- Jetzt können wir dies im Bereich "Drill through Filter" sehen.

- Eine weitere Sache, die Sie sich ansehen müssen, ist, sobald Sie ein Feld zum Durchbohren hinzufügen, wird die automatische Zurück-Schaltfläche oben links auf der Seite angezeigt.

Wir werden gleich darauf zurückkommen.
- Rufen Sie nun die Seite "Verkaufsdiagramm" auf und fügen Sie auf die gleiche Weise eine Spalte "Verwalten" aus dem Feld zu "Drillthrough" hinzu.

Auf dieser Seite sehen Sie also auch dieselbe Spalte im Bereich "Drillthrough-Filter".
Jetzt sind wir alle bereit, die Option "Drillthrough" auszuführen. Zu diesem Zeitpunkt haben Sie noch keine Ahnung, wie dieser Drillthrough durch Ihren Verstand und Ihr Herz geht. Lassen Sie uns jetzt etwas darüber lernen.
- Nach dem Einstellen des Drillthroughs kehrt das Feld zu "Seite 1" zurück, wo wir eine "Manager-weise" Verkaufsübersicht von "Donut Chart" erstellt haben.

Auf dieser Seite sehen wir die Gesamtverkaufsleistung jedes Managers aus verschiedenen Märkten. Managerin „Ritu“ hat einen Umsatz von 13,99 K erzielt, der aus verschiedenen Märkten stammt. Als Leser des Berichts möchten Sie nun wissen, in welchem Markt sie mehr Umsatz erzielt hat, der mit diesem Bild nicht verfügbar ist.
Wie sehen Sie diese Informationen?
- Hier zahlen sich all unsere oben genannten Bemühungen aus. Klicken Sie jetzt mit der rechten Maustaste auf den Teil „Ritu“ des Donut-Diagramms.

- Wie Sie oben sehen können, haben wir die Option "Drillthrough". Platzieren Sie einen Cursor darauf, um die Optionen anzuzeigen.

- Ok, hier konnten wir unsere Seitennamen sehen, in denen wir die Spalte "Manager" als Option "DrillThrough" hinzugefügt haben. Klicken Sie nun auf "Marktbezogene Verkäufe", um zu dieser Seite zu gelangen und die Aufteilung der "Ritu" -Einnahmen aus verschiedenen Märkten anzuzeigen.

Beeindruckend!!! Es wurde automatisch auf die Seite "Marktbezogene Verkäufe" gesprungen, und auf dieser Seite konnten nur die Aufteilungsdaten von "Ritu" für Einnahmen aus verschiedenen Märkten angezeigt werden.
Wie cool ist das???
- Wenn Sie nun zur Hauptseite zurückkehren möchten, von der wir gekommen sind, klicken Sie auf die Schaltfläche "Zurück" oben links auf der Seite, indem Sie die Strg- Taste gedrückt halten.

Dadurch wird die ursprüngliche Seite wiederhergestellt, von der aus Sie einen Drilldown durchgeführt haben.
- Wenn Sie "Verkaufsdiagramm" von "Ritu" anzeigen möchten, klicken Sie mit der rechten Maustaste und wählen Sie "Verkaufsdiagramm" aus den Drillthrough-Optionen.

- Jetzt gelangen wir zur Seite "Verkaufsdiagramm", auf der nur die Daten von "Ritu" gefiltert werden.

Dies ist die Übersicht über die Filteroption „Drillthrough“ in Power BI.
Hinweis: Ich habe so viel Formatierung für diese Tabelle und Diagramme vorgenommen, dass Sie die Power BI-Drillthrough-Datei über den folgenden Link herunterladen und jede Formatierungstechnik wie angewendet anwenden können.
Sie können diese Power BI-Drillthrough-Vorlage hier herunterladen - Power BI-Drillthrough-VorlageDinge, an die man sich hier erinnern sollte
- Drillthrough-Optionen in Power Bi funktionieren basierend auf den Seiteneinstellungen, die Sie auf den jeweiligen Seiten vornehmen.
- In Power BI kann Drillthrough die Aufteilung für den konsolidierten Bericht bereitstellen.
- Mit der Schaltfläche „Zurück“ können wir zur Originalseite zurückkehren.