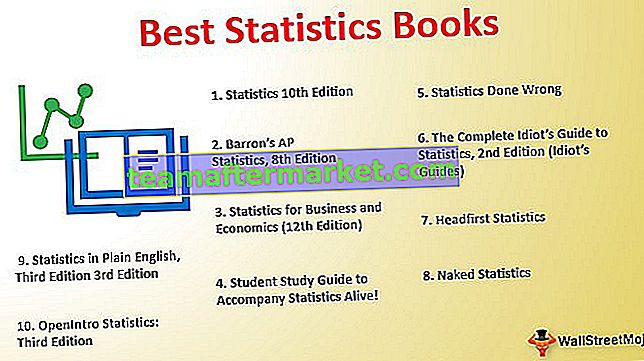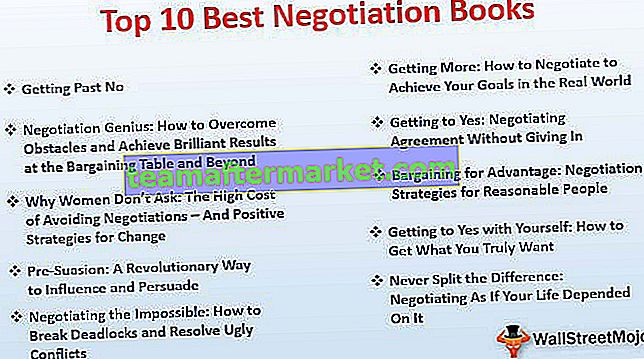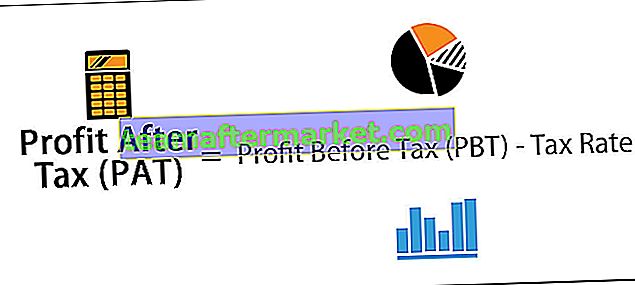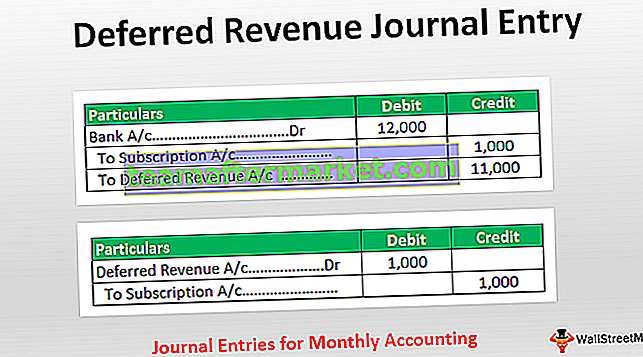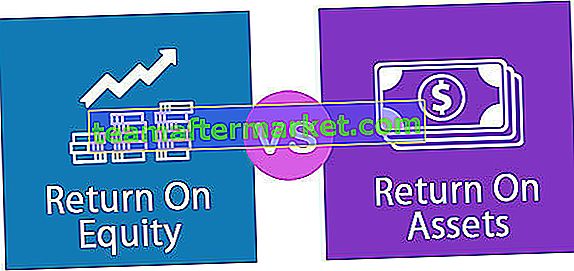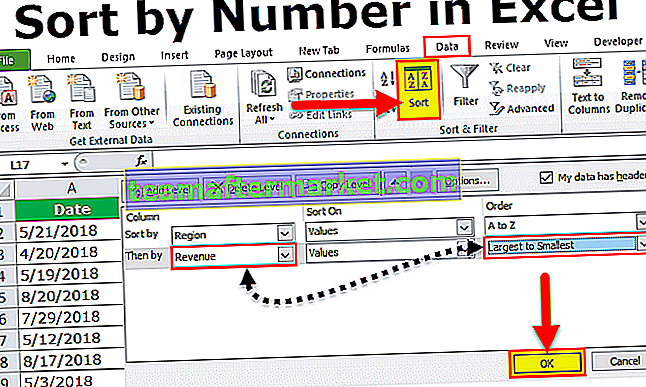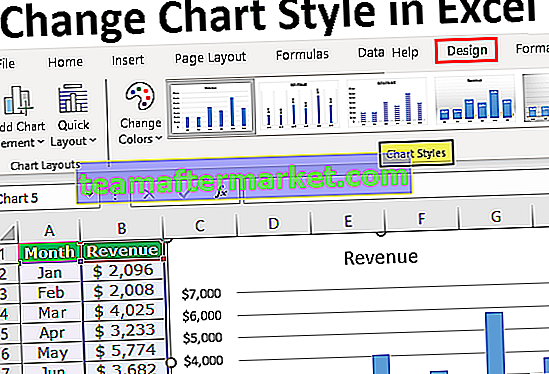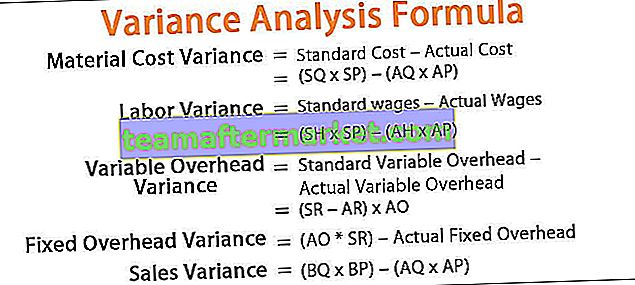Themen für Excel
In Excel verfügbare Themen werden zum Formatieren des gesamten Dokuments oder der gesamten Arbeitsmappe verwendet. Wir können die von Excel bereitgestellten Themen verwenden oder sie nach unseren Wünschen anpassen. Themen sind in Excel auf der Registerkarte Seitenlayout mit der Option Name der Themen verfügbar Es gibt verschiedene Optionen für Farben und Effektschriftarten.
Wo werden die Themen in Excel gespeichert?
Die erste Frage wäre nun, wo diese Themen in Excel versteckt sind. Die Wahrheit ist, dass es nicht in Excel versteckt ist, sondern direkt vor uns sichtbar ist, aber wir haben es nicht lange erkannt.
Themen finden Sie unter Seitenlayout in Excel. Unter Themen haben wir Themen, verschiedene Farben, Schriftarten, Effekte.

In Excel 2013 stehen bis zu 31 integrierte Themen zur Verfügung, 23 verschiedene Farben und 15 verschiedene eingebaute Effekte.
Beispiele
Beispiel 1 - Standardthema ändern
Jetzt sehen wir das praktische Beispiel von Themen. Ich habe ein grundlegendes Standard-Umsatzdiagramm von vielen Jahren und eine der Formen erstellt.

Dies sind die Themen des Standardthemas von Office. Um das Thema dieser beiden zu ändern, z. B. Diagramm und Form, gehen Sie zu Seitenlayout. In den oben verfügbaren verfügbaren Themen wird eine Vorschau des Ergebnisses angezeigt, bevor Sie darauf klicken.

Im obigen Bild habe ich den Thementyp Facette ausgewählt. Auf diese Weise können Sie eines der oben genannten Themen auswählen, die Vorschau anzeigen und Ihr Thema fertigstellen.

Beispiel 2 - Ändern Sie die Zeilen- und Spaltenüberschriftenansicht
Sie müssen mit dem Standard-Zeilen- und Spaltenkopf vertraut sein, den Microsoft wie den folgenden angibt.

Schritt 1: Gehen Sie zum Seitenlayout und wählen Sie Schriftarten.

Schritt 2: Klicken Sie auf das Dropdown-Menü und wählen Sie Schriftarten anpassen.

Schritt 3: Jetzt sehen Sie unter dem neuen Dialogfeld.

Schritt 4: Ändern Sie die Überschriftenschrift in Harlow Solid Italic und die Körperschrift in Footlight MT Light. Jetzt sehen Sie auf der rechten Seite die Vorschau.

Schritt 5: Sie können dieses Schriftartthema benennen.

Schauen Sie sich nun an, wie sich die Schriftarten für Zeilen- und Spaltenüberschriften geändert haben.

Es unterscheidet sich geringfügig vom Standardthema.
Beispiel 3 - Erstellen Sie Ihr eigenes Thema unter Benutzerdefiniertes Thema
Wenn Sie mit der verfügbaren Vielzahl von Themen von Microsoft nicht zufrieden sind, können Sie Ihr eigenes Thema erstellen und anwenden, um den Unterschied zu machen.
Normalerweise besteht das Thema aus drei Elementen: Farben, Schriftarten und Effekte. Führen Sie die folgenden Schritte aus, um Ihr eigenes Thema zu entwerfen.
Schritt 1: Gehen Sie zum Seitenlayout und wählen Sie Farben.

Schritt 2: Klicken Sie in Excel auf die Dropdown-Liste Farben und wählen Sie Farben anpassen.

Schritt 3: Wenden Sie die folgenden Farben an (Sie können Ihre eigenen Farben angeben), benennen Sie Ihr Thema und klicken Sie auf Speichern.

Schritt 4: Klicken Sie nun auf Schriftarten und wählen Sie Schriftarten anpassen.

Schritt 5: Wählen Sie die Schriftarten nach Ihren Wünschen aus.
Hinweis: Wir können die Schriftgröße nicht ändern. Standardmäßig sind es 11 Größen.
Schritt 6: Klicken Sie auf Effekte und wählen Sie einen der vorhandenen Effekte aus. Wir können dies nicht anpassen, wir haben einen der vorhandenen Effekte ausgewählt.

Jetzt haben wir alle Themenoptionen erstellt.
Schritt 7: Klicken Sie auf das Dropdown-Menü Thema und wählen Sie Aktuelles Thema speichern.

Schritt 8: Jetzt sehen wir ein anderes Speicherfenster. Geben Sie ihnen einen Namen und wählen Sie den Speichertyp als .thmx

Jetzt haben wir unser eigenes Thema erstellt. Wenn die Excel-Arbeitsmappe geöffnet wird, wird dieses Thema unter Seitenlayout> Thema> Benutzerdefiniert angezeigt.

Dinge, an die man sich erinnern sollte
- Wenn Sie die Datei mit einem benutzerdefinierten Thema für Ihr Kollegenthema freigeben, sind diese nicht verfügbar, aber die Themenfarbe und die Schriftstile sind anwendbar.
- Das Thema gilt für Excel-Diagramme, Tabellen, Formen, Slicer und Pivot-Tabellen.
- Verwenden Sie sehr helle Farben in Ihren benutzerdefinierten Themen.