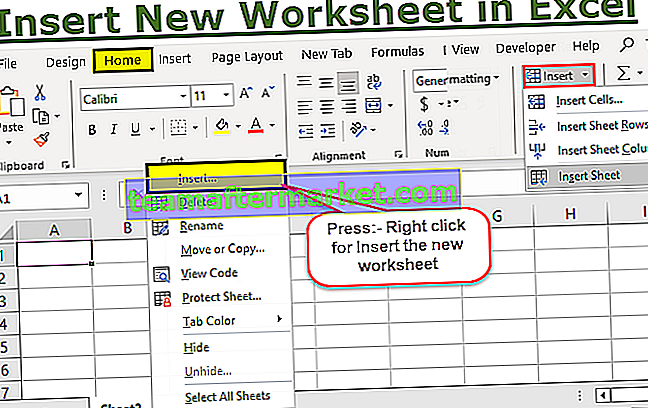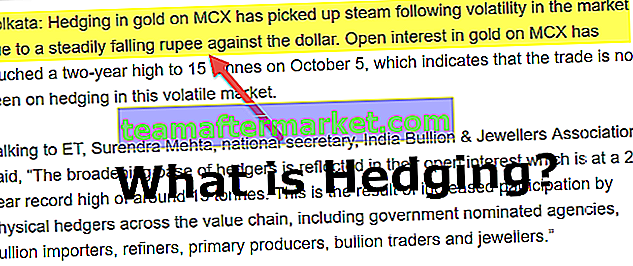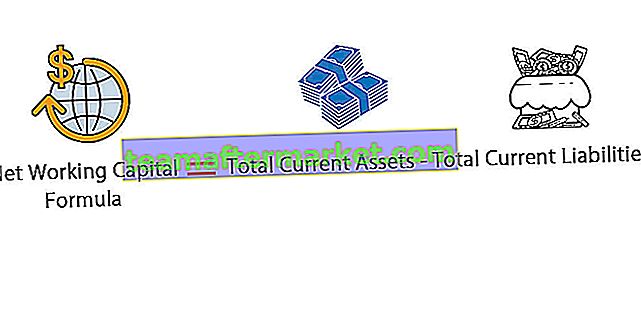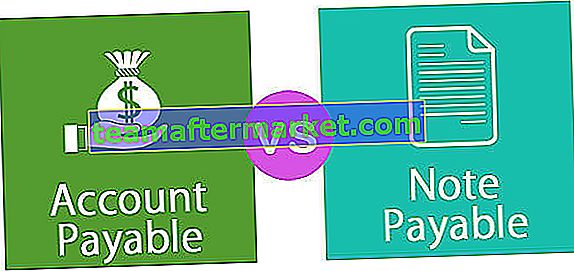Was ist ein gruppiertes Excel-Balkendiagramm?
Das gruppierte Excel-Balkendiagramm ist die Kombination aus der Anzeige verschiedener Periodennummern, die zu einer einzelnen Kategorie oder Gruppe gehören. Hier gruppieren wir alle Daten einer einzelnen Gruppe zu einer und zeigen das Ergebnis mit dem Balkendiagramm. Dies unterscheidet sich geringfügig vom Einfügen eines Balkendiagramms in Excel, bei dem für ein einfaches Balkendiagramm keine spezielle Datenanordnung erforderlich ist. Für dieses gruppierte Diagramm müssen die Daten jedoch in der richtigen Reihenfolge angeordnet werden, bevor ein Diagramm erstellt wird.

Ein gruppiertes Balkendiagramm in Excel erstellen? (mit Schritt für Schritt Beispiel)
Sie können diese Excel-Vorlage für gruppierte Balkendiagramme hier herunterladen - Excel-Vorlage für gruppierte BalkendiagrammeEin typisches Beispiel für die Anzeige eines gruppierten Balkendiagramms sind die monatlichen Verkaufsnummern verschiedener Zonen. Schauen Sie sich zum Beispiel die folgenden Daten an.

In diesen Daten haben wir den Monatsnamen und den Zonennamen und dann den Umsatz für jede Zone in jedem Monat. Wir müssen das Diagramm für diese Zahlen zeigen. Fügen wir ein Säulendiagramm ein.
- Schritt 1: Wählen Sie die Daten aus und fügen Sie die CLUSTERED COLUMN CHART ein.

- Schritt 2: Klicken Sie auf OK. Wir haben jetzt ein gruppiertes Balkendiagramm.

- Schritt 3: Wenn Sie das Diagramm sehen, handelt es sich um ein normales Säulendiagramm, das jedoch unterschiedliche monatliche Einnahmen einer einzelnen Zone zusammen anzeigt. Im obigen Beispiel wurde jede Zone in einen anderen Monat aufgeteilt. Daher müssen wir zuerst die Daten zonenweise anordnen.

- Schritt 4: Fügen Sie dann nach jeder Zone eine leere Zeile ein.

- Schritt 5: Behalten Sie jetzt nur einen Zonennamen bei und löschen Sie doppelte Zonennamen.

- Schritt 6: Nach diesem Austausch die Spalten Monat & Zone.

- Schritt 7: Fügen Sie nun das CLUSTERED COLUMN CHART für diese Daten ein.

Schritt 8: Jetzt können Sie sehen, dass die X-Achse jeder Zone in verschiedenen Monaten unter einer einzigen Gruppe zusammengefasst ist. In diesem Diagramm müssen wir hier einige Formatierungseinstellungen vornehmen. Wählen Sie die Leiste aus und drücken Sie Strg + 1, um die Option „Datenreihen formatieren“ rechts neben dem Diagramm zu öffnen.

Schritt 9: In dieser Option "Datenreihen formatieren" wird die "Lückenbreite" auf 0% festgelegt.

- Schritt 10: Wie wir im obigen Bild sehen können, werden alle Balken miteinander kombiniert, sobald wir die „Spaltbreite“ auf 0% eingestellt haben. Gehen Sie nun mit derselben Auswahl zur Option FÜLLEN unter „Datenreihen formatieren“ und aktivieren Sie unter dieser Option das Kontrollkästchen „ Farben nach Punkt variieren“.

Seit wir „Farben nach Punkt variieren“ ausgewählt haben, hat sich jeder Balken in eine andere Farbe geändert. Dies ist das Verfahren zum Erstellen eines Diagramms.
Clustered Column Chart zu Clustered Bar Grouped Chart
Das Diagramm, das wir bereits erstellt haben, kann auch von der "Clustered Column" in das "Clustered Bar" -Diagramm geändert werden. Führen Sie die folgenden Schritte aus, um den Diagrammtyp zu ändern.
- Schritt 1: Wählen Sie zuerst das Diagramm aus. Nach der Auswahl werden zwei neue Registerkarten in der Multifunktionsleiste "Design" und "Format" angezeigt. Gehen Sie zu "Design" und wählen Sie "Chart Type ändern".

- Schritt 2: Nachdem wir auf "Diagrammtyp ändern" geklickt haben, sehen wir das folgende Fenster.

- Schritt 3: Klicken Sie hier auf "Bar".

- Schritt 4: In dieser Leiste sehen wir mehrere Diagrammoptionen. Wählen Sie das entsprechende Diagramm aus. Da wir das Diagramm auswählen können, sehen wir auch die Vorschau unten.

- Schritt 5: Klicken Sie auf OK. Wir haben jetzt das gleiche formatierte, aber gruppierte Balkendiagramm.

Dinge, an die man sich erinnern sollte
- Um Balken zuerst zu gruppieren, müssen wir die Daten in der richtigen Reihenfolge anordnen.
- Nach dem Einfügen des Diagramms müssen wir die Lückenbreite jedes Balkens auf 0% einstellen.
- Wählen Sie „Farbe nach Punkt variieren“, um für jeden Balken unterschiedliche Farben zu erhalten.