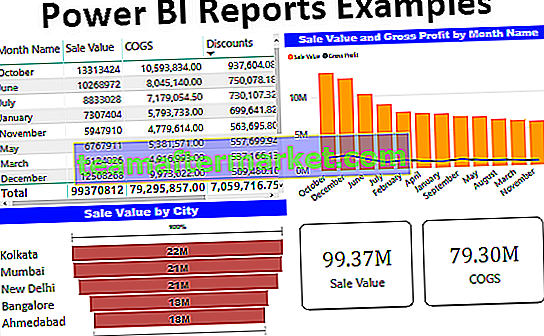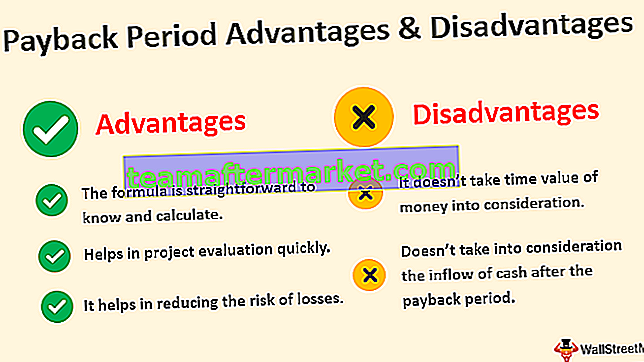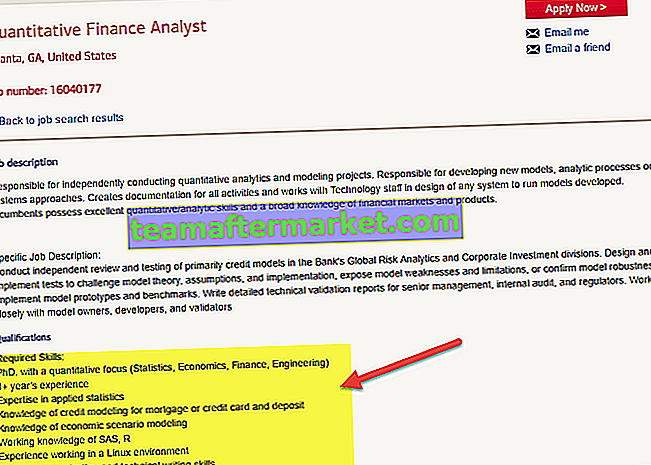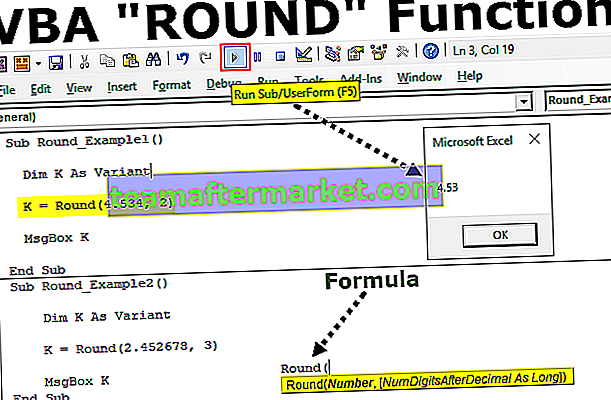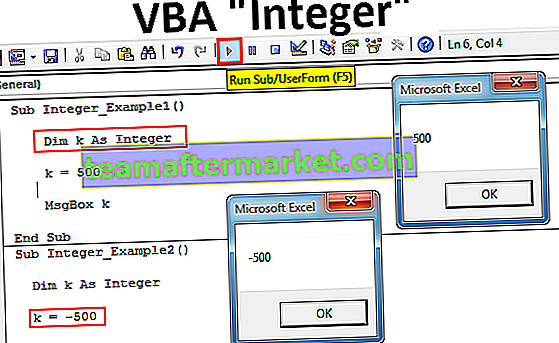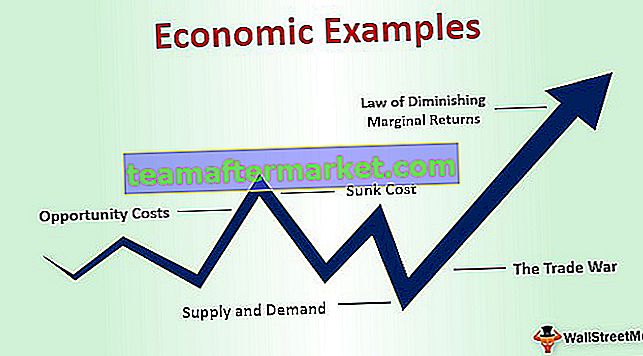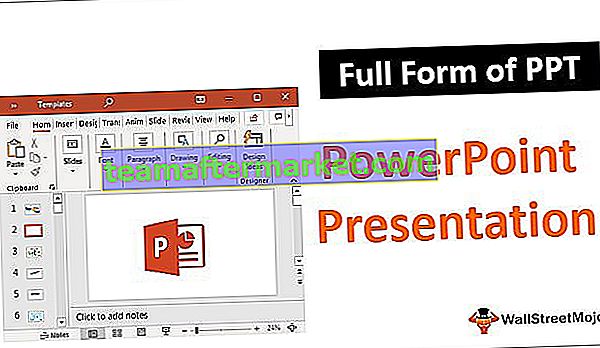Wie starte ich eine neue Textzeile in Excel Cell?
Das Einfügen einer neuen Zeile oder eines neuen Zeilenumbruchs oder das Starten der neuen Zeile in derselben Zelle ist nicht das reguläre Szenario, mit dem wir alle konfrontiert sind, sondern eine sehr nützliche Technik, um mit seltenen Szenarien umzugehen. Hier erfahren Sie, wie Sie mit den drei verschiedenen Methoden eine neue Zeile in eine Excel-Zelle einfügen oder beginnen
- Methode 1 - Neue Zeile manuell oder per Tastenkombination einfügen
- Methode 2 - Verwenden der CHAR Excel-Funktion
- Methode 3 - Verwenden des Namensmanagers mit der Funktion CHAR (10)
# 1 Neue Zeile manuell einfügen oder Tastenkombination
Ein Beispiel finden Sie in den folgenden Daten zu Name und Adresse.

Wir haben drei Städtenamen. Wir müssen jeden Städtenamen in einer neuen Zeile wie der folgenden anzeigen.

Um eine neue Zeile zu beginnen, platzieren Sie einen Cursor an der Stelle, an der eine neue Zeile in die Excel-Zelle eingefügt werden muss. In diesem nach dem Wort "Bangalore" müssen wir eine neue Zeile beginnen, also werde ich einen Cursor vor den Buchstaben "M" setzen.

Nun drücken Sie die „ALT + ENTER“ Taste , um eine neue Zeile in derselben Zelle zu starten.

Wie wir im obigen Bild sehen können, haben sich die Wörter "Mysore" und "Mumbai" in die nächste Zeile verschoben. Setzen Sie nun einen Cursor nach das Wort „Mysore“ und drücken Sie die Taste „ALT + ENTER“.

Drücken Sie jetzt einfach nur die EINGABETASTE, um jeden Städtenamen in neuen Zeilen zu setzen.

# 2 Starten Sie eine neue Zeile in einer Excel-Zelle mit der Char-Funktion
Wir haben viele eingebaute Excel-Funktionen, um eine neue Zeile oder Sonderzeichen zu beginnen. Wir haben auch eine Funktion, dh die CHAR-Funktion in Excel.
Ein Beispiel finden Sie in den folgenden Adressdaten.

Aus diesen verschiedenen Teilen der Adresse müssen wir nun eine kombinierte Adresse erstellen. Dazu müssen wir einen neuen Zeilenumbruch oder eine neue Zeile zwischen Name und Adresse starten.
Fügen Sie nun eine neue Spalte für die vollständige Adresse ein.

Kombinieren Sie zunächst "Vorname" und "Nachname".

Nachdem wir den Vor- und Nachnamen kombiniert haben, müssen wir eine neue Zeile in der Excel-Zelle beginnen, damit der Adressinhalt in die nächste Zeile kommt. Für diese offene CHAR-Funktion.

Für die CHAR-Funktion müssen wir eine Nummer angeben, die eine neue Zeile in die Excel-Zelle einfügen kann. Nummer 10 fügt also eine neue Zeile in die Zelle ein.

Kombinieren Sie nun den verbleibenden Adressinhalt mit dem kaufmännischen Und-Symbol.

Auch nach Anwendung der CHAR (10) -Funktion können wir die Adresse nur in einer einzigen Zeile sehen. Nach dem Einfügen des Leitungsunterbrechers über die CHAR (10) -Funktion müssen wir die Zelle umschließen.

Ziehen Sie nun die Formel in die verbleibenden Zellen, um eine vollständige Adresse wie oben zu erhalten.

Hinweis: Wenn Sie das MAC-System verwenden, müssen Sie die CHAR (13) -Funktion anstelle der CHAR (10) -Funktion einfügen.
# 3 Namensmanager mit CHAR (10) -Funktion erstellen, um eine neue Zeile zu beginnen
Wie wir im obigen Beispiel sehen können, können wir mit der Funktion CHAR (10) eine neue Zeile in die Zelle einfügen. Wenn Sie jedoch nicht immer gerne die CHAR (10) -Funktion einfügen, können Sie einen Namensmanager erstellen, um sie mit einfachen Worten zu verwenden.
Gehen Sie zur Registerkarte FORMEL und klicken Sie auf "Name definieren".

Geben Sie nun dem „Namensmanager“ einen Namen und fügen Sie die Formel als CHAR (10) ein.

Klicken Sie auf OK. Anstatt jetzt die Funktion CHAR (10) einzufügen, können wir das Wort "NL" (New Line) verwenden, um eine neue Zeile einzufügen.

Dinge, an die man sich hier erinnern sollte
- Wir können den Inhalt auch in die neue Zeile verschieben, indem wir zusätzliche Leerzeichen einfügen, jedoch keine empfohlene Technik. Versuch das nicht.
- Die ALT + ENTER-Technik eignet sich gut für eine kleinere Datenmenge.
- CHAR (10) fügt eine neue Zeile in die Zelle ein.
- Wir können einen Namensmanager mit der Funktion CHAR (10) erstellen, um beim Einfügen einer neuen Zeile anstelle der Formel einen Namen anzugeben.