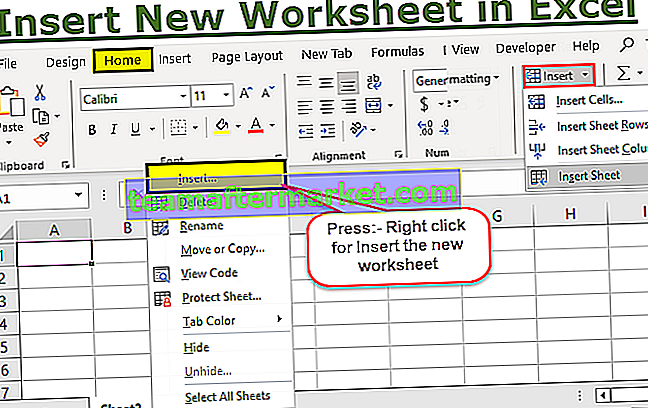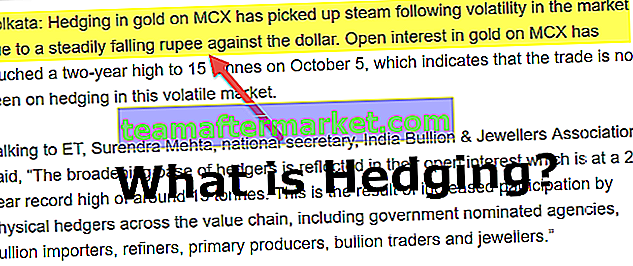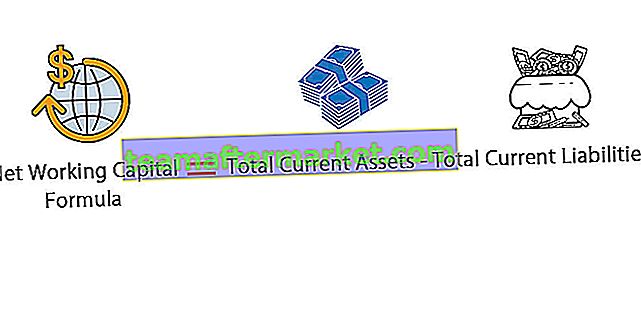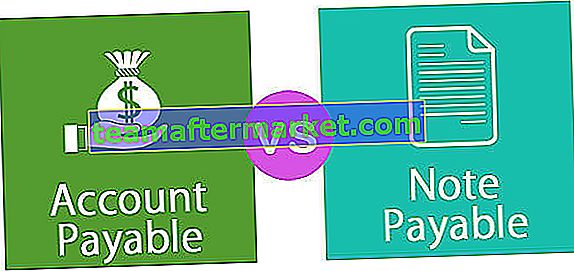Zeilen in Excel gruppieren
Das Organisieren der großen Datenmengen durch Kombinieren der Unterkategoriedaten ist der Prozess und wird in Excel als " Gruppieren von Zeilen " bezeichnet. Wenn die Anzahl der Elemente in der Zeile nicht wichtig ist, können wir Gruppenzeilen auswählen, die nicht wichtig sind, aber nur die Zwischensumme dieser Zeilen anzeigen. Wenn die Datenzeilen sehr groß sind, kann das Scrollen nach unten und das Lesen des Berichts zu einem falschen Verständnis führen. Die Gruppierung von Zeilen hilft uns, die unerwünschte Anzahl von Zeilen zu verbergen.
Die Anzahl der Zeilen ist auch lang, wenn das Arbeitsblatt detaillierte Informationen oder Daten enthält. Als Berichtsleser der Daten möchten sie keine langen Zeilen sehen, sondern nur die Detailansicht. Wenn sie jedoch weitere Detailinformationen benötigen, benötigen sie nur eine Schaltfläche, um die Ansicht nach Bedarf zu erweitern oder zu reduzieren .
In diesem Artikel zeigen wir Ihnen, wie Sie Zeilen in Excel mit Erweitern / Reduzieren gruppieren, um die Berichtsanzeigetechnik zu maximieren.
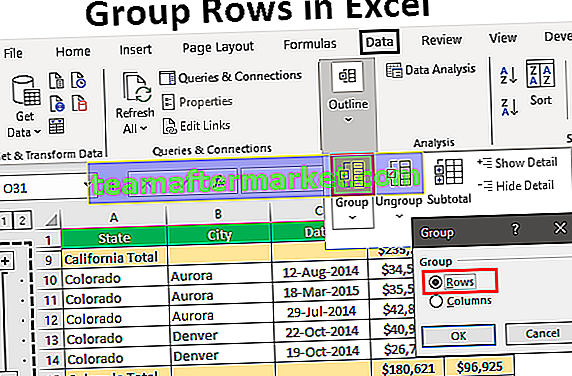
Wie gruppiere ich Zeilen in Excel mit Erweitern / Reduzieren?
Sie können diese Gruppenzeilen-Excel-Vorlage hier herunterladen - Gruppenzeilen-Excel-VorlageSchauen Sie sich zum Beispiel die folgenden Daten an.

In der obigen Datentabelle haben wir stadt- und staatsbezogene Verkaufs- und Kostendaten. Wenn Sie sich jedoch die ersten beiden Zeilen der Daten ansehen, haben wir den Staat und die Stadt „Kalifornien“ in „Los Angeles“, aber die Verkäufe erfolgten zu unterschiedlichen Zeitpunkten Als Berichtsleser liest jeder lieber die staatlichen und stadtbezogenen Verkäufe in einer einzigen Spalte. Durch Gruppieren der Zeilen können wir eine einzeilige Zusammenfassungsansicht erstellen.
Befolgen Sie die folgenden Schritte, um Zeilen in Excel zu gruppieren.
Schritt 1: Erstellen Sie zuerst eine Zwischensumme wie die folgende.

Schritt 2: Wählen Sie nun die ersten Statuszeilen (California City) ohne Zwischensummen aus.

Schritt 3: Gehen Sie zur Registerkarte DATEN und wählen Sie die Option „Gruppe“.

Schritt 4: Klicken Sie auf die Dropdown-Liste in Excel von "Gruppe" und wählen Sie erneut "Gruppe".

Schritt 5: Nun werden Sie gefragt, ob Sie Zeilen oder Spalten gruppieren möchten. Da wir " Zeilen " gruppieren, wählen Sie Zeilen und klicken Sie auf " OK ".

Schritt 6: Sobald Sie auf "Ok" klicken, sehen Sie auf der linken Seite eine Verbindungslinie.

Klicken Sie auf das Symbol " MINUS " und sehen Sie die Magie.

Jetzt konnten wir nur noch die Gesamtübersicht für die Stadt „Kalifornien“ sehen. Wenn Sie die detaillierte Zusammenfassung der Stadt anzeigen möchten, können Sie auf das Symbol „PLUS“ klicken, um die Ansicht zu erweitern.
Wählen Sie nun erneut die Stadt " Colorado " und klicken Sie auf die Option " Gruppe ".

Jetzt wird es für den Staat " Colorado " gruppiert .

Gruppieren mit der Tastenkombination
Mit einer einfachen Verknüpfung in Excel können wir ausgewählte Zeilen oder Spalten sehr einfach gruppieren. Die Tastenkombination zum schnellen Gruppieren der Daten lautet UMSCHALT + ALT + rechte Pfeiltaste.

Wählen Sie zunächst die Zeilen aus, die gruppiert werden sollen.

Drücken Sie nun die Tastenkombination UMSCHALT + ALT + rechte Pfeiltaste , um diese Zeilen zu gruppieren.

Oben haben wir gesehen, wie die Daten gruppiert werden und wie Zeilen mit der Option zum Erweitern und Reduzieren mithilfe von PLUS- und MINUS-Symbolen gruppiert werden.
Das einzige Problem mit der obigen Methode ist, dass wir dies für jeden Zustand einzeln tun müssen, so dass dies viel Zeit in Anspruch nimmt, wenn viele Zustände vorhanden sind. Was wäre Ihre Reaktion, wenn ich sage, dass Sie mit nur einem Klick gruppieren können?
Erstaunlich, nicht wahr? Mit „ Auto Outline “ können wir die Daten automatisch gruppieren.
Beispiel 1 - Verwenden der automatischen Gliederung
Als erstes müssen wir Zwischensummenzeilen erstellen.

Platzieren Sie nun einen Cursor innerhalb des Datenbereichs. In der Dropdown-Liste "Gruppe" sehen Sie eine weitere Option als "Gruppe", dh " Automatische Gliederung ".

Sobald Sie auf diese Option "Auto Outline" klicken, werden alle Zeilen über der Zwischensummenzeile gruppiert.

Wie cool ist das??? Sehr cool, nicht wahr?
Beispiel 2 - Verwenden von Zwischensummen
Wenn das Gruppieren der Zeilen für die einzelne Stadt das einzige Problem ist, gibt es bereits vor dem Gruppieren von Zeilen ein anderes Problem, dh das Hinzufügen von Zwischensummenzeilen.
Wenn Hunderte von Zuständen vorhanden sind, ist es eine schwierige Aufgabe, Zwischensummenzeilen für jeden Zustand separat zu erstellen. Daher können wir die Option „Zwischensumme“ verwenden, um schnell eine Zwischensumme für die ausgewählte Spalte zu erstellen.
Zum Beispiel hatten wir die folgenden Daten, bevor wir eine Zwischensumme erstellt haben.

Auf der Registerkarte Daten haben wir eine Option namens " Zwischensumme " direkt neben der Option " Gruppe ".

Klicken Sie auf diese Option, indem Sie eine der Zellen des Datenbereichs auswählen. Die folgende Option wird zuerst angezeigt.

Wählen Sie zunächst die Spalte , dass der Bedarf eine Zwischensumme zu haben, wir in diesem Beispiel für „Zwischensumme brauchen Staat “ , so wählen Sie das gleiche aus der Drop-Down - Liste „Bei jeder Änderung in“.

Als nächstes müssen wir den Funktionstyp auswählen, da wir alle Werte hinzufügen, um die Funktion „ Summe “ in Excel auszuwählen .

Wählen Sie nun die Spalten aus, die summiert werden sollen. Wir benötigen die Zusammenfassung der Spalten " Umsatz & Kosten ", wählen Sie also dieselbe aus. Klicken Sie auf "Ok".

Wir werden schnelle Zwischensummenzeilen haben.

Haben Sie eine besondere Sache aus dem obigen Bild bemerkt?
Es hat automatisch Zeilen für uns gruppiert !!!!
Dinge, an die man sich hier erinnern sollte
- Die Tastenkombination zum Gruppieren von Zeilen ist Umschalt + ALT + Rechtspfeiltaste.
- Zwischensummenbedarfsdaten sollten sortiert werden.
- Auto Outline gruppiert alle Zeilen über der Zwischensummenzeile.