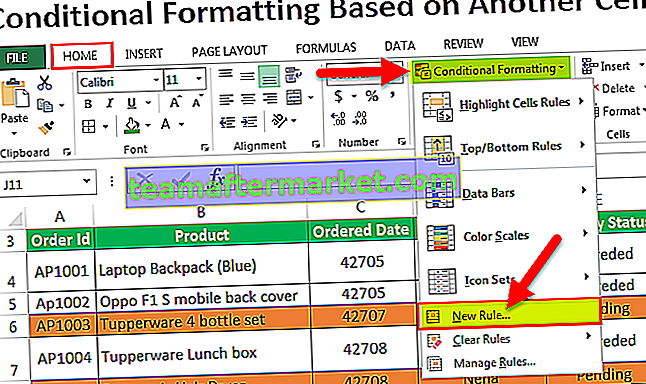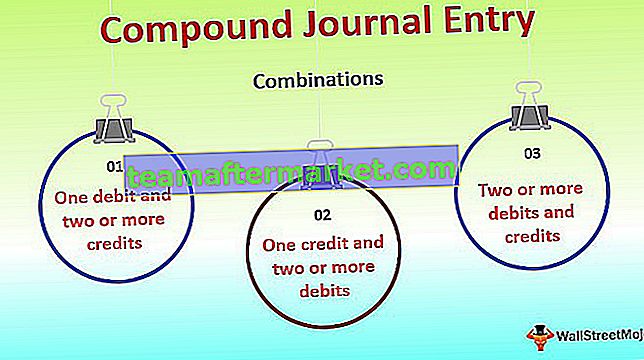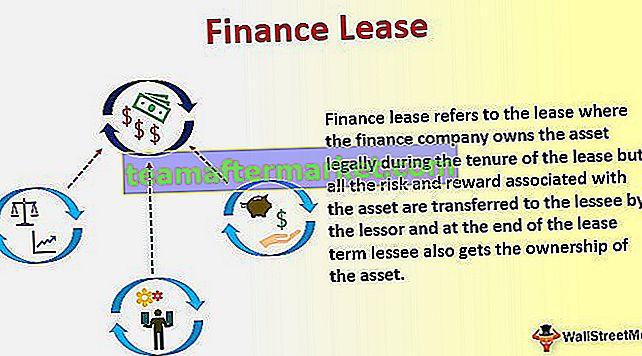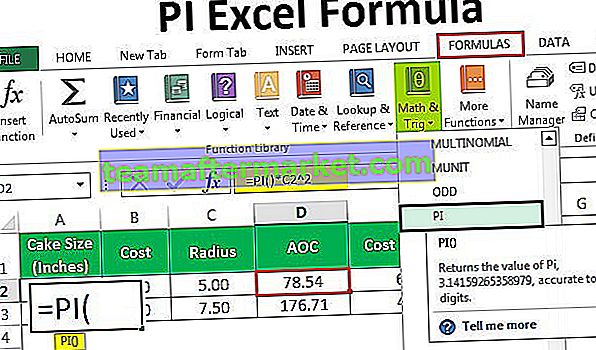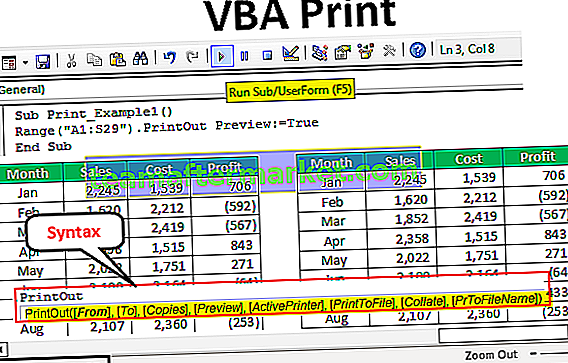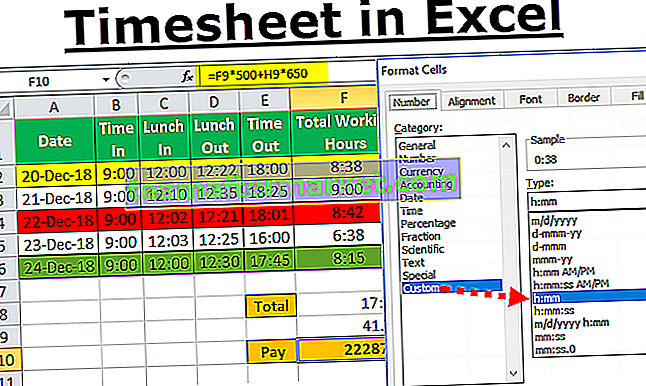Animationsdiagramm
Wenn das Diagramm selbst die Nachricht so schön vermitteln kann, wie wäre es dann, wenn Sie dem Diagramm eine Animation hinzufügen! Animation? Ja, wir können den von uns erstellten Diagrammen Animationen hinzufügen.
Für die Diagrammanimation sind exklusive VBA-Kenntnisse erforderlich, und Sie müssen beherrschen, dass fortgeschrittene VBA-Kenntnisse kein Spaziergang im Park sind. Sie erfordern besonderes Engagement beim Erlernen dieser Codierungsfähigkeiten. Das Füttern Ihres VBA-Animationsdiagramms ist im Moment zu viel, um es zu verarbeiten. Daher zeigen wir Ihnen, wie Sie animierte Diagramme in Excel ohne VBA-Codierung erstellen. Weiter lesen.
Diagramme sind wie ein wunderschöner Garten in der Stadt, und das Hinzufügen von Animationen zum Diagramm ist die wunderschöne Blume im Garten. Das Erzählen der Geschichte hinter den Daten durch Animation trägt wesentlich dazu bei, die Aufmerksamkeit des Benutzers für lange Zeit aufrechtzuerhalten. Statische Diagramme sind gerade genug, um die Botschaft ohne Spannung zu vermitteln, aber das Hinzufügen von Animationen zum Diagramm ist gerade gut genug, um mit den Emotionen des Publikums zu spielen.

Wie mache ich eine Animation in einem Excel-Diagramm?
Lassen Sie uns das Animationsdiagramm mit Excel ohne die Hilfe der VBA-Codierung erstellen.
Sie können diese Excel-Vorlage für Animationsdiagramme hier herunterladen - Excel-Vorlage für AnimationsdiagrammeFür diese Animation habe ich die folgenden Daten erstellt.

Mit diesen Daten erstellen wir ein animiertes Diagramm in Excel, das jedes Quartal anzeigt.
Als erstes müssen wir für diese Daten ein Säulendiagramm in Excel einfügen.

Nach dem Einfügen des Diagramms müssen wir die Optionstaste auf der Registerkarte Entwickler in Excel einfügen.

Zeichnen Sie dieses Optionsfeld in das Diagramm.

Bearbeiten Sie den Text und geben Sie ihn als "All Quarter" ein.

Klicken Sie mit der rechten Maustaste auf die Schaltfläche "Optionen" und wählen Sie "Formatsteuerung". Sie können auch Strg + 1 drücken, um die "Formatsteuerung" zu öffnen.

Wählen Sie "Unchecked" und geben Sie "Cell Link" für die A14-Zelle.

Drücke OK. Wir haben unseren ersten Optionsknopf bereit.

Wie Sie im obigen Bild sehen können, ist die Optionstaste deaktiviert und der Zellenlink A14 zeigt 0. Wenn ich die Option aktiviere, wird die Schaltfläche 1.

Fügen Sie auf diese Weise 4 weitere Optionsfelder ein und benennen Sie sie als "Q1", "Q2", "Q3" bzw. "Q4".

Hinweis: Geben Sie der gleichen Zelle, dh der A14-Zelle, eine Zellverknüpfung.
Wenn nun die erste Optionstaste aktiviert ist, ändert sich der Wert von Zelle A14 auf 1, wenn die zweite Optionstaste aktiviert ist, ist der Wert von Zelle A14 2, für die dritte Optionstaste ändert sich dieser Wert auf 3 usw.
Jetzt müssen wir die Daten so einrichten, dass die Verkäufe jedes Quartals separat angezeigt werden. Erstellen Sie rechts eine Replik der Datentabelle und fügen Sie eine neue Spalte als "Quartal" hinzu.

Jetzt müssen wir in der Spalte "Viertel" eine Formel eingeben, um die Daten basierend auf der von uns getroffenen Auswahl "Optionsschaltfläche" zu erfassen.
Jan, Feb und Mar werden das erste Quartal sein, daher müssen wir die folgende Formel einfügen.

Ich habe die IF-Formel in Excel erwähnt. Basierend auf der Auswahl der Optionstaste werden die Daten angezeigt, wenn die Optionsschaltfläche Q1 ausgewählt ist. Sie werden die Monatszahlen für Januar, Februar und März oder den # NA-Wert wiedergeben.
Für das zweite Quartal von April bis Juni müssen wir die logische Bedingung von 2 auf 3 ändern.

Wenn Sie auf die Q2-Optionstaste klicken, werden in dieser Formel Zahlen für dieses Quartal angezeigt. In ähnlicher Weise müssen wir jetzt für Q3 & Q4 eine Formel eingeben.
Geben Sie für Q3 die Formel als = IF ein ($ A $ 14 = 4, E8, NA ())
Und für Q4 geben Sie die Formel ein als = IF ($ A $ 14 = 5, E9, NA ())
Mit diesen neu angeordneten Daten müssen wir nun Datenreihen zum vorhandenen Diagramm hinzufügen.
Klicken Sie mit der rechten Maustaste auf das Diagramm und wählen Sie "Daten auswählen".

Klicken Sie im folgenden Fenster auf die Schaltfläche "Hinzufügen".

Wählen Sie im Fenster "Serie bearbeiten" die Option F1 für den Seriennamen und für die Serienwerte die Option "Viertelspaltenwerte".

Klicken Sie auf OK, wir haben eine Tabelle wie die folgende.

Wählen Sie nun die Spaltenleisten aus und drücken Sie Strg + 1, um die Datenreihenoption zu formatieren.

Im Fenster "Datenreihen formatieren" überlappen sich die Reihen zu 100%.

Wählen Sie nun den Balken aus und legen Sie die Farbe für alle Balken als „Hellgrün“ fest.

Jetzt für die Quarter Series mit Orange füllen. Wir können die Auswirkungen nicht sofort sehen.

Ok, wir sind mit der Formatierung fertig. Wählen Sie nun die Q1-Optionstaste und sehen Sie die Magie.

Da ich die Q1-Optionstaste ausgewählt habe und die Q1-Monatsdaten orange hervorgehoben wurden.
Auf diese Weise können wir ohne VBA Animationsdiagramme in Excel erstellen.

Dinge, an die man sich erinnern sollte
- Die Verwendung von VBA-Code ist die erweiterte Methode zum Erstellen eines animierten Diagramms, erfordert jedoch eine umfangreiche Codierungssprache.
- Dies ist ein einfaches Beispiel, mit dem wir ohne die Hilfe von VBA eine Vielzahl von Animationsdiagrammen erstellen können.
- Mithilfe von Excel-Formularsteuerelementen wie Kontrollkästchen, Drehknopf und Optionsfeld können wir weiterhin ein animiertes Diagramm ohne die Hilfe von VBA erstellen.